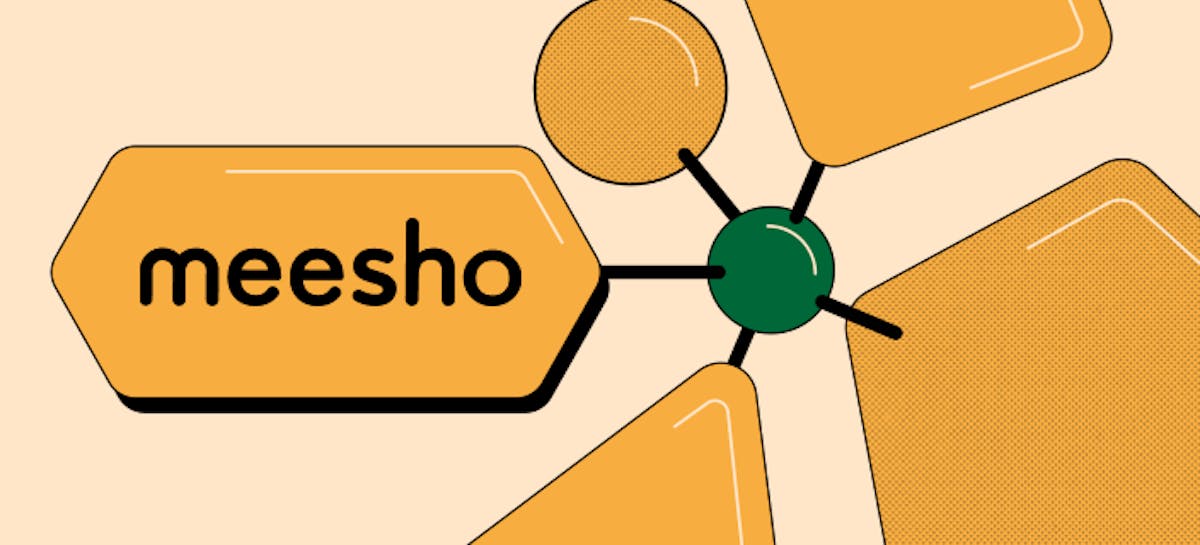15 min read
Switching from Quip to Coda
6 must-know transitions for moving from Quip to Coda

What you’ll get:
- How to transition from Quip to Coda
- Key Coda features

What you'll use:
- Pages
- Slash command
- Tables and views
- Packs
1. Folders and files to docs and pages.
Quip’s folders and file structure is a bit different from Coda’s docs and pages. Quip files might live in the same folder but they sit independently of one another. While you can embed spreadsheets within a doc, you don’t get the benefit of connected databases like you do in Coda. So your Quip workspace quickly becomes full of disparate docs and sheets that make organization and discoverability painful. 2. From @ to /
The / key, or what we call the slash command, in Coda is similar to @ in Quip. The slash command is the primary shortcut for discovering the building blocks that you can add to your document. For example, you can add tables, buttons, templates, and much more in just a few clicks.The slash command is also your jumping off point to some of Coda's most useful features, like ready-made templates. Templates are Coda's more powerful version of Quip blocks.
Templates are exactly what they sound like, out-of-the-box templated docs that make it easy to get started. Some of Quip’s functionality, likepolls and countdowns, are enabled through these Coda templates. Try topic voting (what we call Dory/Pulse at Coda) or meeting timer to get started. And take a look around the Coda Gallery for a variety of scenarios, use cases, and best practices that you can borrow from some of the world’s leading teams.

3. Spreadsheets to tables and grids.
Quip lets you create spreadsheets as standalone files, or as building blocks that you can embed inside of a document. In Coda, there are no traditional spreadsheets. Instead, you can use grids and tables to accomplish every use case you solved with spreadsheets—and then some. Grids (currently in beta) are used when you are looking to display data quickly in a structured manner, without any requirements for a database, conditional formatting, or column-level formulas. Tables are the complement of grids. They are robust relational databases that come with powerful tools like column-level formulas, advanced formatting options, automations, and linked views.
4. Disconnected blocks to connected views.
While Quip contains many ways to visualize structured data (e.g., table, calendar, kanban), each of these blocks is disconnected from other blocks. This means that if you make an update in one place, you need to manually make the change everywhere else too. By contrast, you can create multiple views of the same data in Coda, meaning you can visualize and interact with your data in many different ways while keeping it connected. So when you make an update to your kanban board, it’s updated across your timeline, chart, table, and any other views you have. In Coda, you can view tables as a timeline, cards, calendars, word clouds, forms, many different types of charts, and more.Text editing also gets an upgrade in Coda
Coda offers both block and line-level editing, meaning you can move entire blocks of text, tables, and more around your doc by dragging and dropping the three dots to the left of each paragraph—instead of painstakingly copy/pasting in Quip. The inline menu in Coda contains text formatting options that appear when you select text with your cursor. While Quip has a text formatting menu permanently pinned to the top of your screen, Coda hides this menu by default. In order to access it, click “command” on your Mac or highlight any text. The menu bar will appear above your cursor.5. Spreadsheet formulas to the Coda formula language.
Quip has a formula language based on traditional spreadsheets but it’s quite different from Coda’s approach. Coda has an extremely powerful formula language that gives makers the superpowers of developers. You can think of them as the connective tissue between building blocks. If you’re savvy with spreadsheets or SQL, you’ll find the formula language very familiar. And if you don’t want to touch Excel with a ten-foot pole, don’t worry. Formulas are much more accessible than you might think. And knowing just a few of them goes a really long way. Another key difference between Quip and Coda is that you can use Coda’s formula language anywhere in Coda by typing= in your document. You can use the formula language to calculate a column in a table, summarize your data, customize automations, and much, much more.

6. Connecting Coda to other apps.
Similar to Quip, Coda allows you to embed other websites, files, images, and videos inside of your doc. You can even embed other applications as pages inside your Coda doc with page embeds.Now what?
Welcome to the Coda family—we’re pumped to have you! Now that you know some key differences in Quip and Coda, try out some of our other great resources!- The Sync guide gives you all you need to know about connecting data in and out of Coda.
- Coda 101 is our intro course to build a foundation in Coda.
Was this helpful?
YesNo