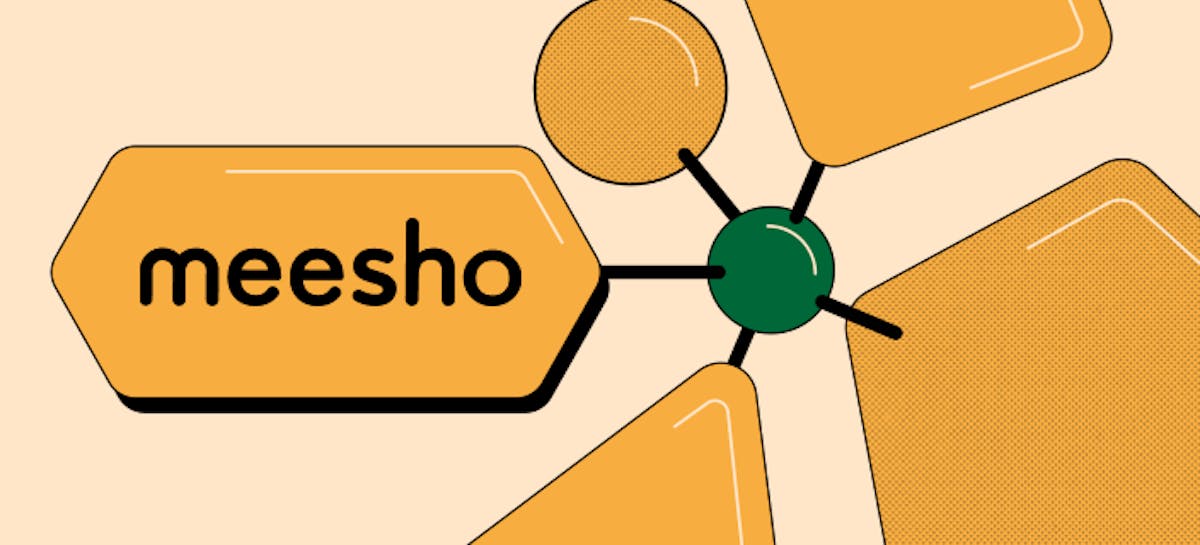5 min read
Introduction to Table Views
Get more out of your data in Coda with connected table views.
What's in this guide

You'll get...
- How Coda table views function
- Why you should use views
- When you should use views

You'll use...
- Tables
- Columns
- Table options
1. Why Coda tables feel different.
If you’ve started working with tables in Coda, you might notice that they feel a bit different from the spreadsheets used in Excel or Sheets. From the beginning, we wanted Coda to feel as powerful as an app. To accomplish this, we needed real tables, not sheets. We needed tables with distinctly different roles for rows and columns, with rows representing individual records and columns representing their attributes. So, we modeled Coda tables on relational databases. One of the primary benefits of using a relational database to power an app is connected views ー the ability to see the same data in difference places, across multiple layouts, and still be able to edit the values. Coda brings that ability into your doc with table views ー like having a table of names and dates and being able to edit the date in a table, or by dragging and dropping in a calendar view and having all the values stay up to date. Check it out:2. Start with a base table.
You can think of a base table as your “master” table — the one that will hold every little piece of data you might need in your doc. This base table should be as clear as possible, with no bells and whistles like sorts or conditional formatting applied. (Save all the beautification efforts for your views 💅) When creating your base table, it’s helpful to think of your data in terms of nouns and adjectives:- Rows = nouns
- Columns = adjectives

3. Create your views.
Create as many views as you need in order to answer specific questions with your data. For example, if you have a base table of all projects across your organization, you might want to create some of the following connected views:- Team-specific views
- User-specific views
- Projects with a status of “at risk”
- Projects with a status of “complete”
- A chart view of your data
- A calendar view of your data
- ...and the list goes on!
4. Columns in table views.
Connected tables all pull from the same set of columns, and you can choose to hide or show them based on how you’d like to configure your views. Hiding or showing a column in one view will not affect its visibility in the base table or other connected views. If you change the name of a column or add a new column, this change will be reflected across all connected views. Newly added columns will remain hidden in other connected views by default but can be made visible via the table Options menu. Deleting a column in one view will delete it across all views, including the base table.5. When to use views instead of stand-alone tables.
More often than not, when you’re working in Coda, you’ll want to use fewer tables and more connected views. Every duplication of a table increases the chance of a mistake since you need to make updates in multiple places. With views, data changes are reflected everywhere, instantly, without needing to make the same update in several places. Views can change the look and feel of your data while keeping the actual data the same, no matter how it’s being displayed. In most cases, not everybody needs access to every piece of data recorded in your base table, or master table, at all times. Remember that you can use table filters and hide columns to create slimmed-down views for specific audiences, change the layout of your table view for better visualization, and apply conditional formatting for quicker visual summarization.Now what?
- Say goodbye to monotonous, manual data updates and make way for connected views.
- Check out our Databases 101 course for more on building amazing tables and databases in Coda!
- Get to building! Where can you create connected views in your docs?
Was this helpful?
YesNo