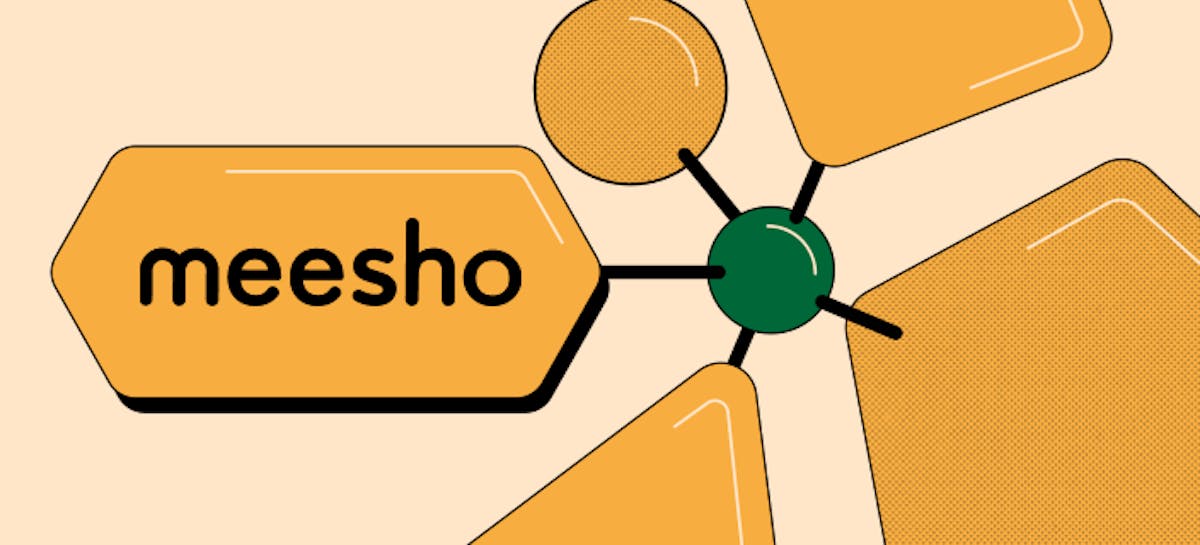11 min read
Getting started with the Salesforce Pack
How to bring Salesforce data into Coda for collaboration, knowledge sharing, and accessibility.

What you’ll learn:
- How to share Salesforce data with teammates— without additional Salesforce licenses.
- How to connect Salesforce data to other company data using Packs.

What you’ll use:
- Formulas
- Tables
- Packs
1. Install the Salesforce Pack in your Coda doc.
You can install any Pack in an existing Coda doc, or in a new, blank doc. For this tutorial, we’ll presume you have a Coda doc you want to bring Salesforce data into.- Tap Insert in the top-right menu of your Coda doc to bring up the Insert panel.
- Type “Salesforce” into the search menu. Under the More Packs heading, click Salesforce by Coda.
- In the Salesforce Pack detail window, click Add to doc. The Pack is now installed in your doc!
- In the Salesforce panel, scroll down to Tables and click the down arrow next to Report. This is the easiest place to connect to your Salesforce account.
- To access the data, you need to connect securely to Salesforce using your credentials. Hit the Connect to Salesforce button and select Sign in with Salesforce.
- Go through the login procedure for your account. When prompted, click Allow to allow Coda to access Salesforce data.
- Click the Complete setup button. Once complete, your Salesforce account connection is now set up. You don’t need to sign into Salesforce for future Coda docs. Now you’re ready to bring data into your Coda doc.
2. Sync a Salesforce report.
Reports are one of the key ways to bring data into Coda. Let’s sync one into your Coda doc.
Add a unique identifier to your Salesforce report.
Salesforce reports must contain a unique identifier for each record. Update your Salesforce report to add a unique attribute (for example, Account ID for an Accounts report, Opportunity ID for an Opportunities report, etc.). Otherwise, you will see an error like the below when you attempt to sync your report to Coda.
- Drag your report onto a page. A blue line will appear where the cursor is located. You can move this up, down, left, or right to place it in the exact place you want.
- Choose what columns to sync. Most Salesforce installs have a large number of columns. Limiting the columns that are pulled in to only those that are needed can keep your tables slim and fast.
- Select your preferred table refresh rate. Synced tables from Packs default to manual refreshes, but you can also set it to daily or hourly, depending on how often you’ll need fresh data.
- Consider whether to turn on two-way sync. This feature allows you to directly edit the synced report data and send the updates back to Salesforce. We don’t recommend turning this on unless you have a specific scenario where you need to push edits from Coda to Salesforce.
- Choose the account to use for the sync. If you have already signed in with your Salesforce account, your email address should automatically show up in this field. If it doesn’t, drop down to find or add your account.
- Add any filters, sorting, or additional criteria to narrow down your dataset
- On the Advanced tab, set the table limit. This is the maximum numbers of rows that can be synced. Current options are 1,000 and 10,000.
- Click the Sync now button and watch the report sync into Coda. This is live data from Salesforce!
3. Review your Pack settings.
Since a Pack account represents your account in another app or service that the Pack will connect to, it’s important to review your settings before collaborators start using it.- Tap Insert in the top-right menu of your Coda doc to bring up the Insert panel.
- Click the Packs tab, and under Installed Packs, click Salesforce.
- Click the Settings tab in the Salesforce Pack panel.
- The Private account setting is your account and only you can take actions with this account. This is best for actions that you don’t want anyone else to take, including edits to key data in Salesforce, like account records.
- The Shared accounts setting is for displaying Salesforce data in a Coda doc, so this must be set before your collaborators can see Salesforce data. Setting your shared account to “Take actions and view data” will mean anyone who has edit access to the doc will be able to act as you when taking actions from Coda to Salesforce – actions including using a button to edit a record, or even editing data in two-way sync. That’s why we recommend for most use cases that your shared account is set to only View data.
- The Disconnect a shared account setting allows you to remove your Salesforce credentials from the doc. Since these credentials are tied to only your Coda account, no other collaborator will be able to add this shared account back into the Coda doc.
Here are the Salesforce Pack settings we recommend using to begin with:

Now what?
Now that you know how to use the Salesforce Pack, what other Packs might be useful in your doc? Hint: Slack Pack Want to keep learning? Check out these awesome resources 👇- Create docs as powerful as apps with the Coda 301 course.
- Automations in Coda, how automations work in Coda | Guides
- Combine automations and Packs | Guides
- Automations in Coda | Coda Help Center
Was this helpful?
YesNo