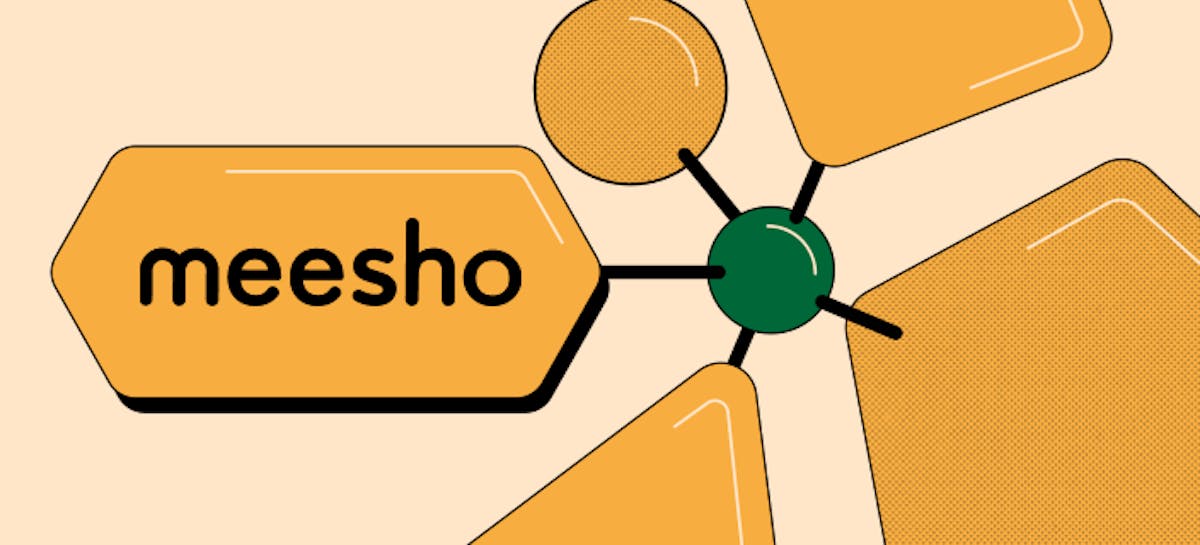10 min read
Coda AI for meetings
Fewer meetings, more milestones. Take your meetings and the follow-up to the next level with Coda AI.

If you’re wasting time with unproductive meetings, you can’t work toward your goals.
Ever feel like you're in meetings talking about... more meetings? It’s easy to wrap up and realize you didn’t really accomplish anything, and it's unclear what needs to happen next. As a result, your work week can quickly become a continuous loop of discussions that don't push you any closer to your milestones. With the help of Coda AI, you can have more inclusive and productive conversations, and drive accountability between meetings. Learn how Coda AI can help you up-level the following meeting types:- One-on-one meetings.
- External meetings with partners, vendors, or customers.
- Recurring team meetings.
- Goal-setting & brainstorming meetings.
What's in here.

What you’ll get
- Tips for getting to your goals, faster.
- Auto-generated summaries and action items.
- Messages to share with other teams.

What you’ll use
- AI chat
- AI block
- AI assistant
- AI column
- Buttons
- Packs
1. One-on-one meetings: Syncs with purpose.
Kick off your meeting with a clear sense of purpose with AI summaries that allow you to easily review what’s been accomplished since the last meeting. Coda AI can also answer any questions about past topics, or to brainstorm what to discuss. If you follow the meeting pattern of adding one row per topic, then Coda AI can easily pull out summaries and action items for each topic.AI action items help you align on on next steps.
- On your table with notes, press the add column button to add a blank column.
- Choose the text column type.
- Write a column title, such as “Action items.”
- Select add AI from the column dropdown options.

- In the prompt box, type or select "find action items from" and then select the @ to choose which column to reference. In this case, it will likely be your notes column.
- You can use the preview window to review the results from your prompt for reach row. You may decide to add further instructions, for example:
- Only include action items with a clear owner.
- Only pull action items assigned to Polly and Felix.
- Write these action items in as few words as possible.
- Choose checkboxes as the type.
- Select fill column.

Summaries can continue the conversation (instead of repeating it).
- Press the add column button to add a blank column.
- Choose the text column type.
- Write a column title, such as “Summary.”
- Select add AI from the column dropdown options.
- In the prompt box, type or select summarize and then select the @ to choose which column to reference. In this case, you will likely want to reference your notes column.
- Choose your desired length, tone and type. For example, you’ll probably want one sentence as the length.
- You can preview the AI-generated summaries for each row, and make any adjustments to your prompt.
- Select fill column.

Quick answers will focus your sync.
Whether you’re meeting with your manager or a teammate, Coda AI can help maximize your live time together. You can ask for quick refreshers on past topics, or even how to best approach a new one.- To open AI chat, select the blue sparkle icon in the bottom right of the page.
- In the context dropdown, choose this page.
- You can now ask AI chat for answers and feedback, for example:
- When did we say the marketing campaign is launching?
- Who was it that my manager recommended I speak with?
- Based on our previous discussion on mentorship, what follow up questions should I ask?
- I want to ask my manager about growth opportunities. How should I approach the topic?
- You can request more insights, or close the panel.

2. External meetings: Follow up faster.
After a great conversation with a customer or partner, keep the lines of communication open. Coda AI can draft emails, team updates, and suggested agendas—so you’re ready for that next discussion.Same day follow-up with customized email drafts.
Tip: you can sync in your meeting details using the Salesforce Pack or the Google Calendar Pack. If you follow the pattern of adding one row per topic, you can apply the same format by adding one row per meeting. Coda AI can review call notes to draft customized follow-up emails, which can also be sent through Coda.- Press the add column button to add a blank column.
- Choose the text or the canvas column type.
- Write a column title, such as “Follow-up email.”
- Select add AI from the column dropdown options.
- In the prompt box, write something like “Help me write a short, casual follow up email based on” and then select the @ to reference any columns, such as name, title, or the notes. You may wish to include other instructions, for example:
- Help me write a short, casual follow up email based on
Call notes. The recipient of the email isCustomer name. Sign the emails from Katy. - When closing the email, request availability for another call.
- In the email, mention I will follow up next week if I do not hear from them.
- Include a joke as an opener.
- Help me write a short, casual follow up email based on

- You can preview the results for each call, and adjust the prompt as desired.
- Select fill column.
- If you’d like to send the emails from your doc or add a draft to your inbox, explore the Gmail Pack.
Automate updates to your team.
You can update your team as soon as your call ends, with AI-generated summaries and next steps.- Press the add column button to add a blank column.
- Choose the text or the canvas column type.
- Write a column title, such as “Team update.”
- Select add AI from the column dropdown options.
- Try one of these example prompts or write your own:
- In two or three sentences, write a summary of
Call notesI can share with my team. Include next steps, any product feedback, and topics we should follow up on. - In one or two sentences, write a summary of
Notesfor my team. Tell them who I spoke with (based onName,Company, andTitle), what we discussed (briefly) and next steps. - I’m writing a short summary of
Notesfor our account team. Please start the summary with “Hi team, latest notes from my call withName.”
- In two or three sentences, write a summary of

Coda AI can write summaries for each call.

You can then send these to your team Slack channel.
- You can preview the results for each call, and adjust the prompt as desired.
- Select fill column.
- You can use the Slack Pack to send each summary to your team.
3. Recurring team meetings: Capture group insights.
Keep everyone on track between meetings with a consolidated list of AI-generated summaries or action items. Easily share via Slack to give your team or functional partners visibility.Action items with AI block: Take action between meetings.
- Type “/AI block” and press enter to add an AI block to your page.
- In the prompt box, type or select "find action items from", select @, and choose the table or page that contains your notes. You can also type = to open the formula builder.
- You can add any further instructions to your prompt, for example:
- List action items from
tablein as few words as possible. - List action items from
table. Only pull items that have a clear owner.
- List action items from
- Choose your desired length, tone and type. We recommend checkboxes.
- Press create.

Summaries with AI block: Auto-generated visibility.
- Type “/” and select Write a summary to add an AI block to the page. Alternatively, you can type “/AI block” and press enter.
- In the prompt box, select @ and choose the table or the page that contains your notes. You can also type = to open the formula builder.
- You can add any further instructions to your prompt, for example:
- Summarize notes from
tableand group it by theme. - Summarize meeting notes from
tablein one or two sentences. - Before summarizing, write “Marketing Team Weekly Meeting Summary.”
- Before summarizing, write “Marketing Team Weekly Meeting Summary” as a H2 header and then the summary as 2-3 bullet points.
- Summarize notes from
- Give your AI block a name, such as “Weekly meeting summary block.”

Generate weekly summaries of discussion topics

Make sure to give your AI block a name.
- If you want to post the summary in Slack from Coda:
- Type "/Slack" and then scroll down and select the post message option under more buttons.
- If required, select add to doc to add the Slack Pack.
- Under Content, type "=" then type in the name of your AI block. Press enter.
- Add your account, the name of the Slack channel, and any other details.

4. Feedback & brainstorms: Create inclusive goals, faster.
To collect everyone’s feedback, discuss it, and set clear objectives, you’d typically try to schedule multiple syncs. But with Coda AI, you can move from ideas to goals in just one meeting.- Have each team member add their feedback to a table. We recommend sentence prompts or separate columns for highlights and lowlights.
- Type “/AI block” and press enter to add an AI block to the page.
- In the prompt box, choose a prompt from below, or write your own. Select @ and the table that include’s everyone’s feedback. You can also type = to open the formula builder. Example prompts:
- Summarize the
Reflections tablegenerally. Group by category, in this format:
Category name: one sentence summary. - Based on the highlights, lowlights, and risks each team member has shared in
Feedback table, draft 5 goals we should focus on next as a team, and how we could accomplish these. - Based on the Feedback
table, share a short summary, questions to consider, and 2-3 suggestions of next steps.
- Summarize the

- Press create.
- As the discussion progresses, feel free to add another AI block or to update your prompt to get suggestions of goals, next steps, summaries and more.

5. What's next?
Closing the loop: Your meetings transformed.
Use this guide as your roadmap to turning every meeting into a focused, actionable, and meaningful dialogue. We've also created 10 free meeting templates with AI to help you get started quickly. Lastly, explore these resources to get ideas and next steps for using Coda AI to optimize your to-do list and your time.- Coda AI: Everything you need to know
- 10 Coda AI prompts to try
- Tips for writing AI prompts
- Coda AI Gallery
- How to get started with Coda AI
Was this helpful?
YesNo