Help
 Importing Data with Zapier
Importing Data with Zapier
⚡️Configure Zapier to Import Twitter data into a Coda table
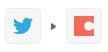
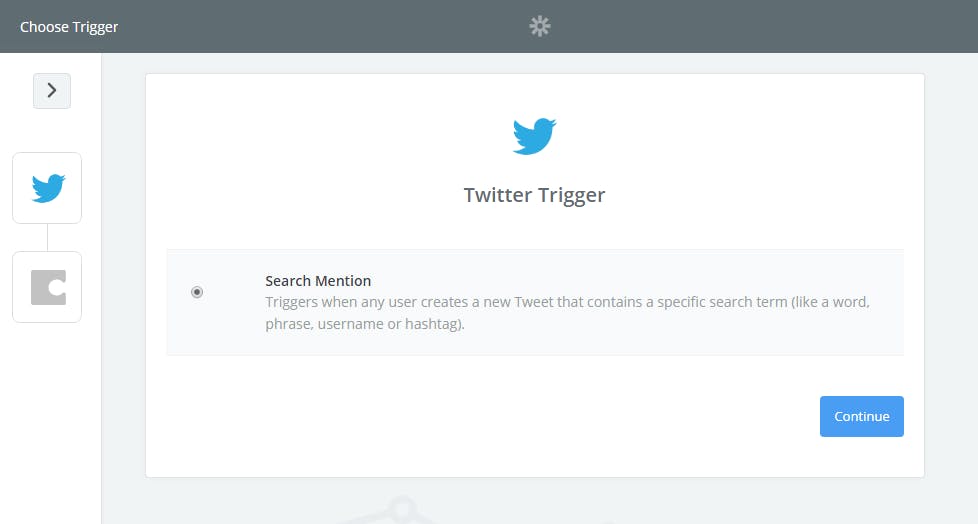
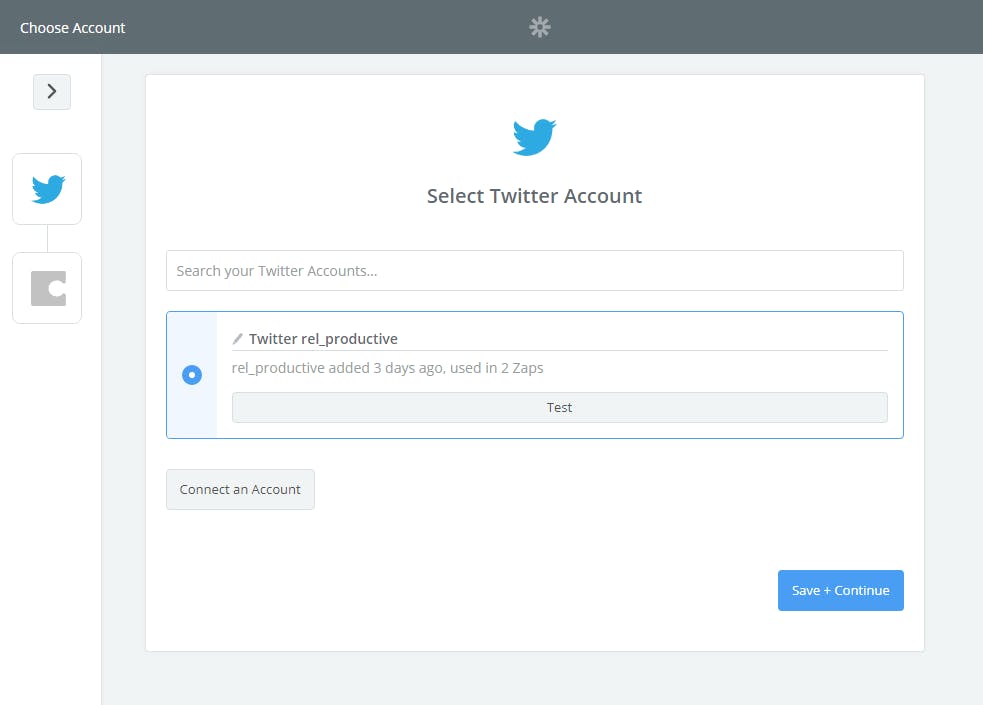
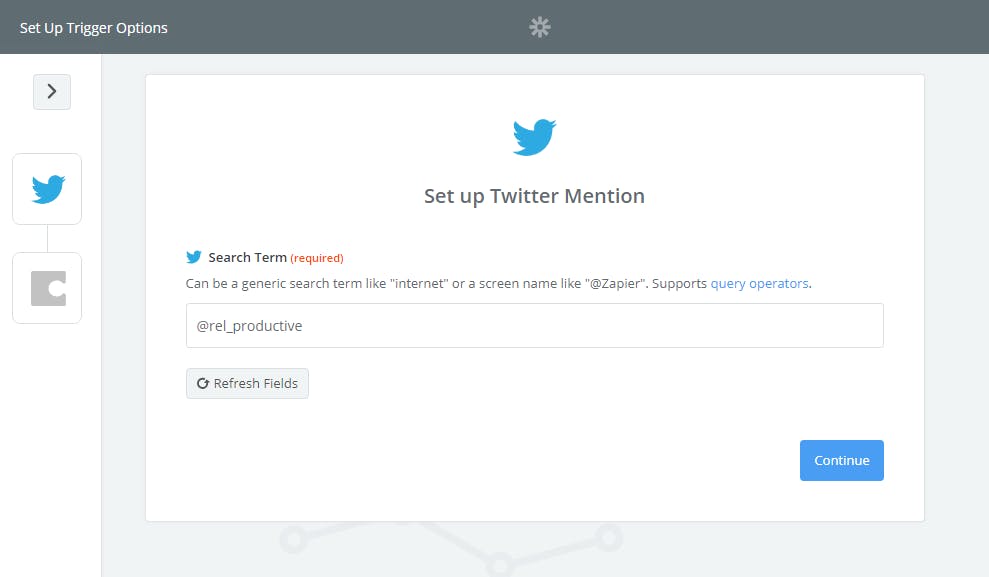
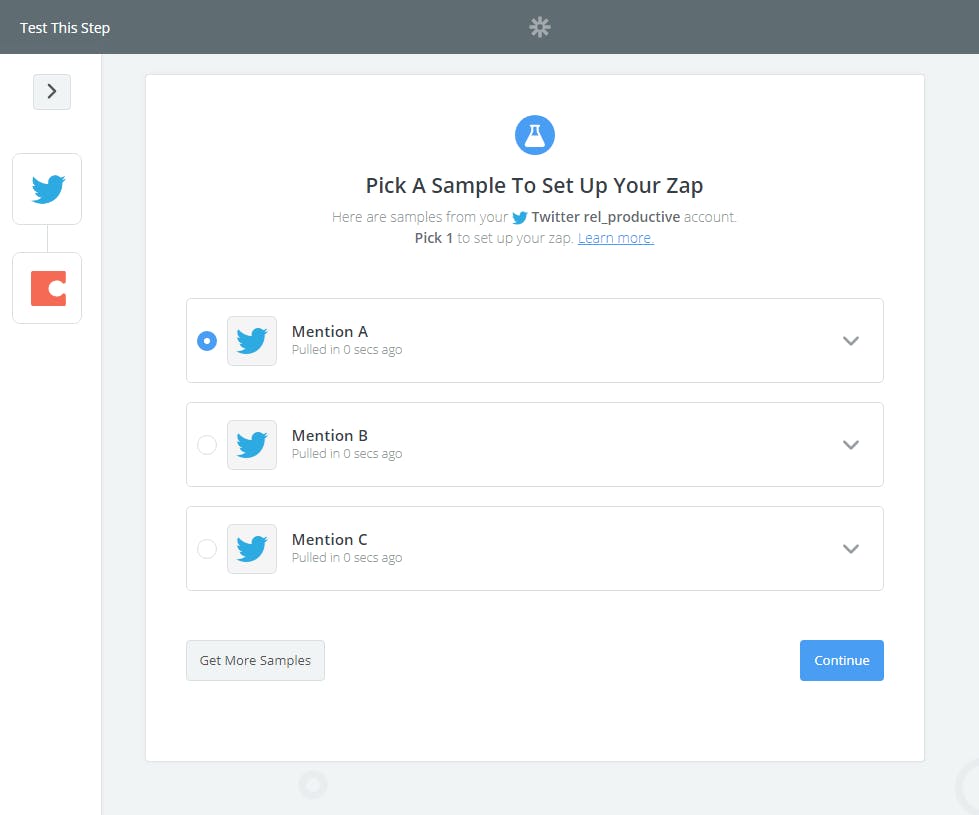
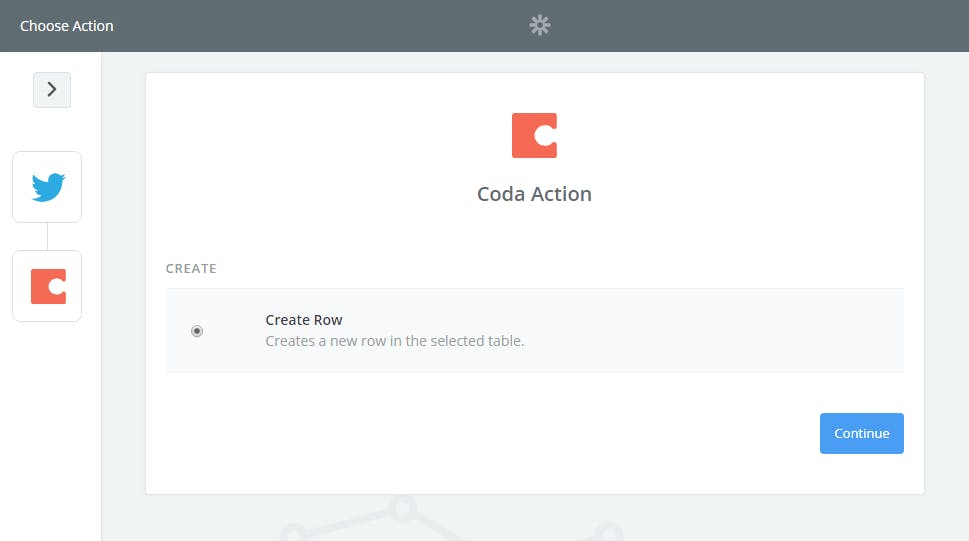
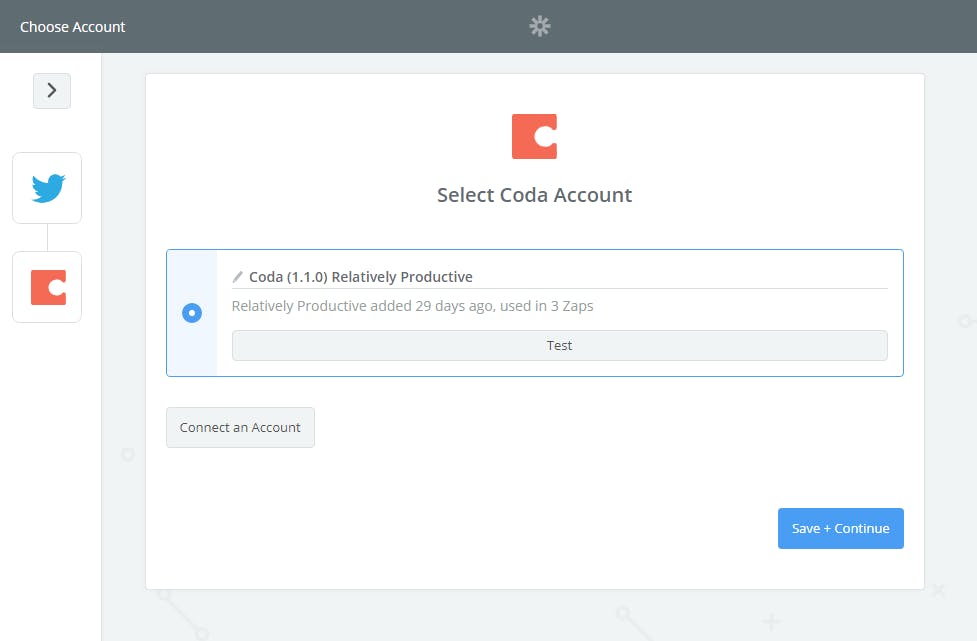
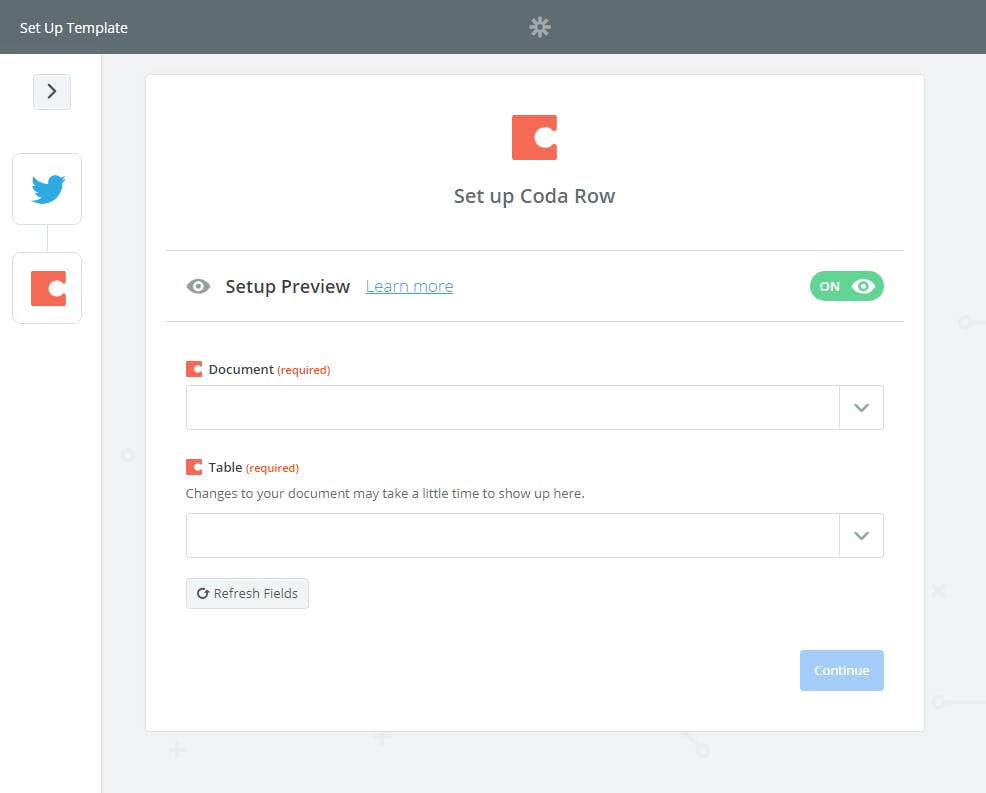
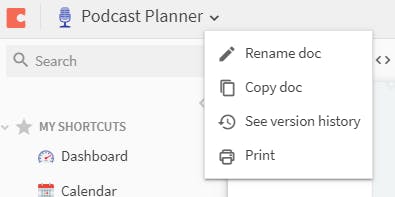

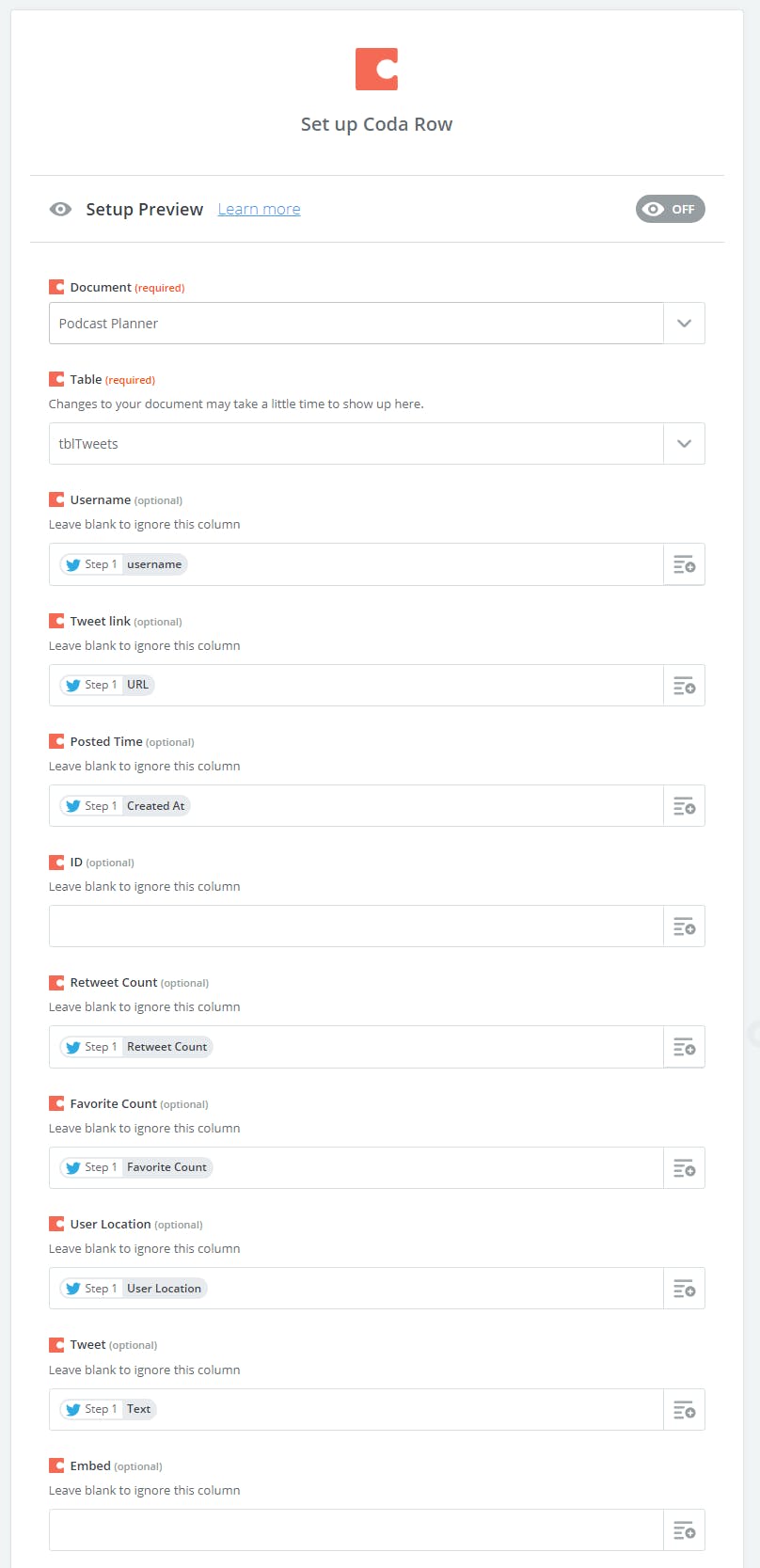
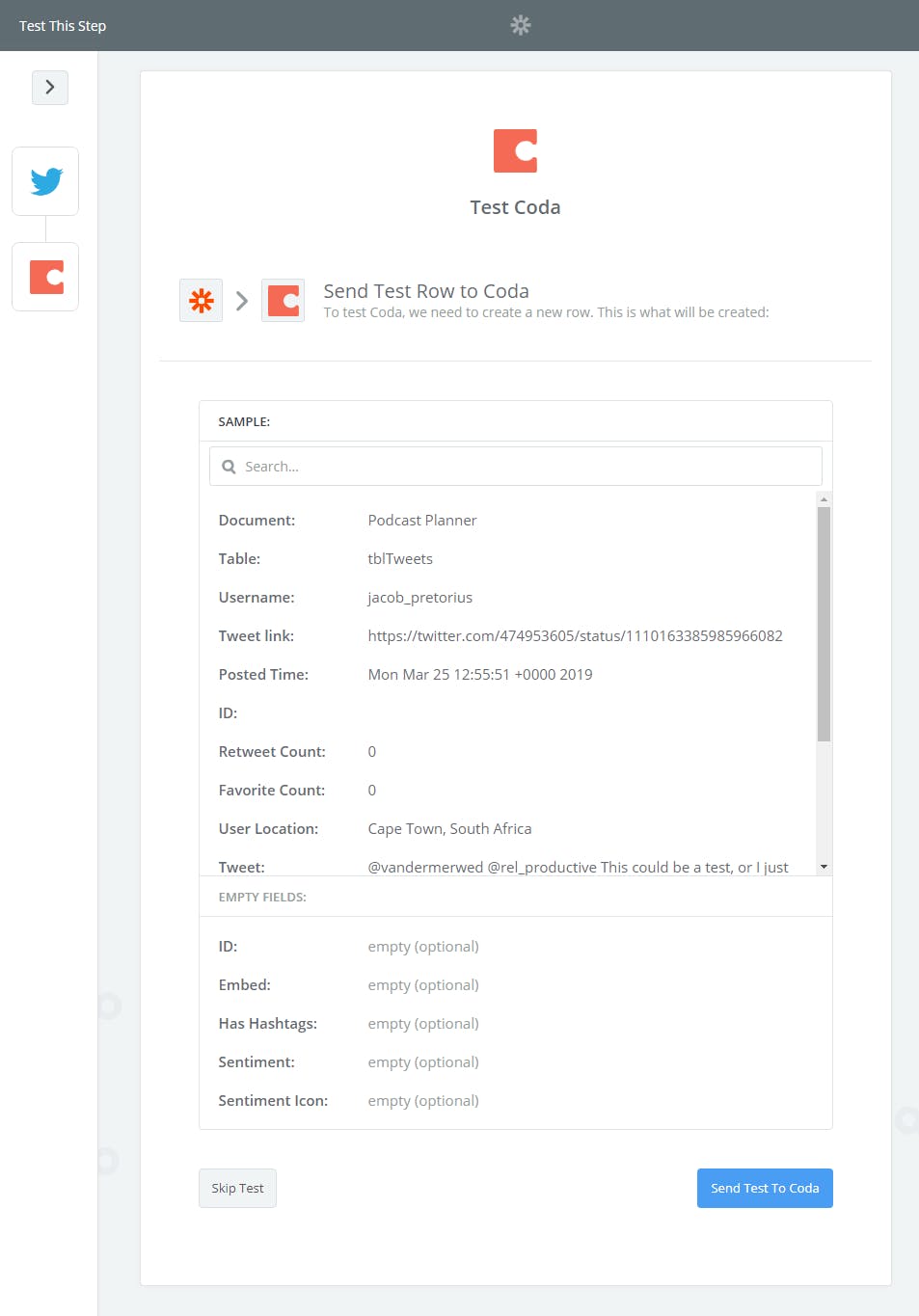
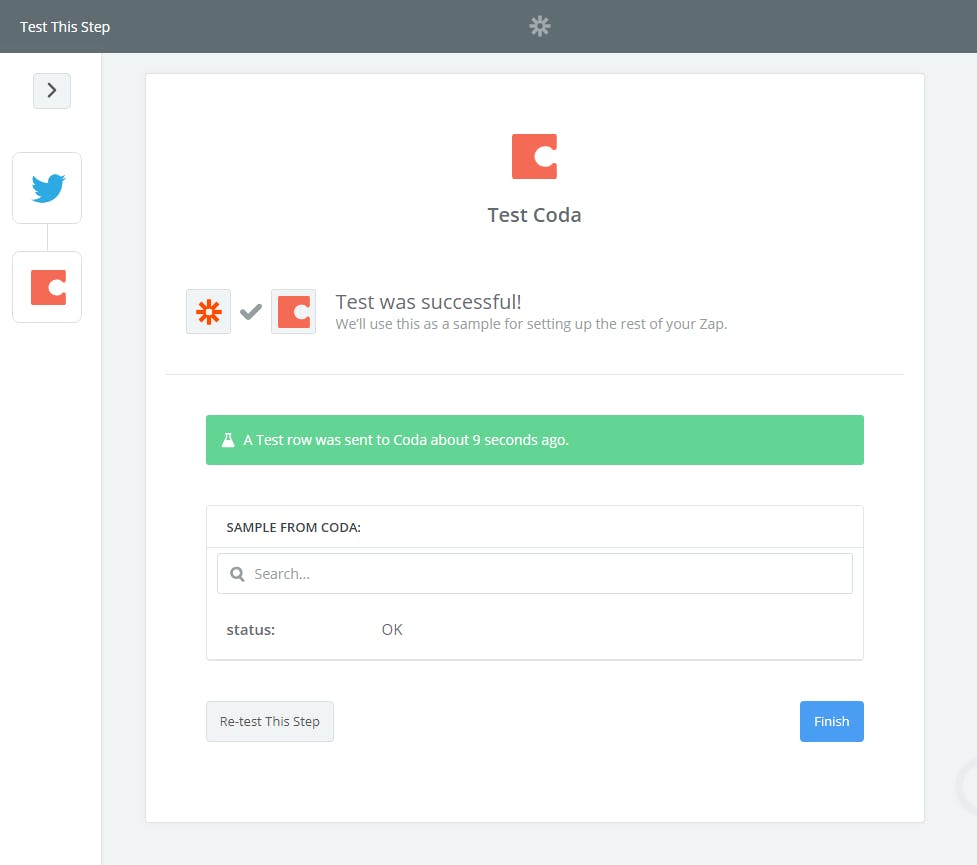
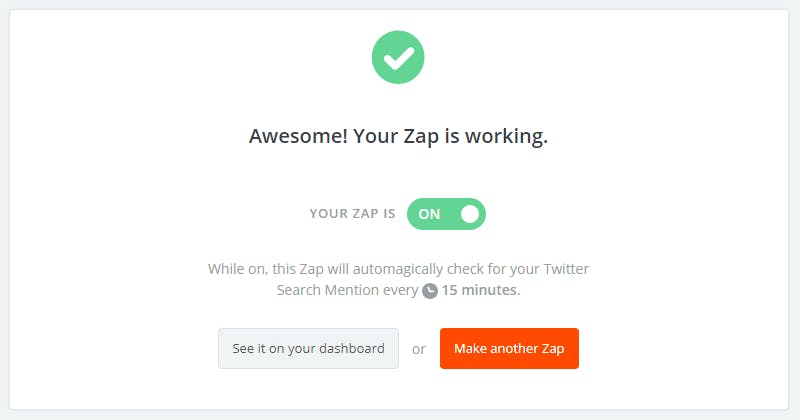
Want to print your doc?
This is not the way.
This is not the way.

Try clicking the ⋯ next to your doc name or using a keyboard shortcut (
CtrlP
) instead.