Hypercasual - Arcade Idle Pack - User Manual v2.2
Hypercasual - Arcade Idle Pack - User Manual v2.2
IMPORTANT NOTE!!!
Package Contents
How to Start
HyperCasualPack/Demo/Demo.unity
Component Explanations
Saveable Runtime Int Variable
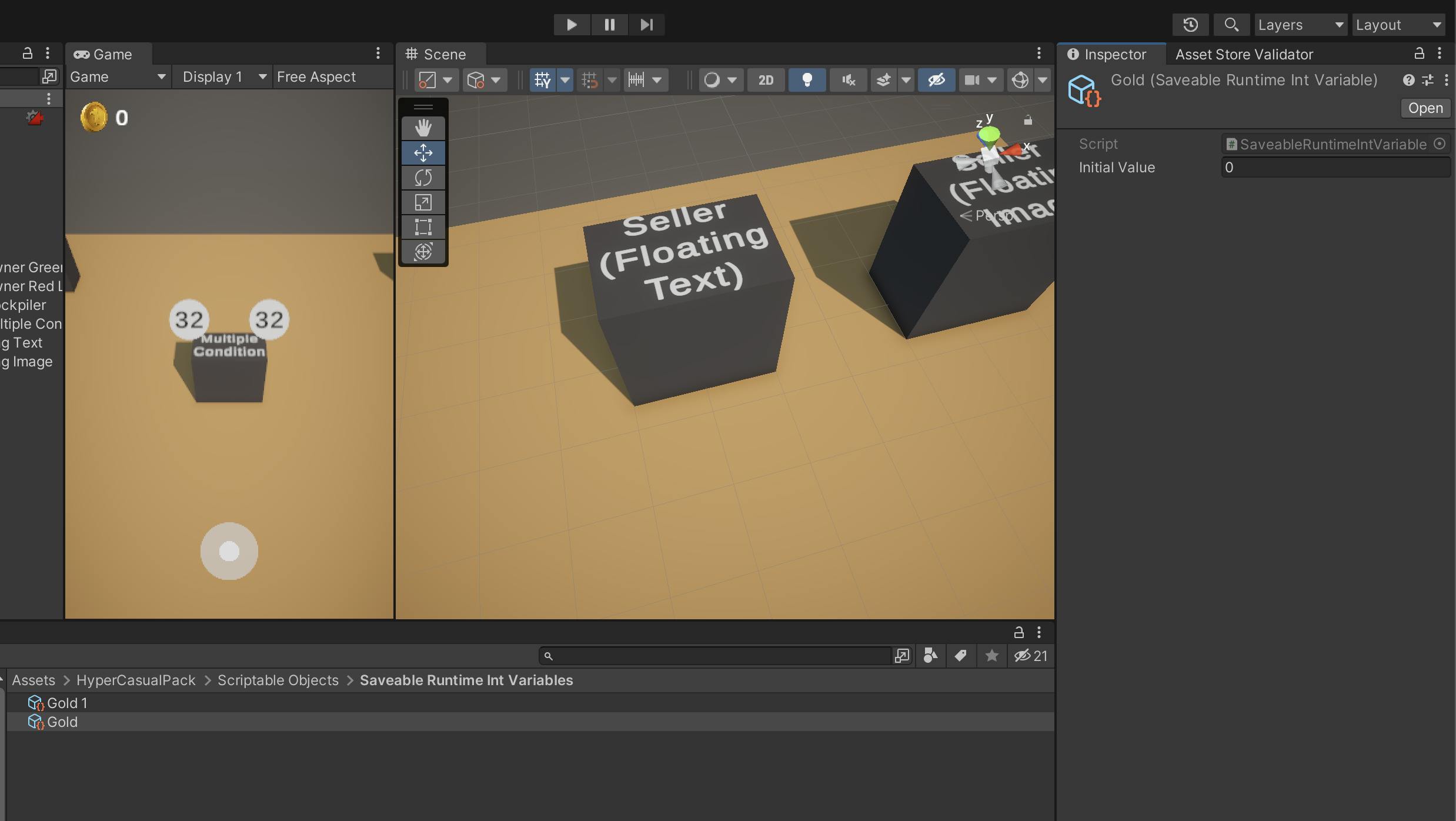
Save Manager

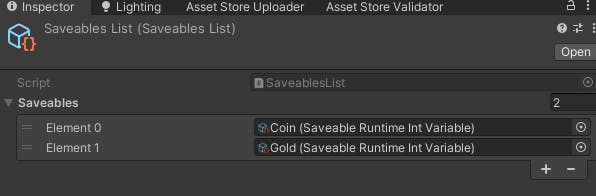
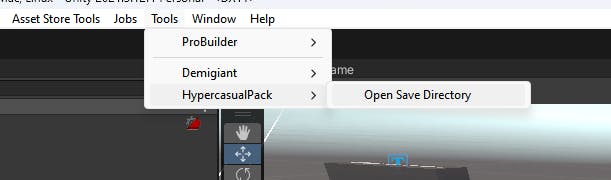
Pickable
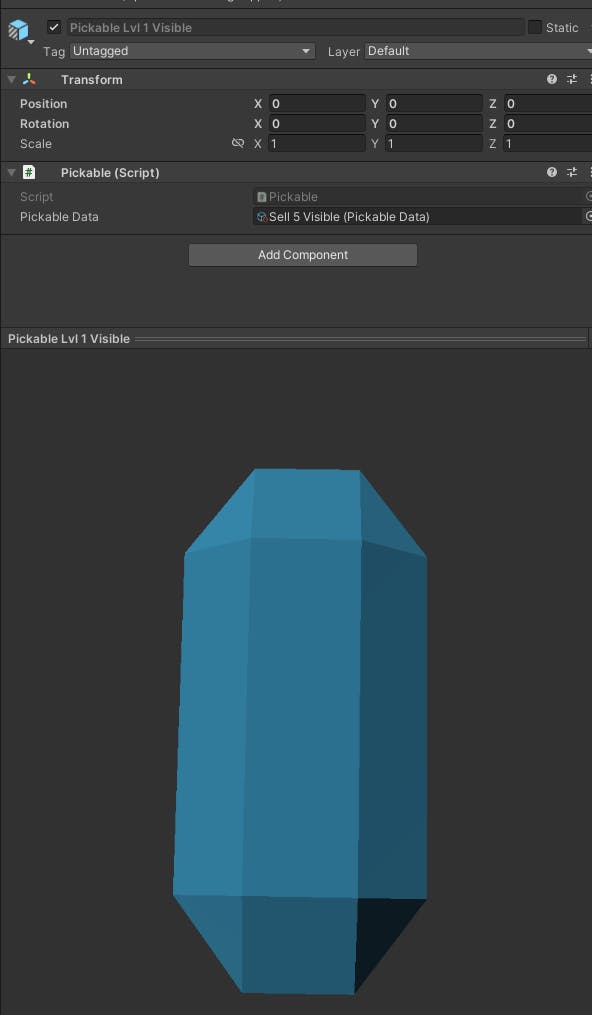
Pickable Sellers
Floating Text
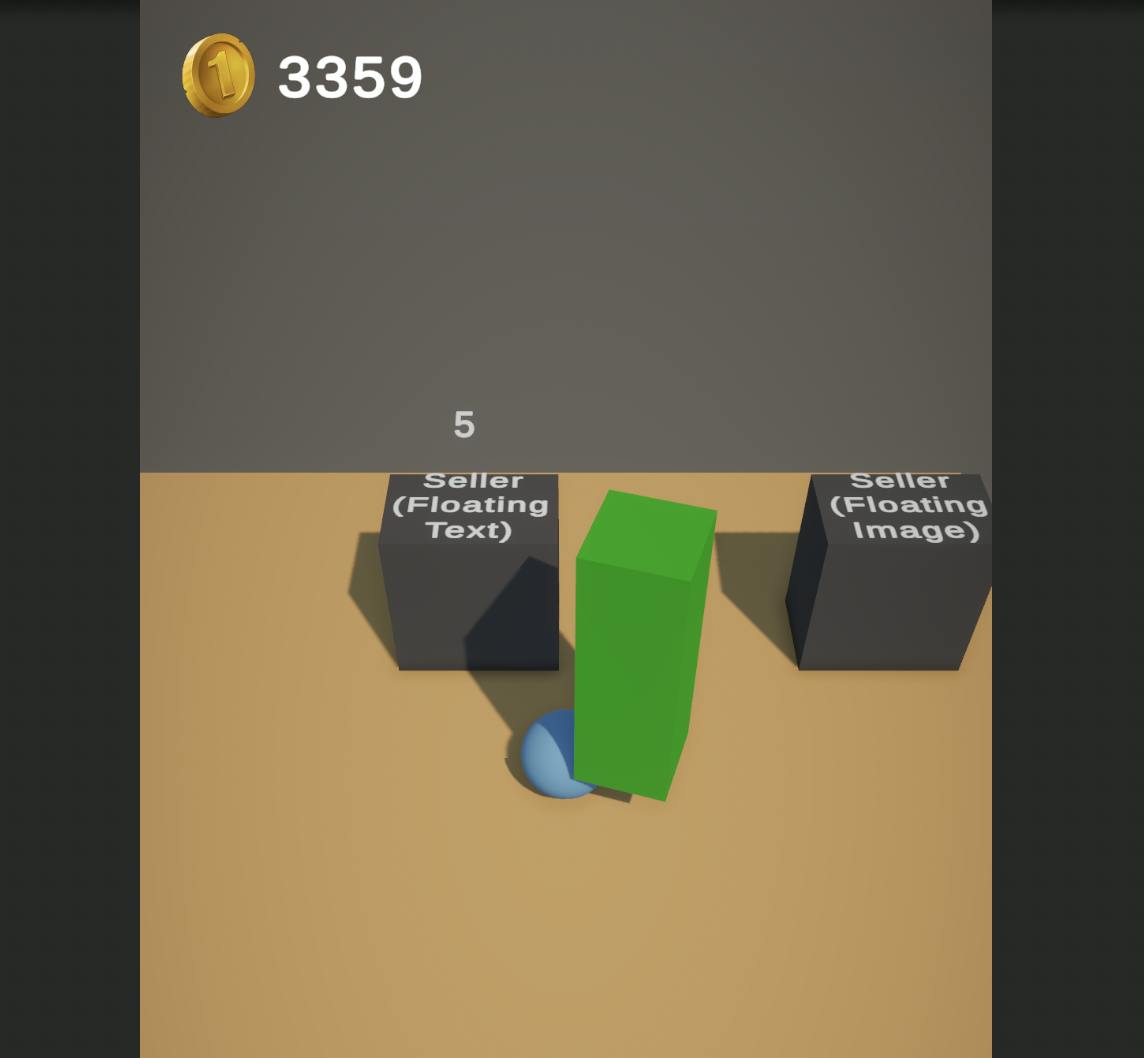

Floating Image
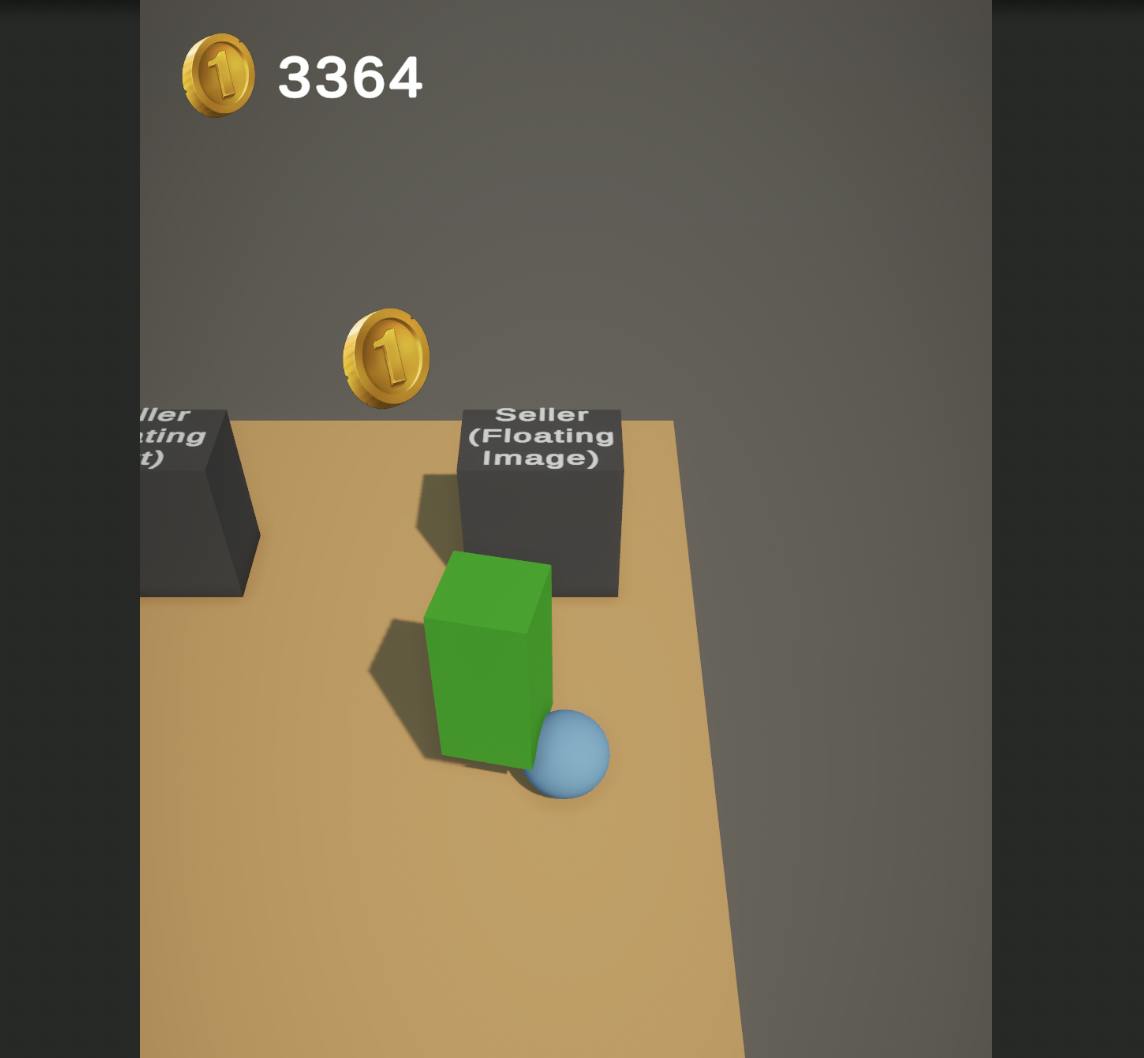
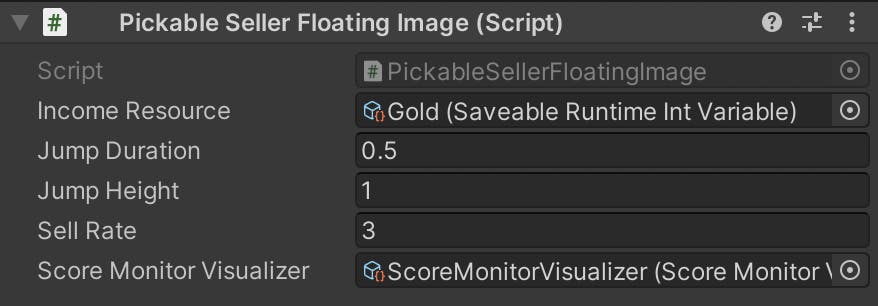
Resource Monitor Visualizer
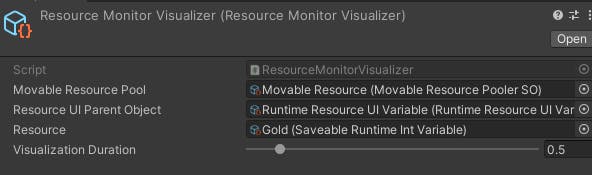
Resource UI and Int Variable Monitor
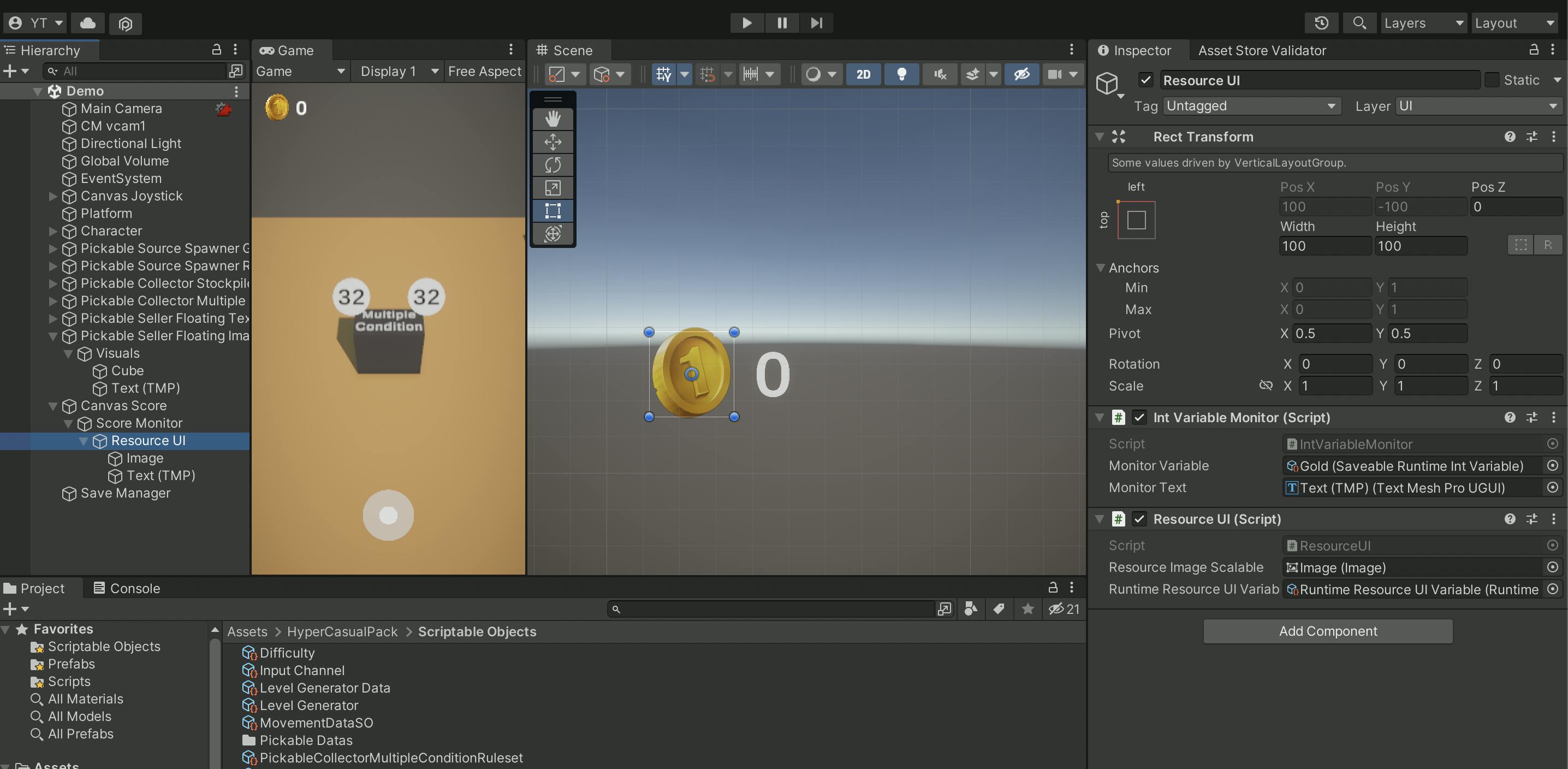
Pickable Source Spawner
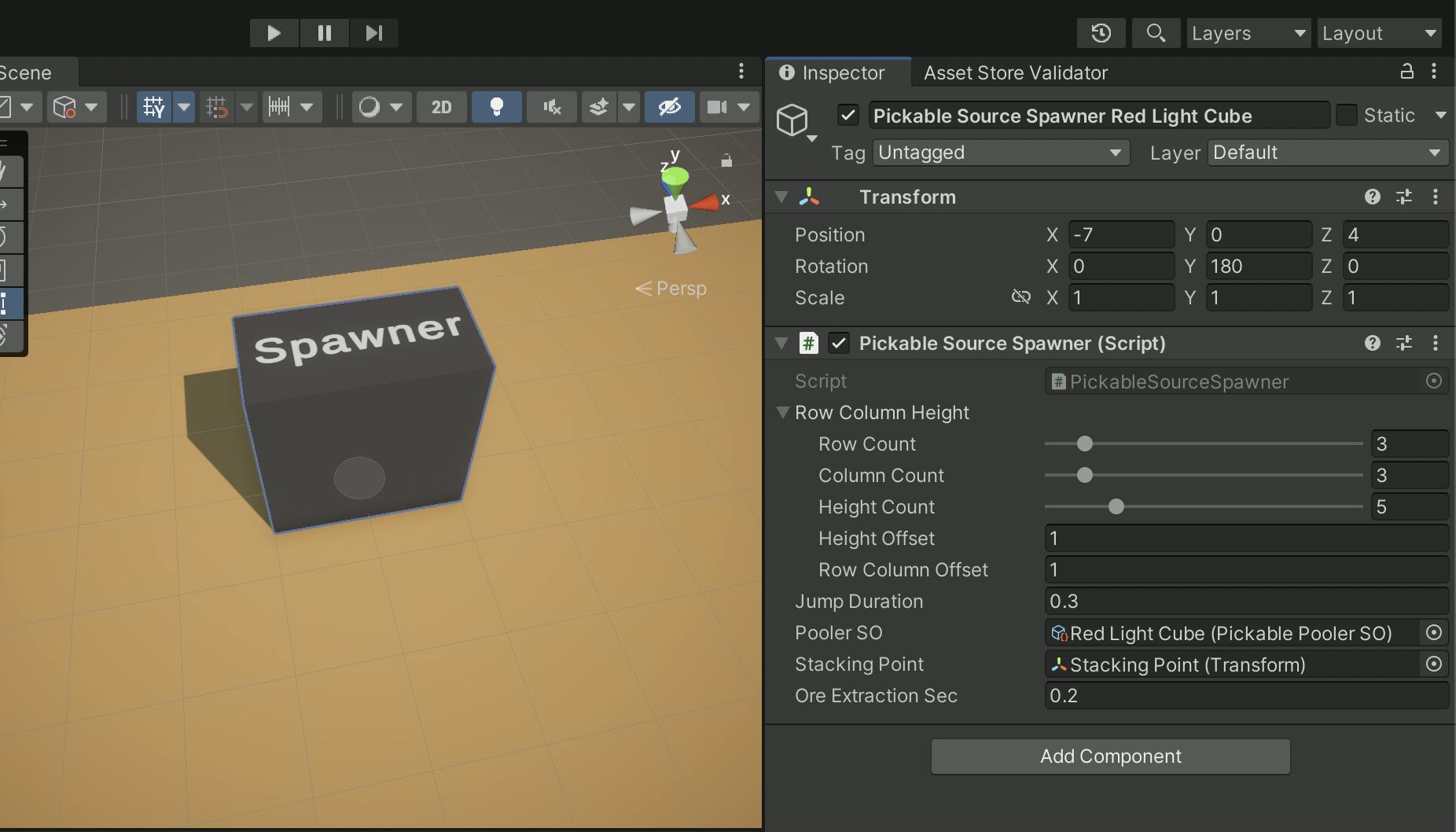
Pickable Resource Manager
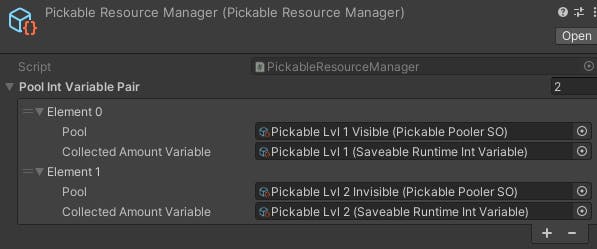
Pickable Collectors
Stockpiler
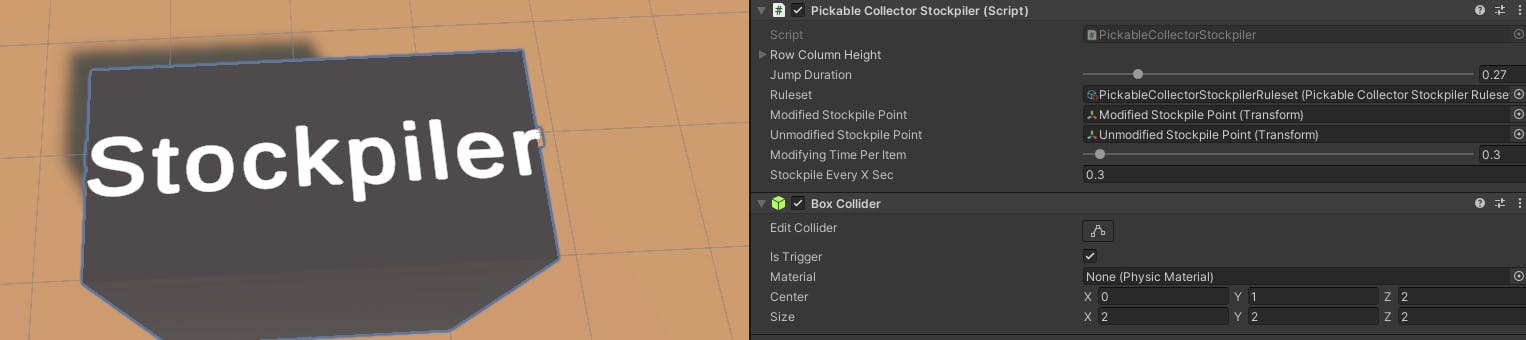
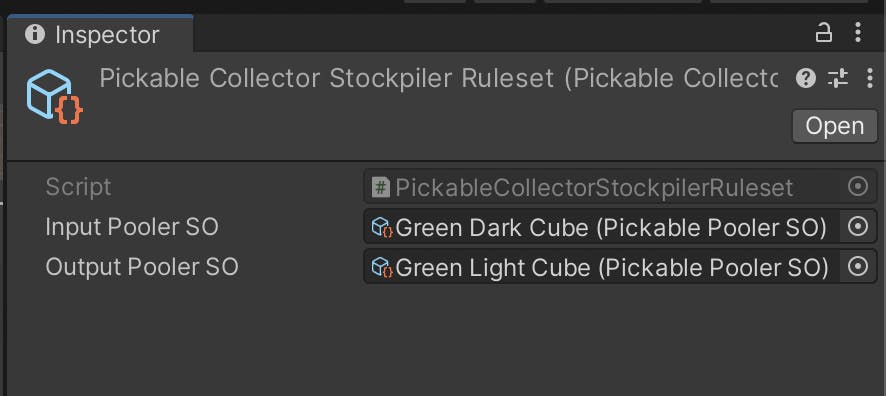
Multiple Condition
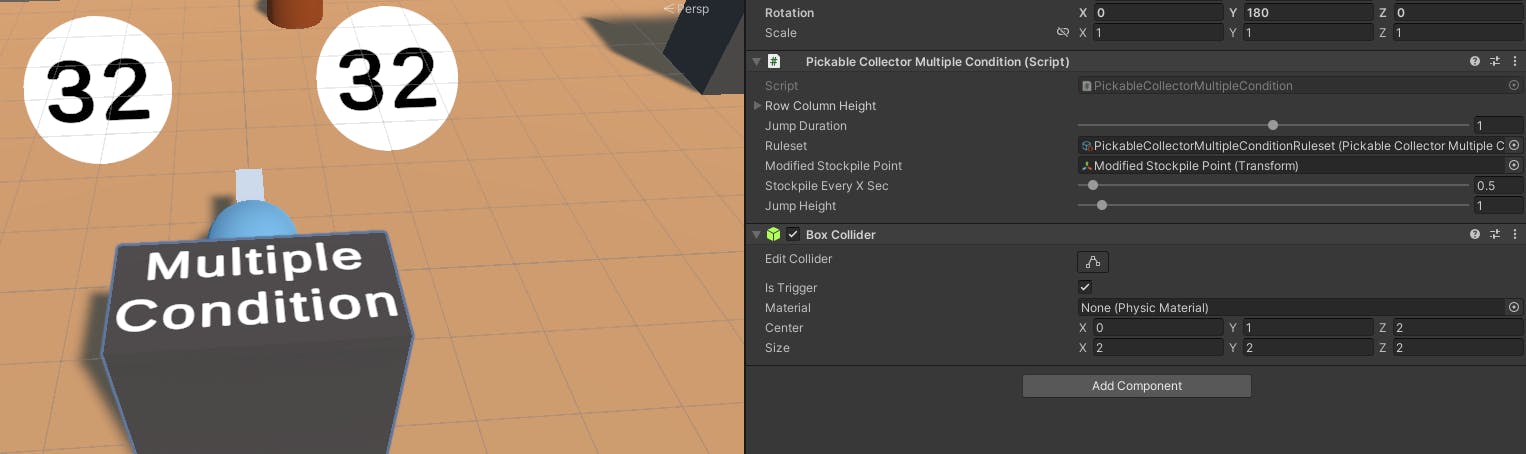
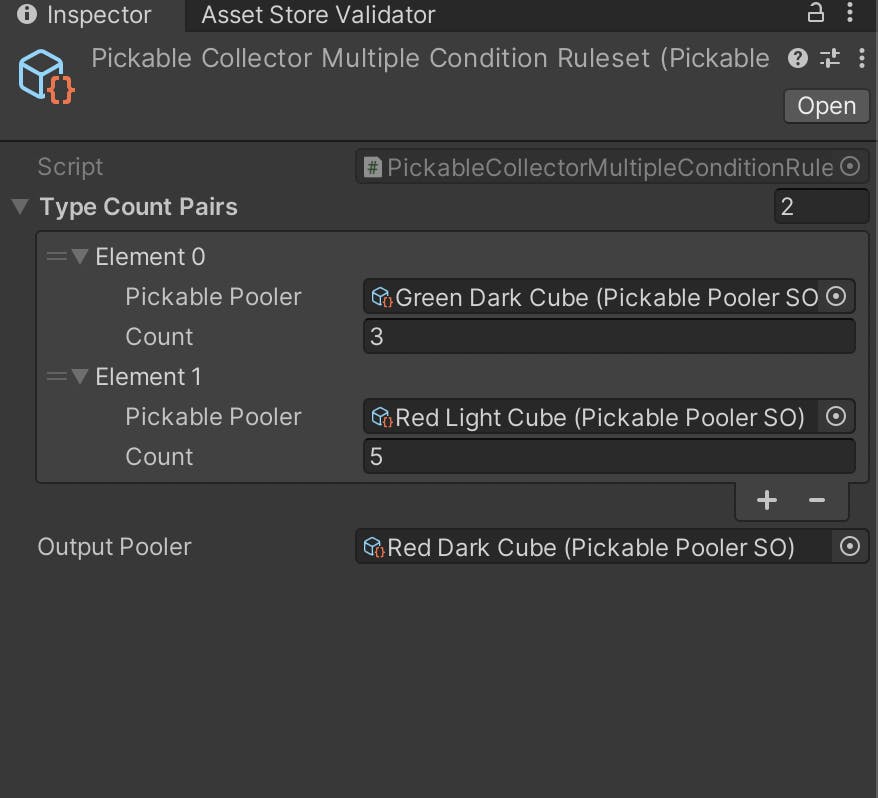

Pickable Source Collector
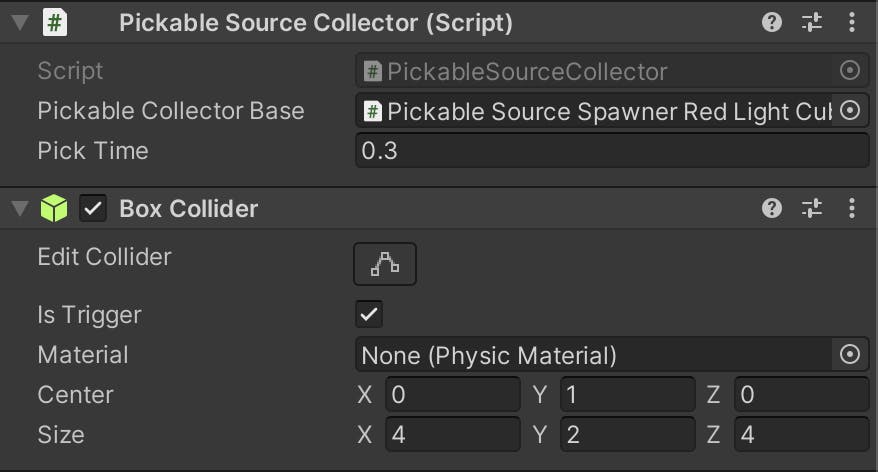
Inventory
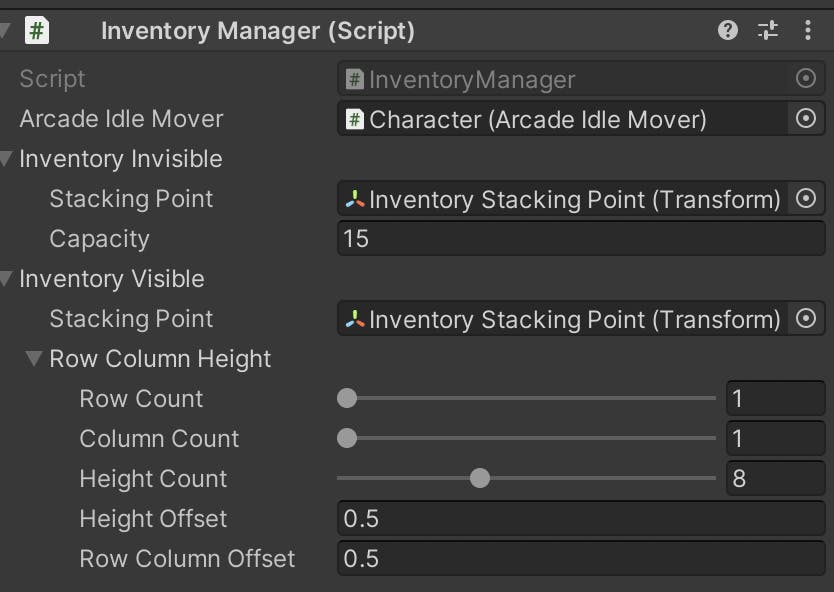
Resource Spender

Unlocker
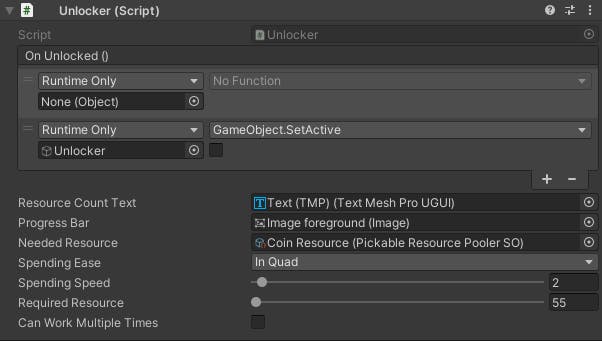
UI Joystick
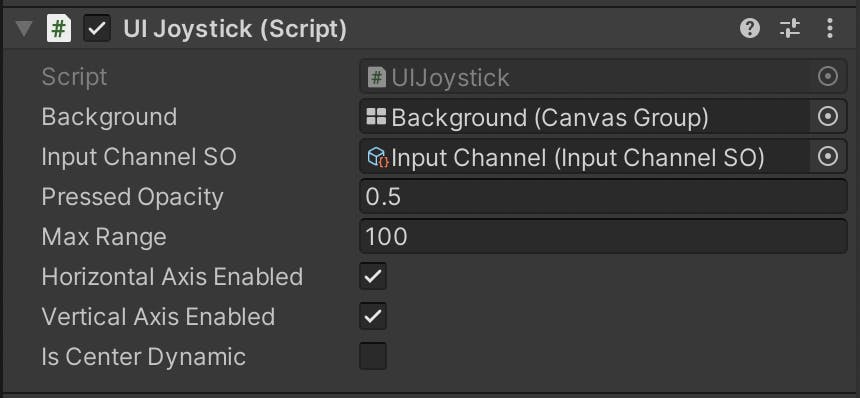
Player Animation Manager
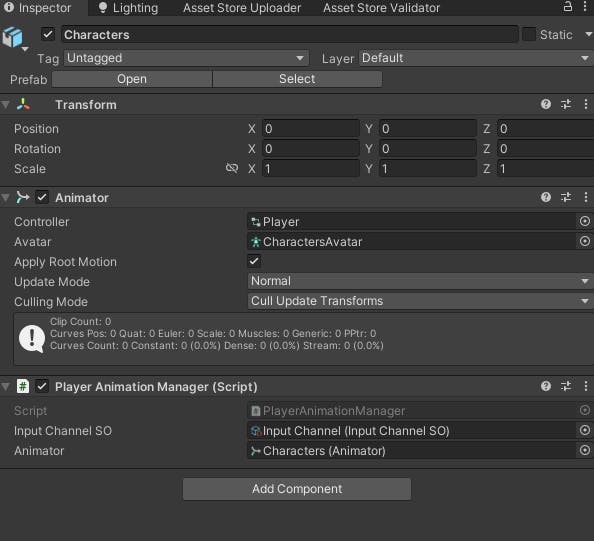

Level Generator
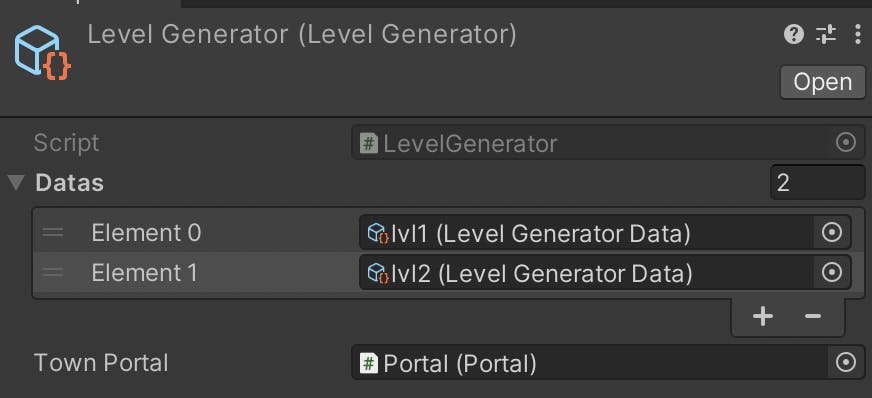
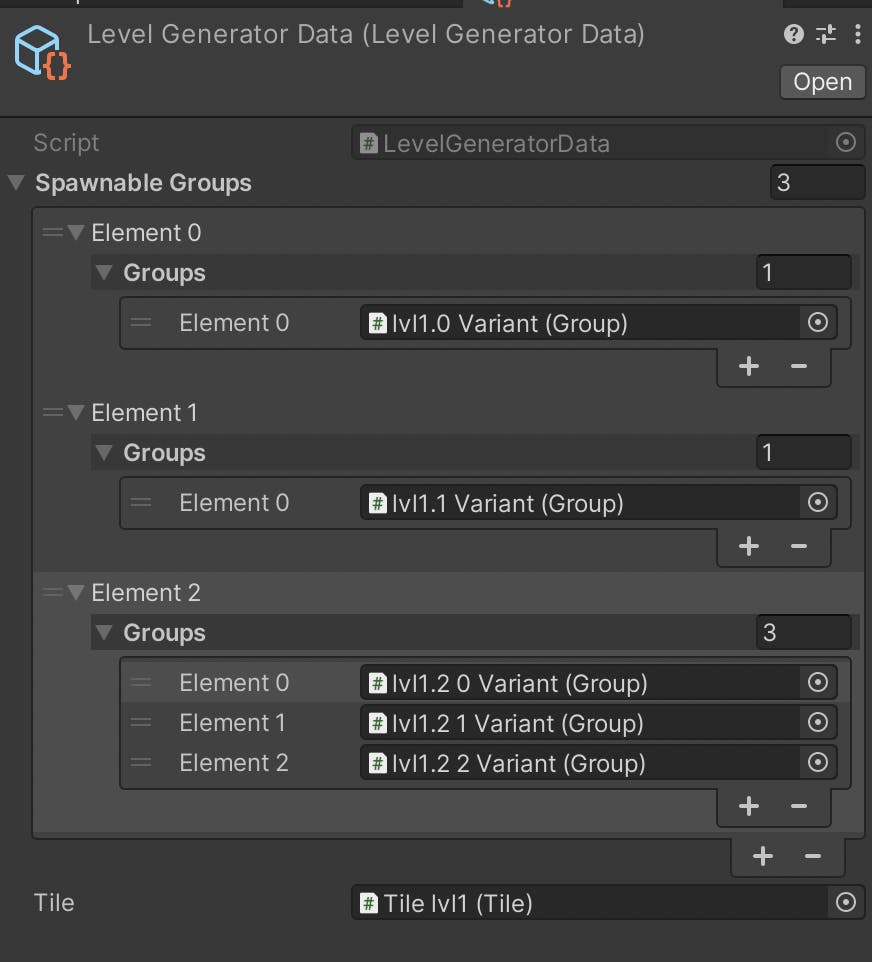
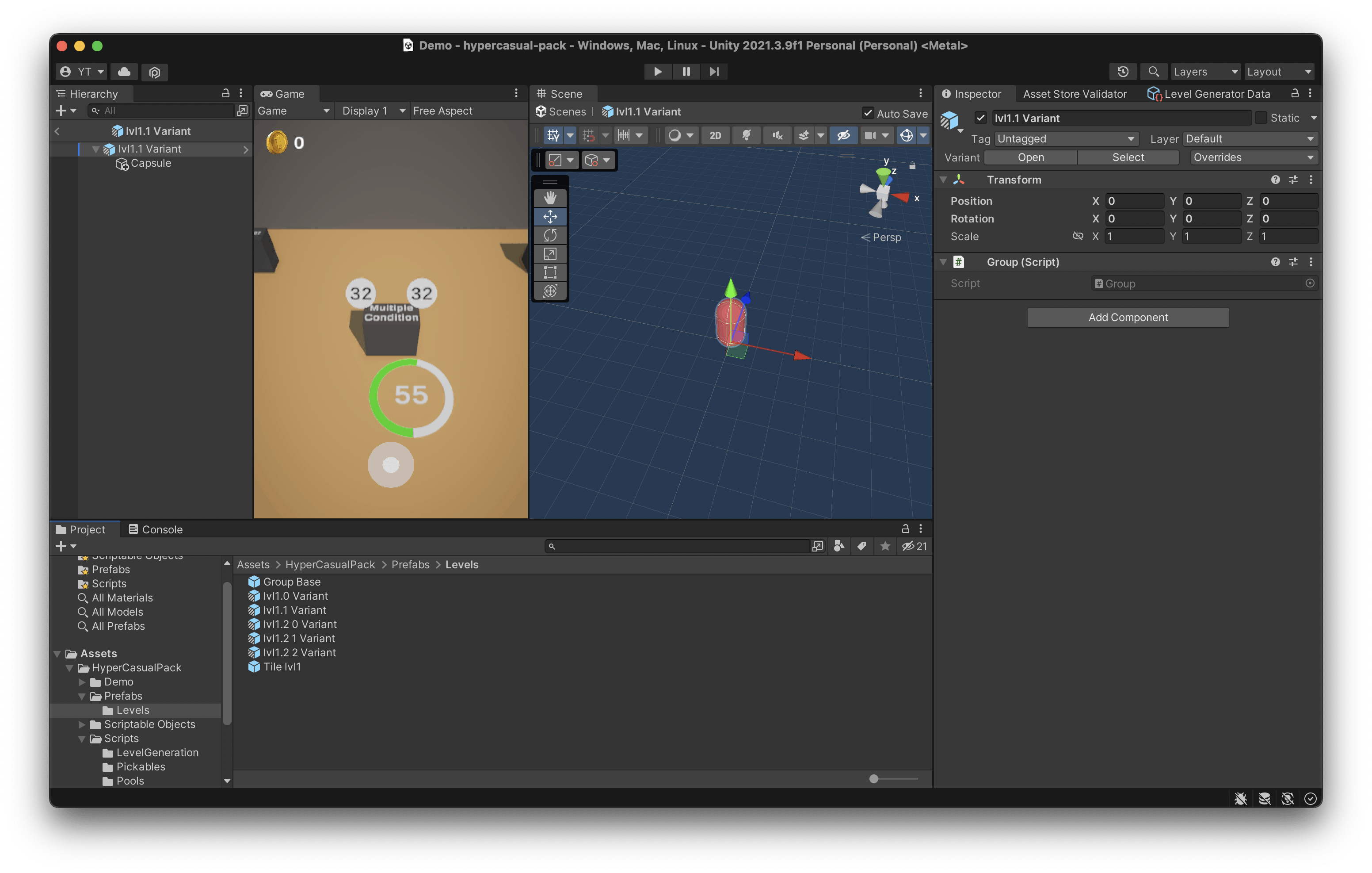
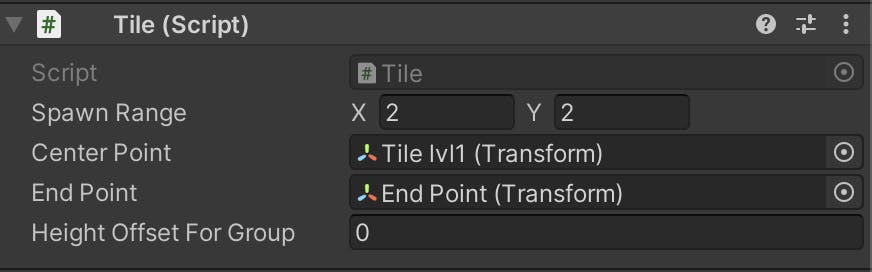
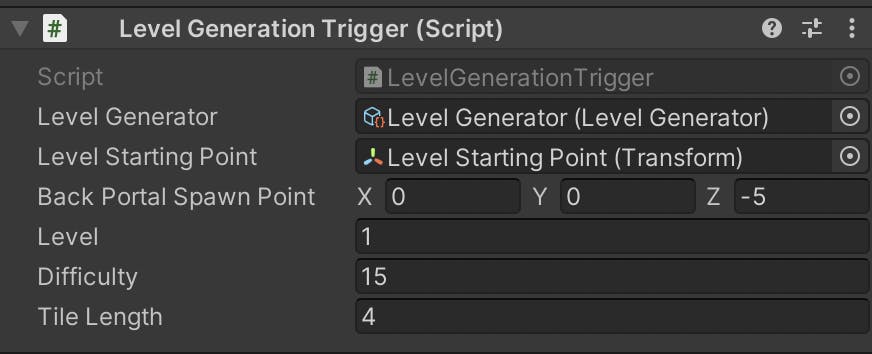
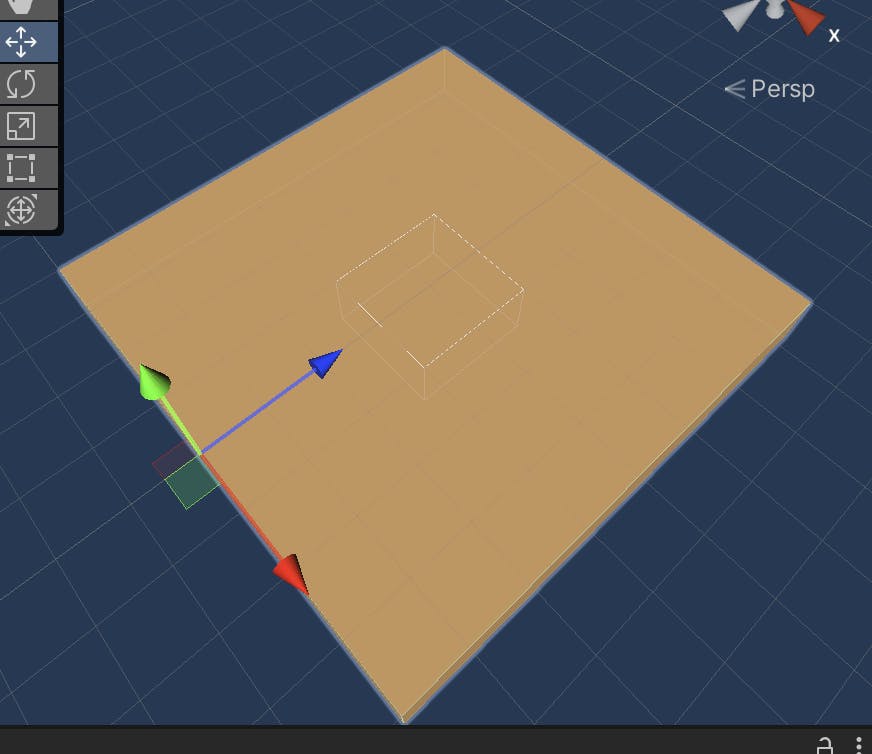
Pools
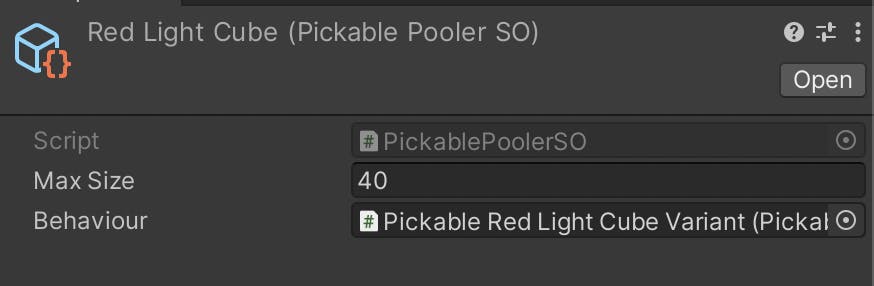
Employee
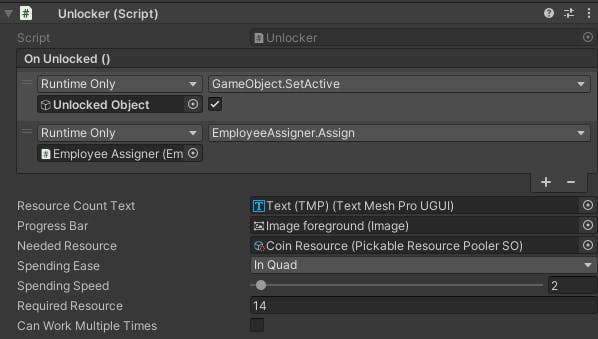
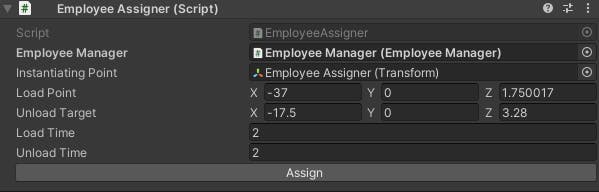
Want to print your doc?
This is not the way.
This is not the way.

Try clicking the ⋯ next to your doc name or using a keyboard shortcut (
CtrlP
) instead.