Knowledge Sponsorship Guide
 Adding Packages to Exhibitor Record
Adding Packages to Exhibitor Record
Adding Packages to Exhibitor Record

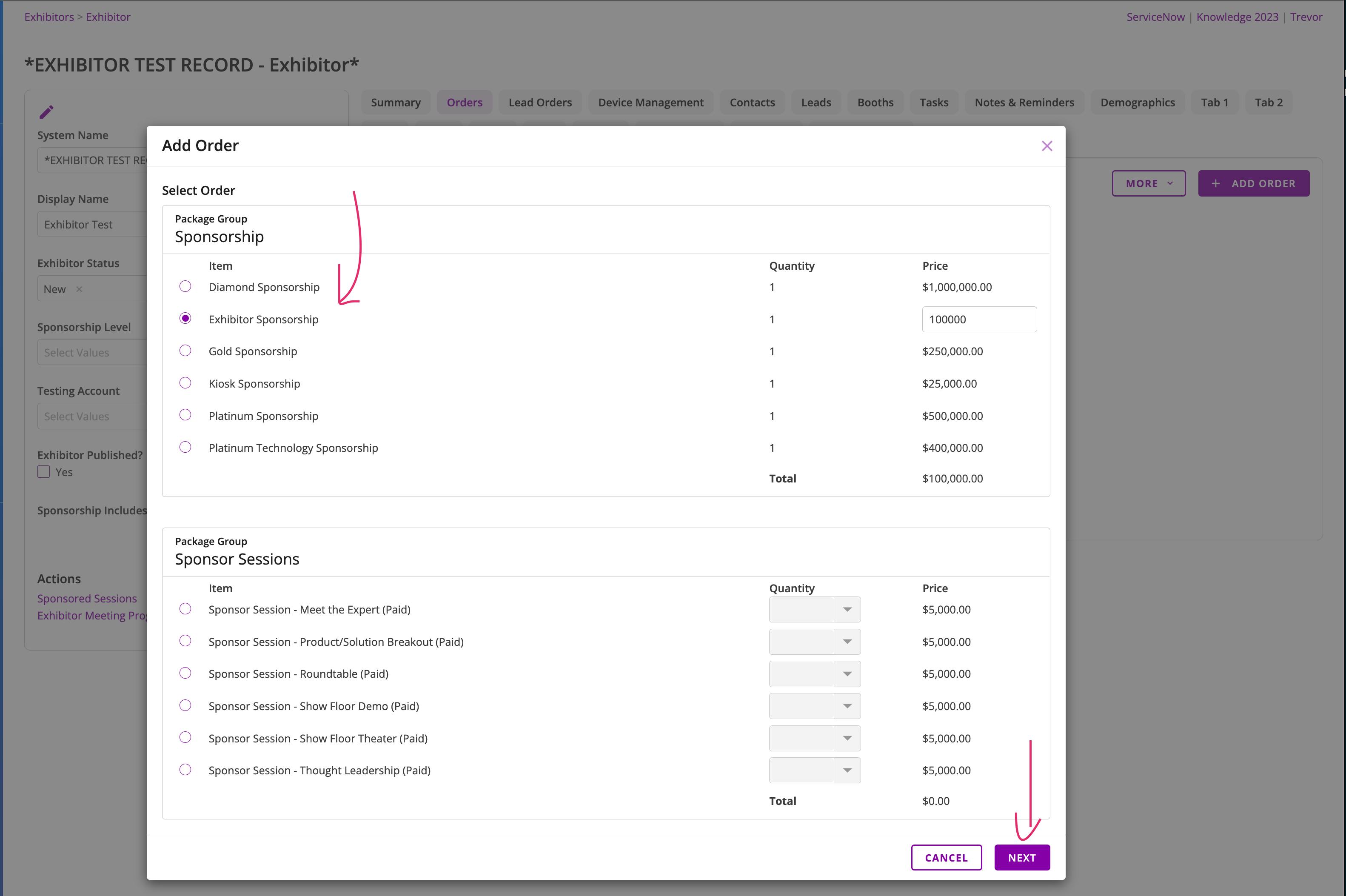
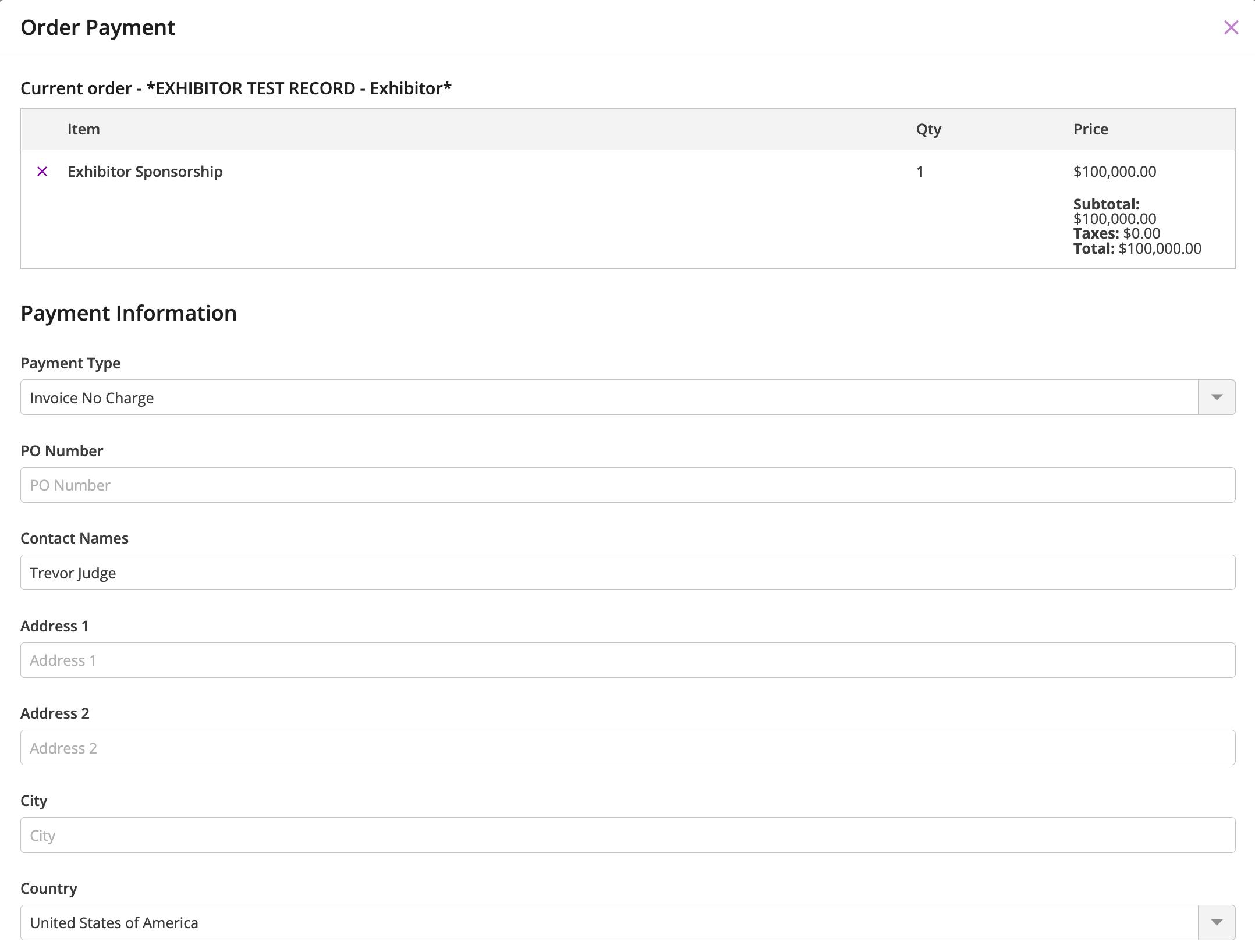
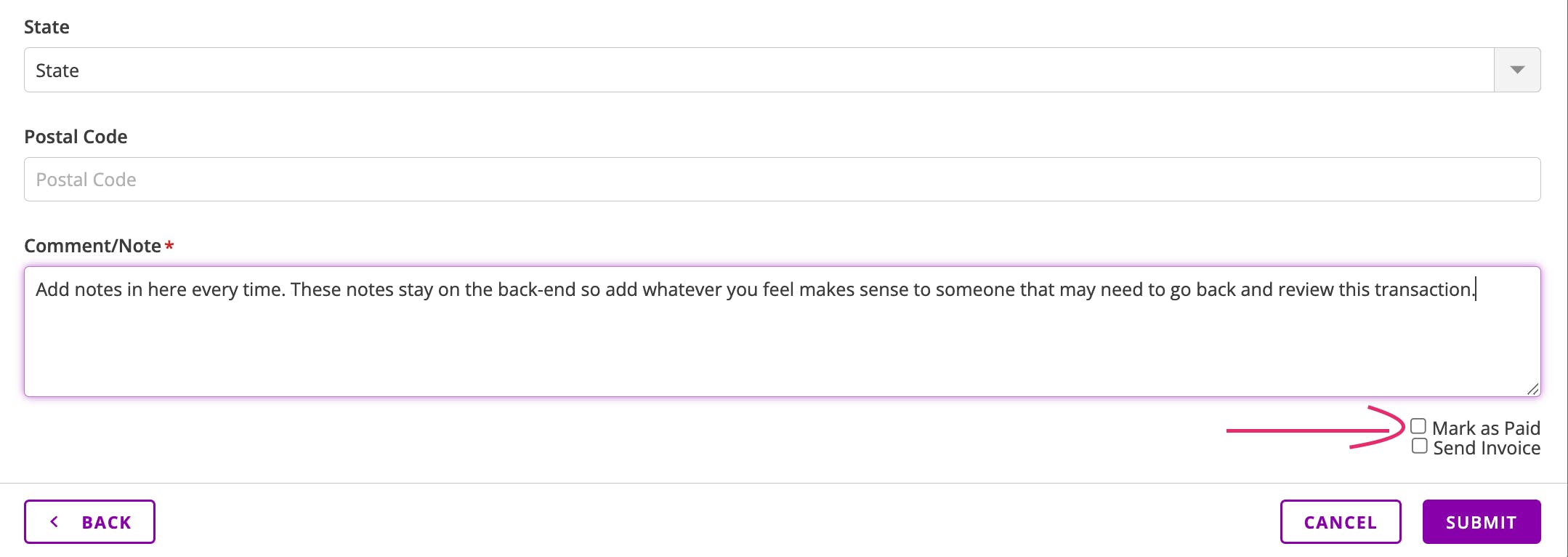

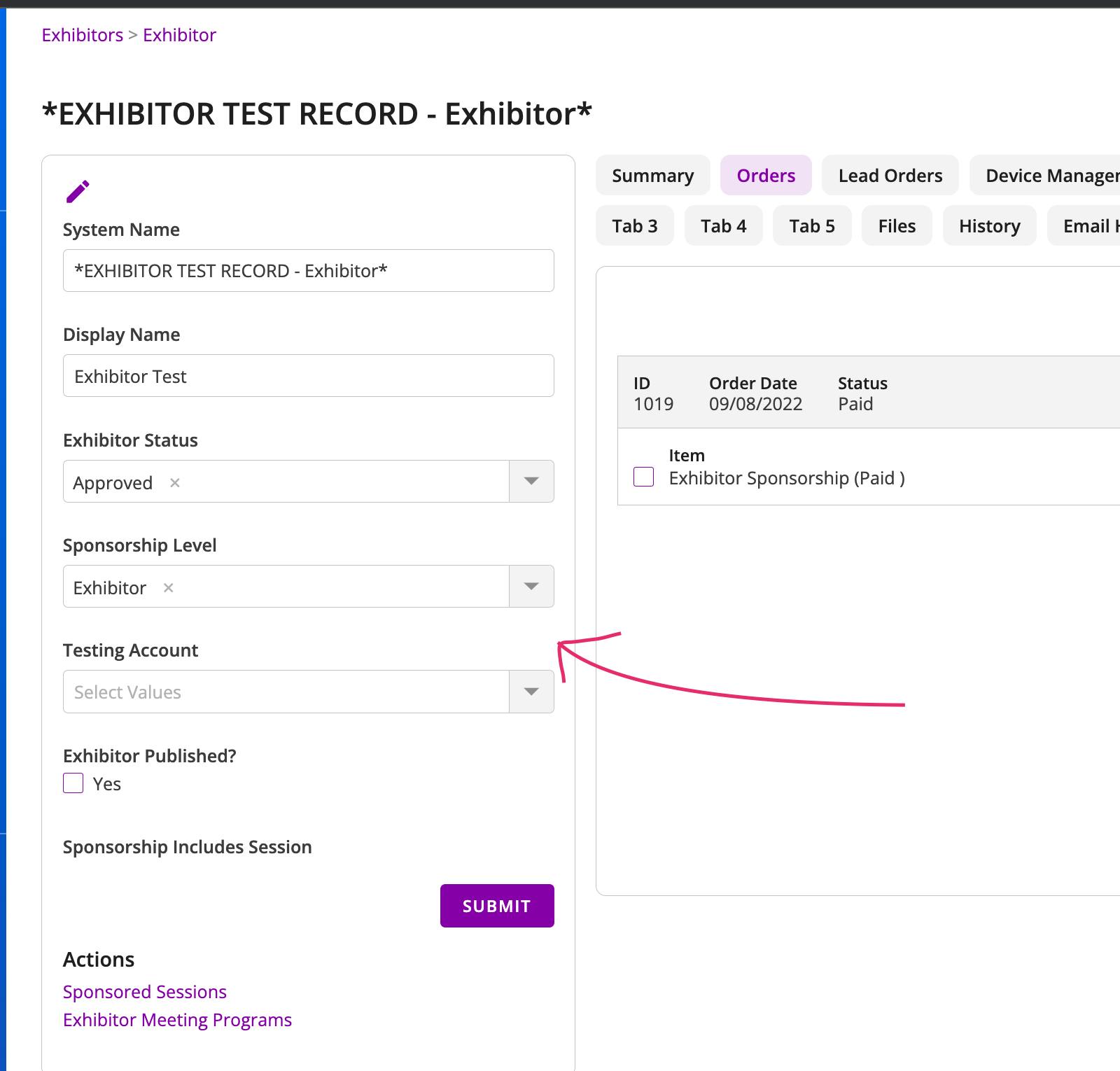
Want to print your doc?
This is not the way.
This is not the way.

Try clicking the ⋯ next to your doc name or using a keyboard shortcut (
CtrlP
) instead.