Knowledge Sponsorship Guide
 Adding a New Exhibitor to RainFocus
Adding a New Exhibitor to RainFocus
Adding a New Exhibitor to RainFocus
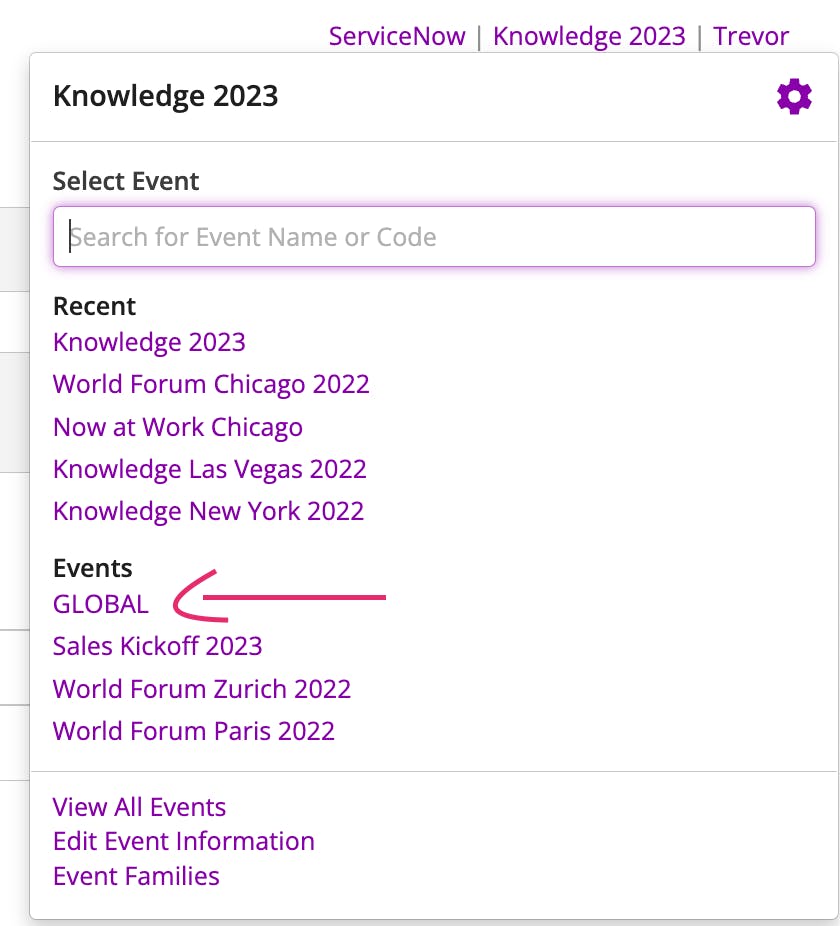
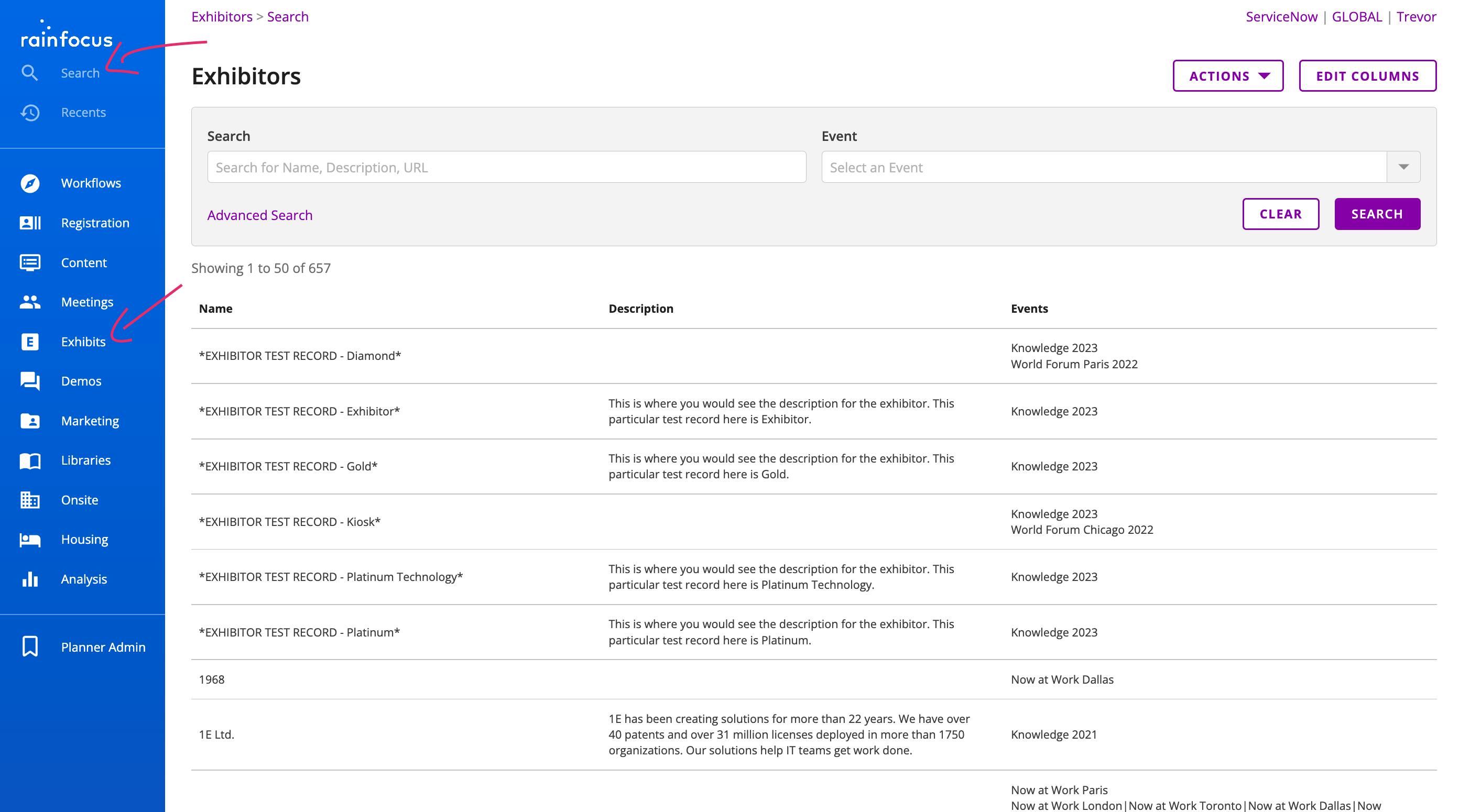
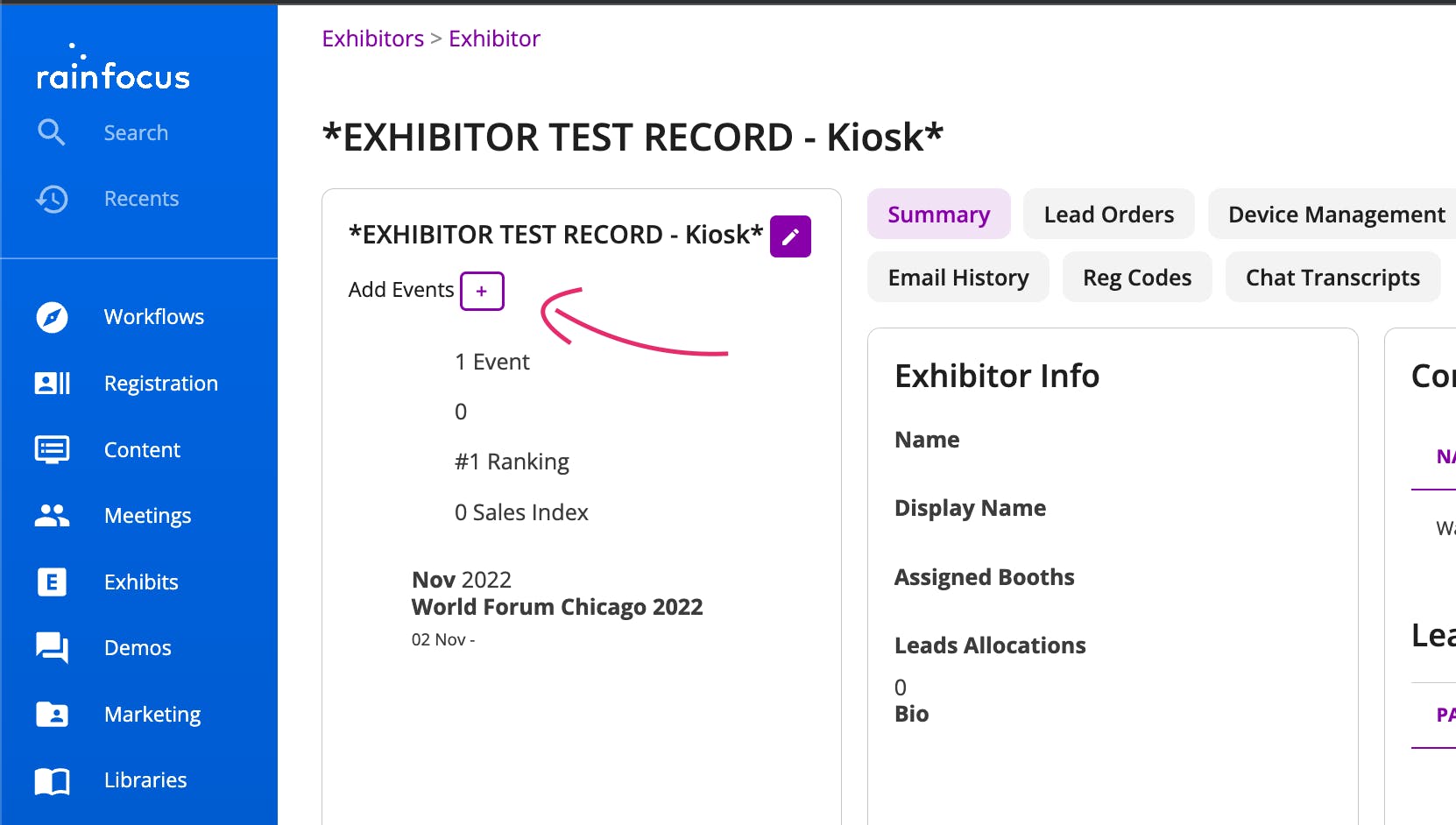
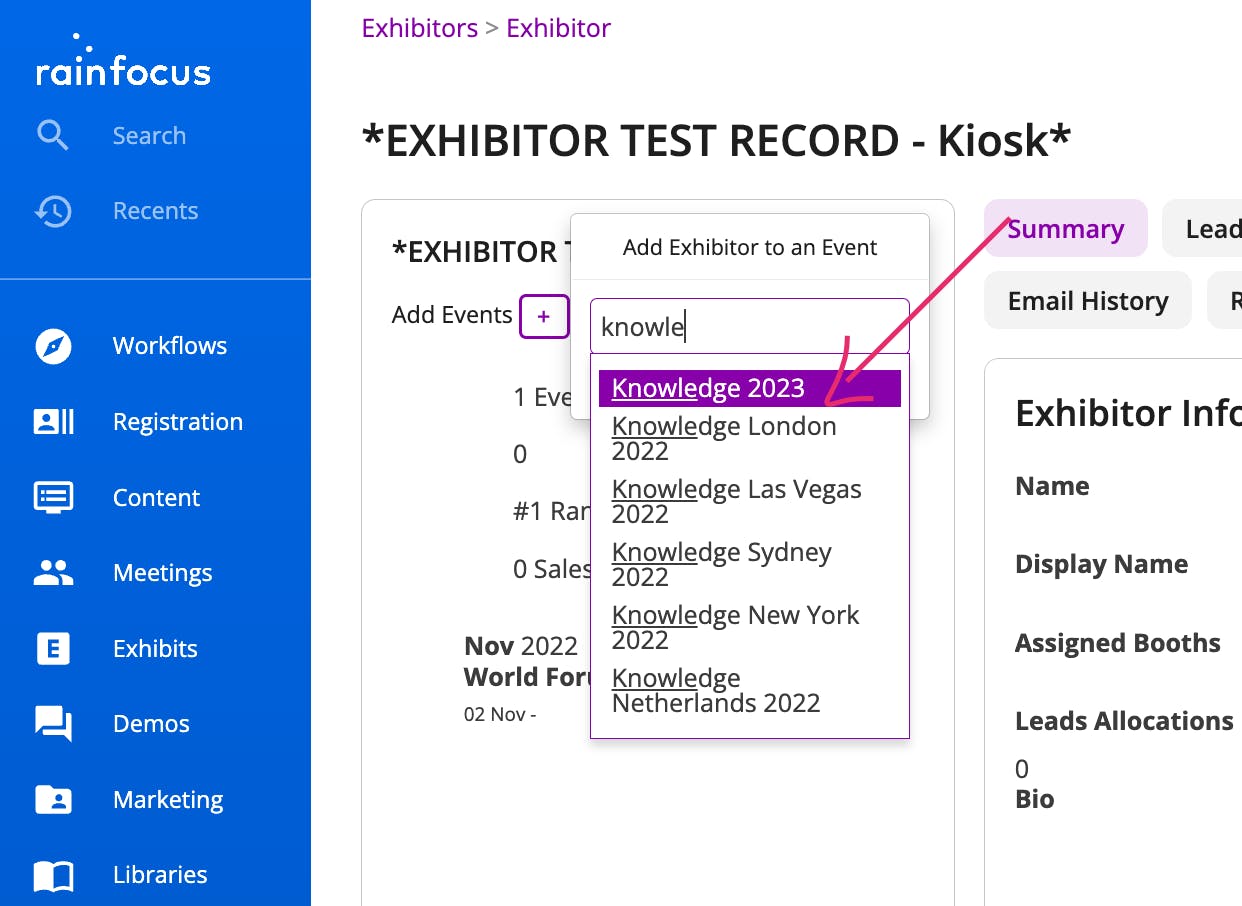

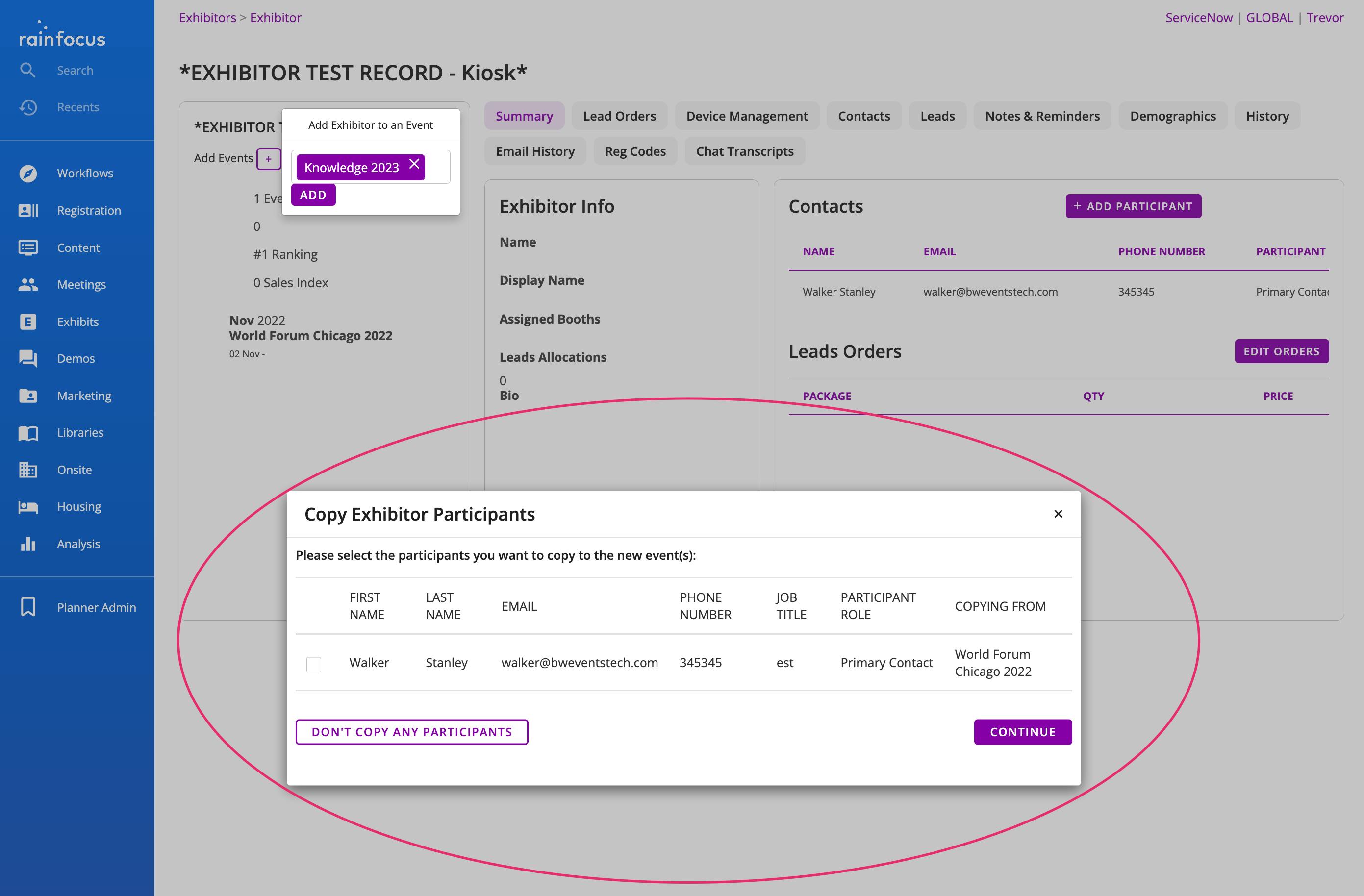
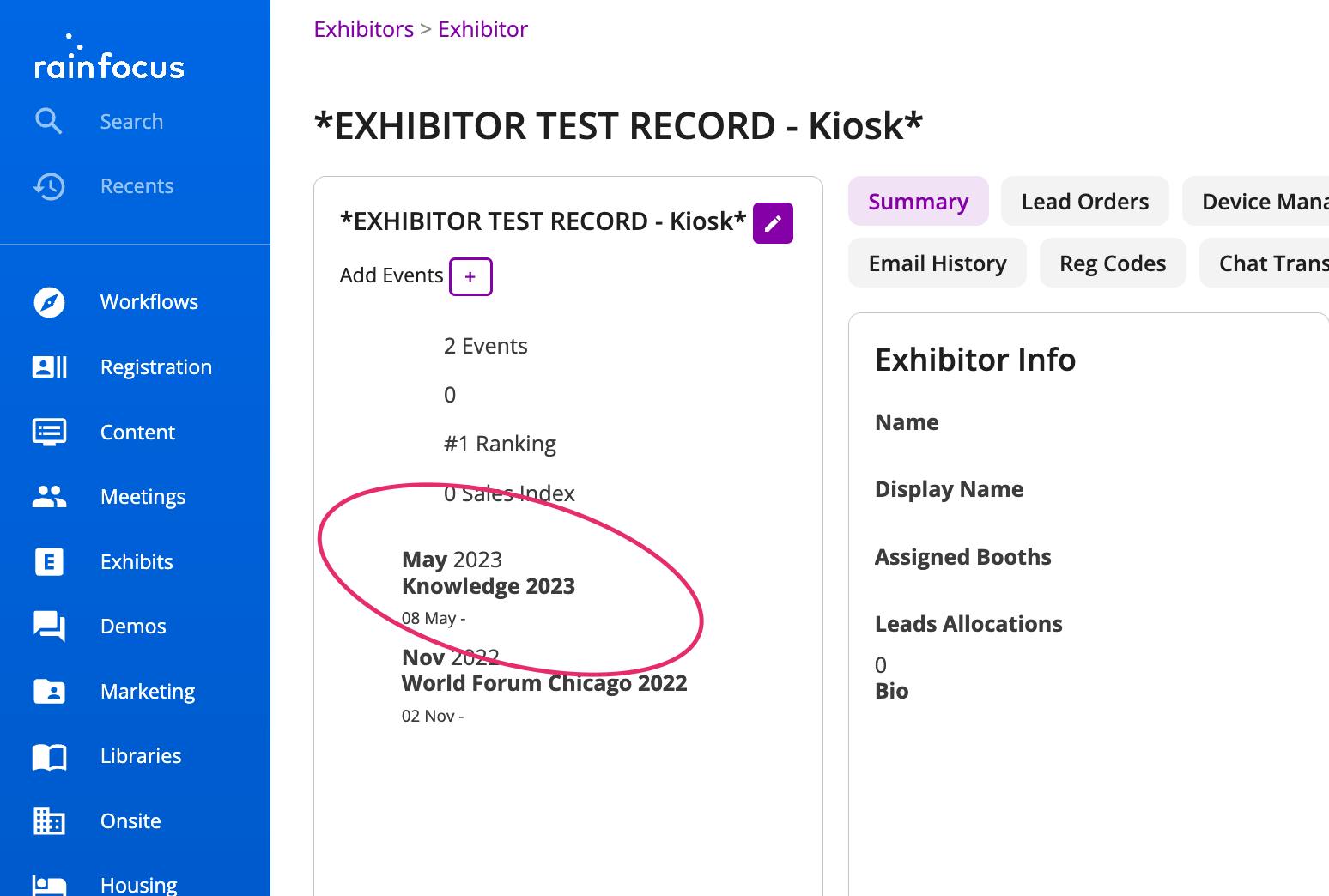
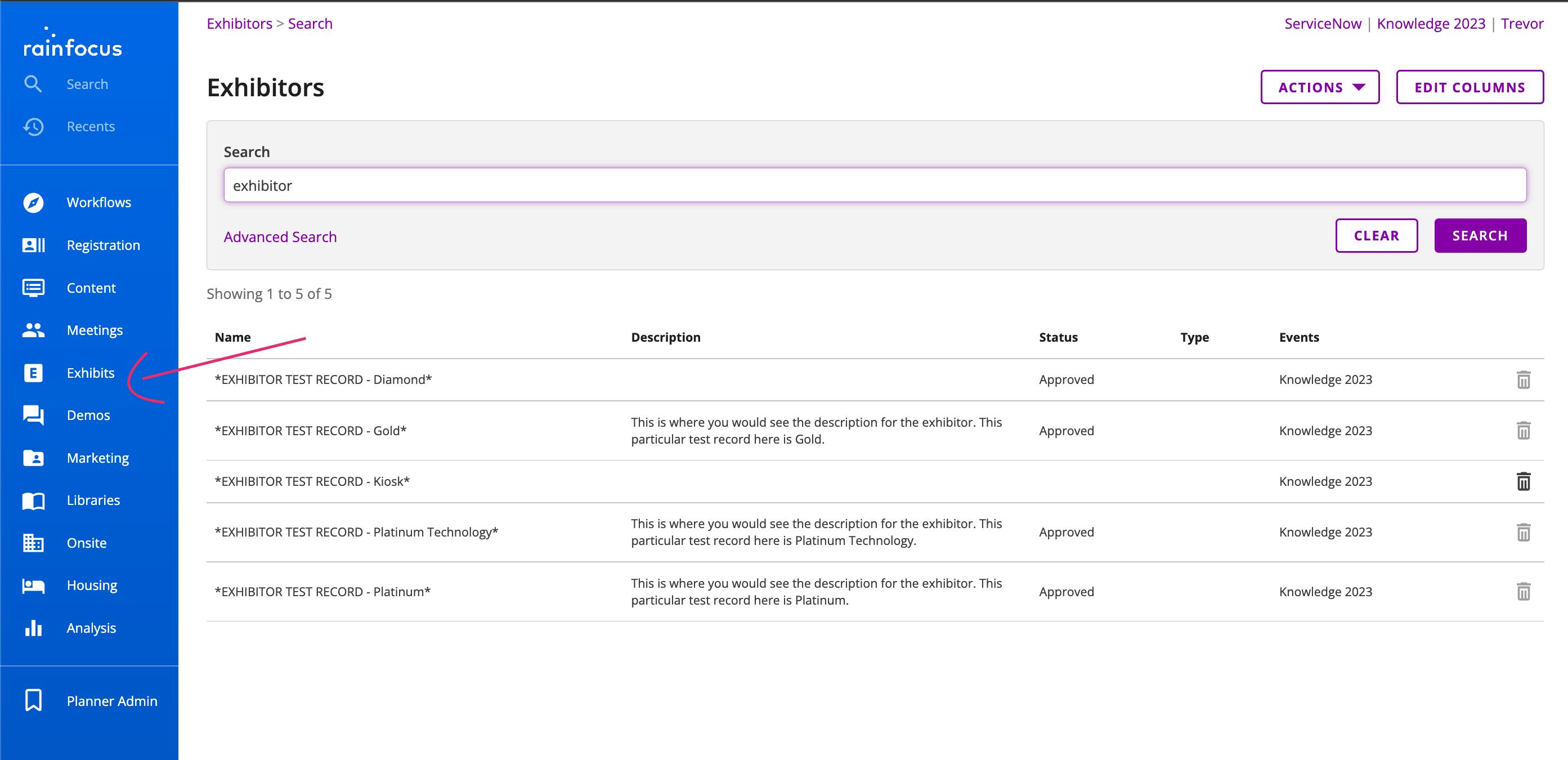

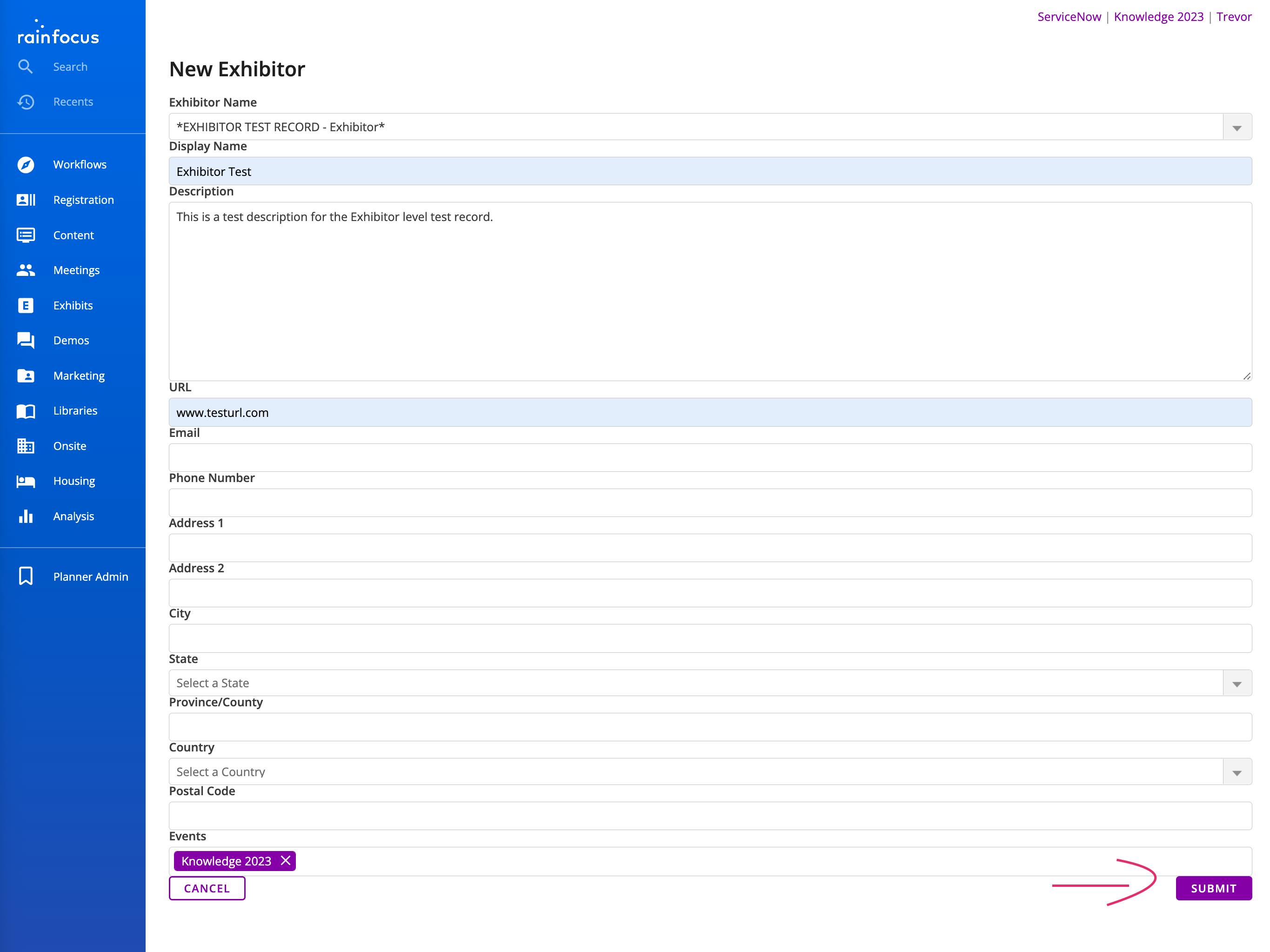
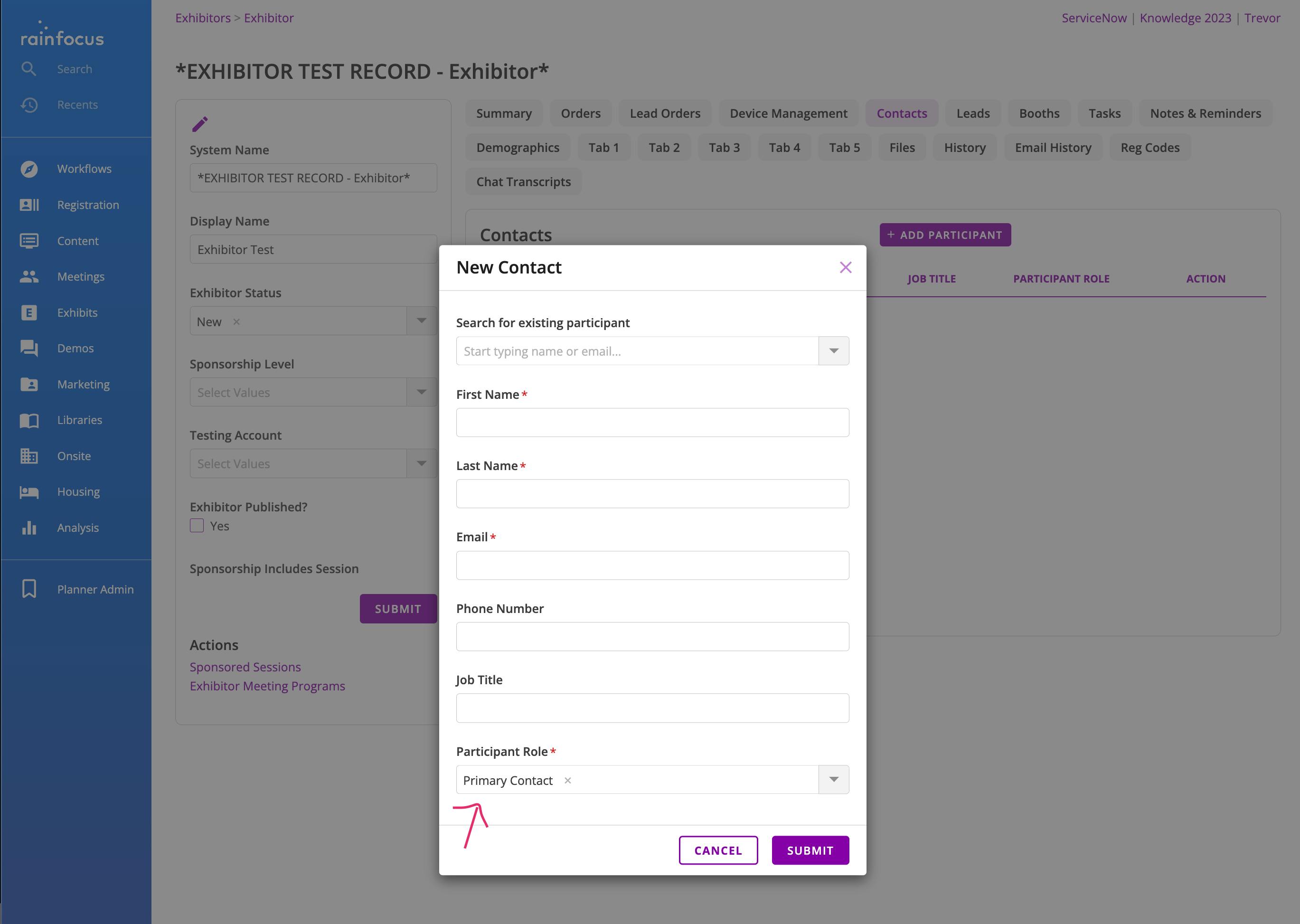
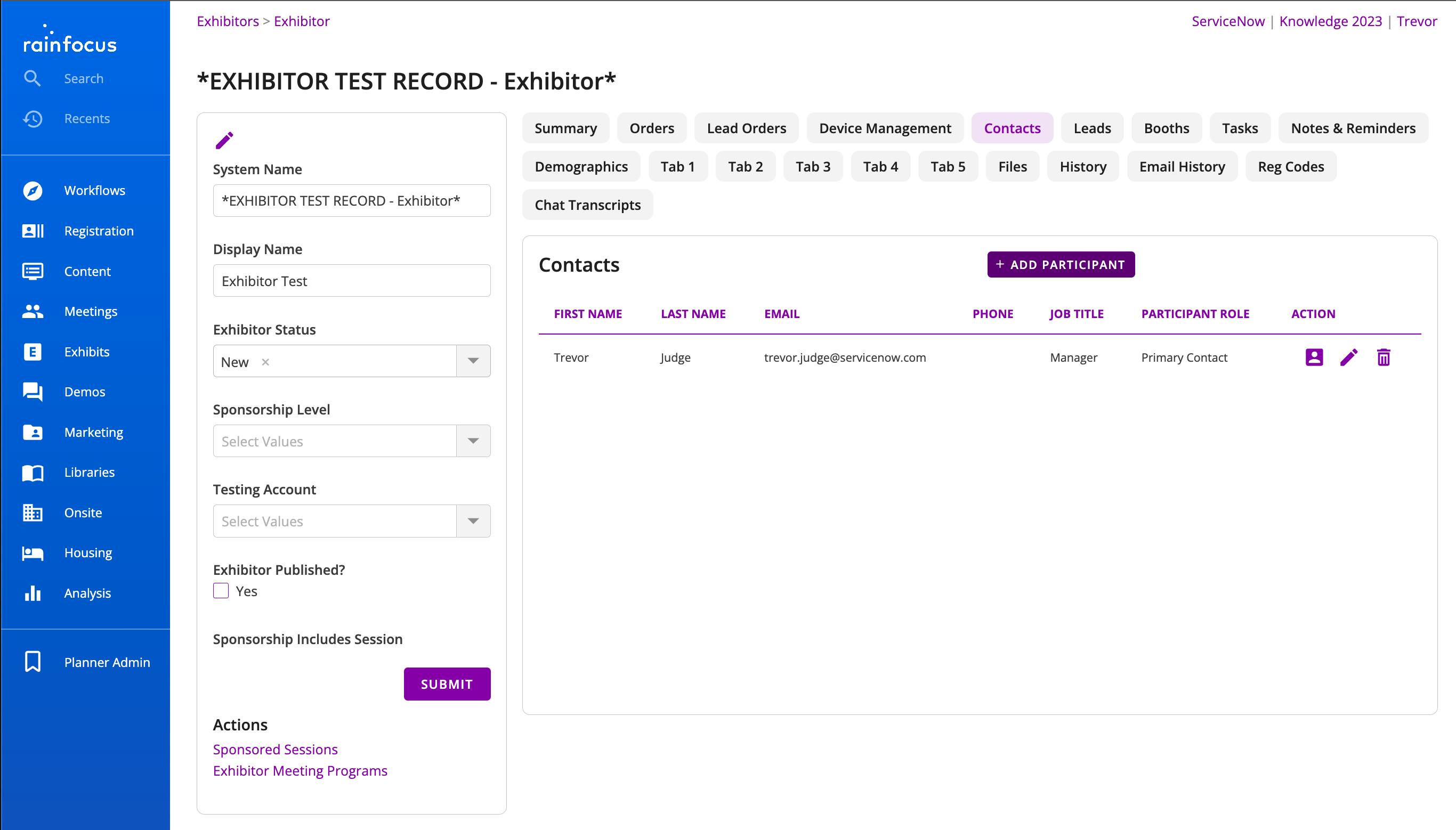
Want to print your doc?
This is not the way.
This is not the way.

Try clicking the ⋯ next to your doc name or using a keyboard shortcut (
CtrlP
) instead.