1. Install & Connect
 Re-Connect Accounts
Re-Connect Accounts
Level: Medium
The below guide is best for reconnecting or repairing connections only.
Before moving on please decide on either:
Step 1A - Start fresh by cleaning up your doc first.
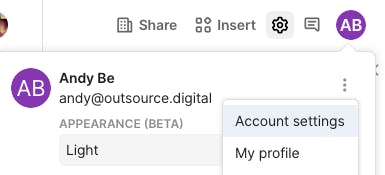
Step 1B - Copying this template & re-syncing an already connected account
Copy Doc
Step 1C - Creating a fresh doc and syncing an already connected account
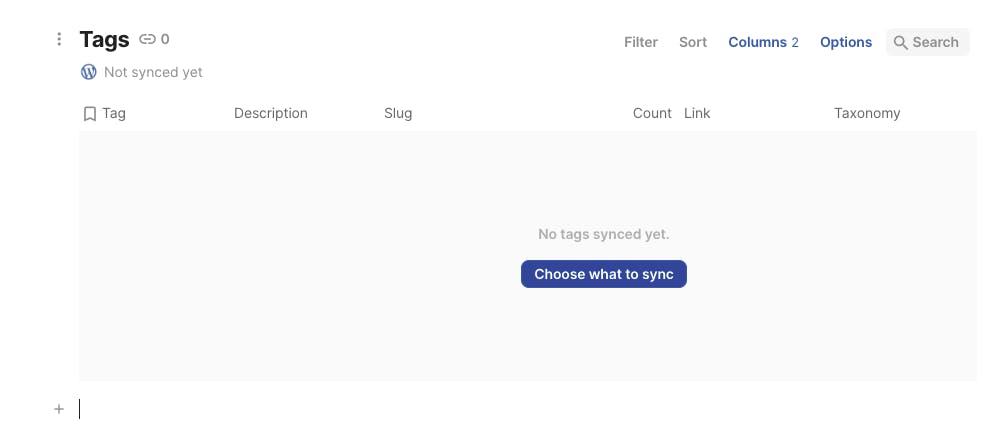
Want to print your doc?
This is not the way.
This is not the way.

Try clicking the ⋯ next to your doc name or using a keyboard shortcut (
CtrlP
) instead.