Skip to content
Share
Explore
 Instructor Guide — GoVenture Entrepreneur
Instructor Guide — GoVenture Entrepreneur
Instructor Guide — GoVenture Entrepreneur

👈1. Start Here!
📽️ Watch Videos
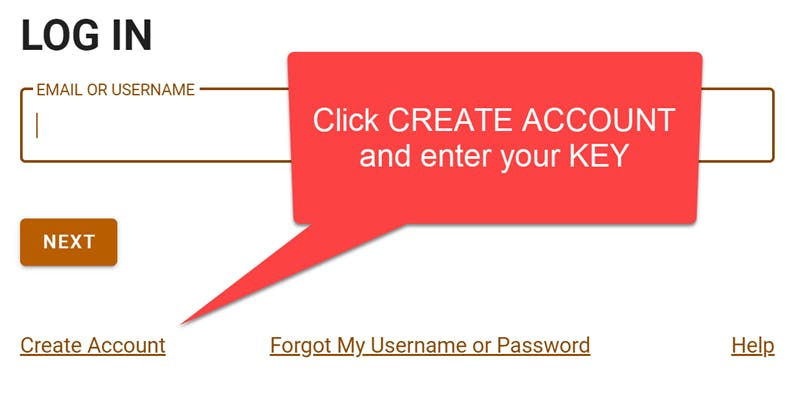
📋 Step-by-Step Directions
🌐 Online Subscription Versus Perpetual or SUITE License
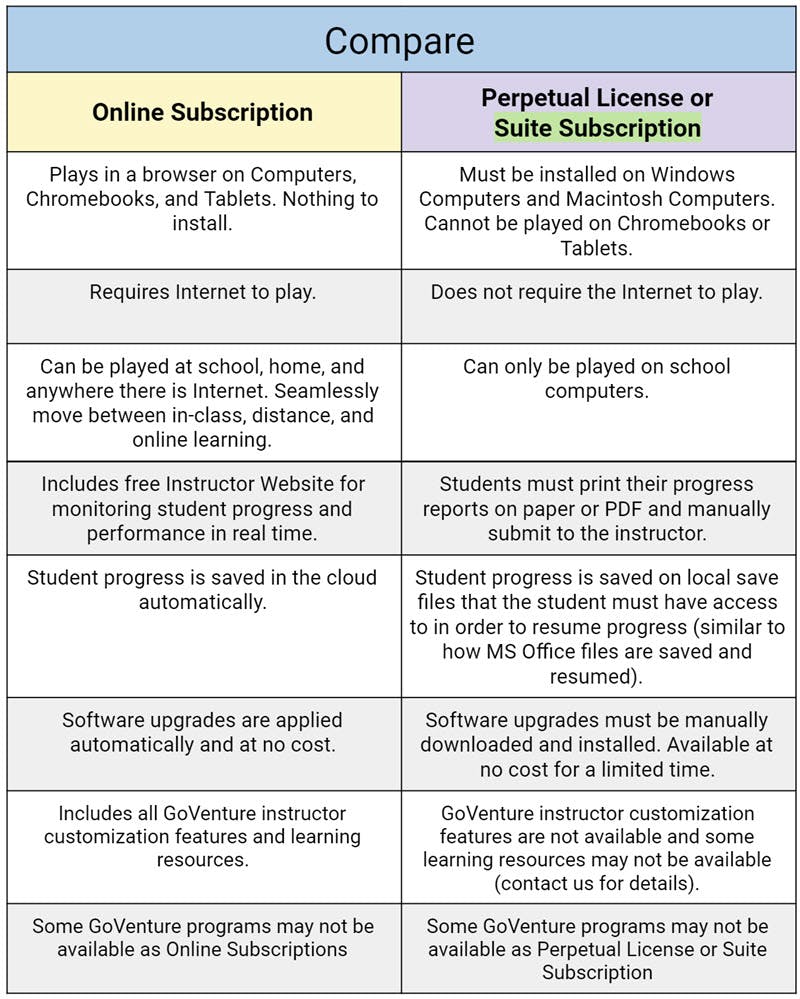
2. List of Resources

Product Description
Instructor Guide and Website


Business Simulation
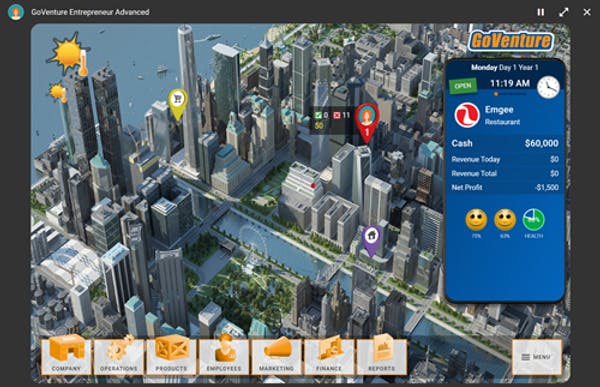
Microlearning & Skill Assessment
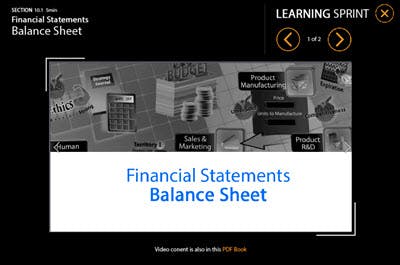
Learning & Activity Book
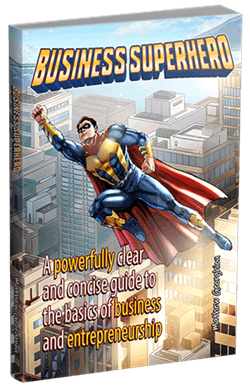
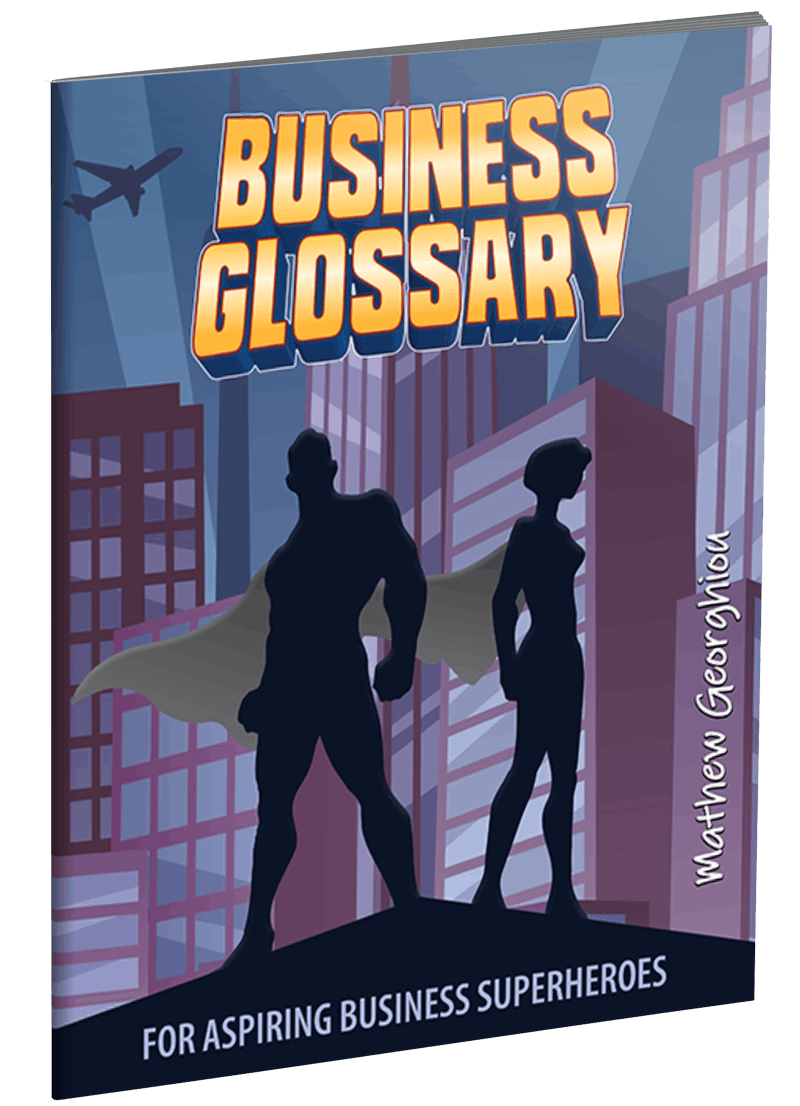
Lessons and Activities
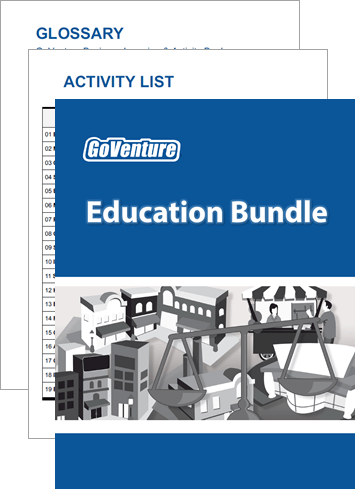
Videos
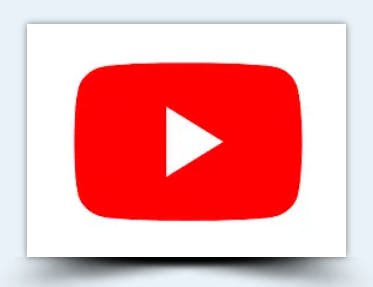
Assessment

Award Certificates

User Guide
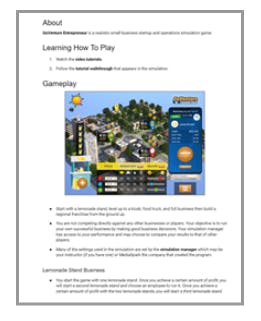
Global Leaderboards

3. Instructor & Student Accounts & Onboarding
3.1 Create Your Instructor Account
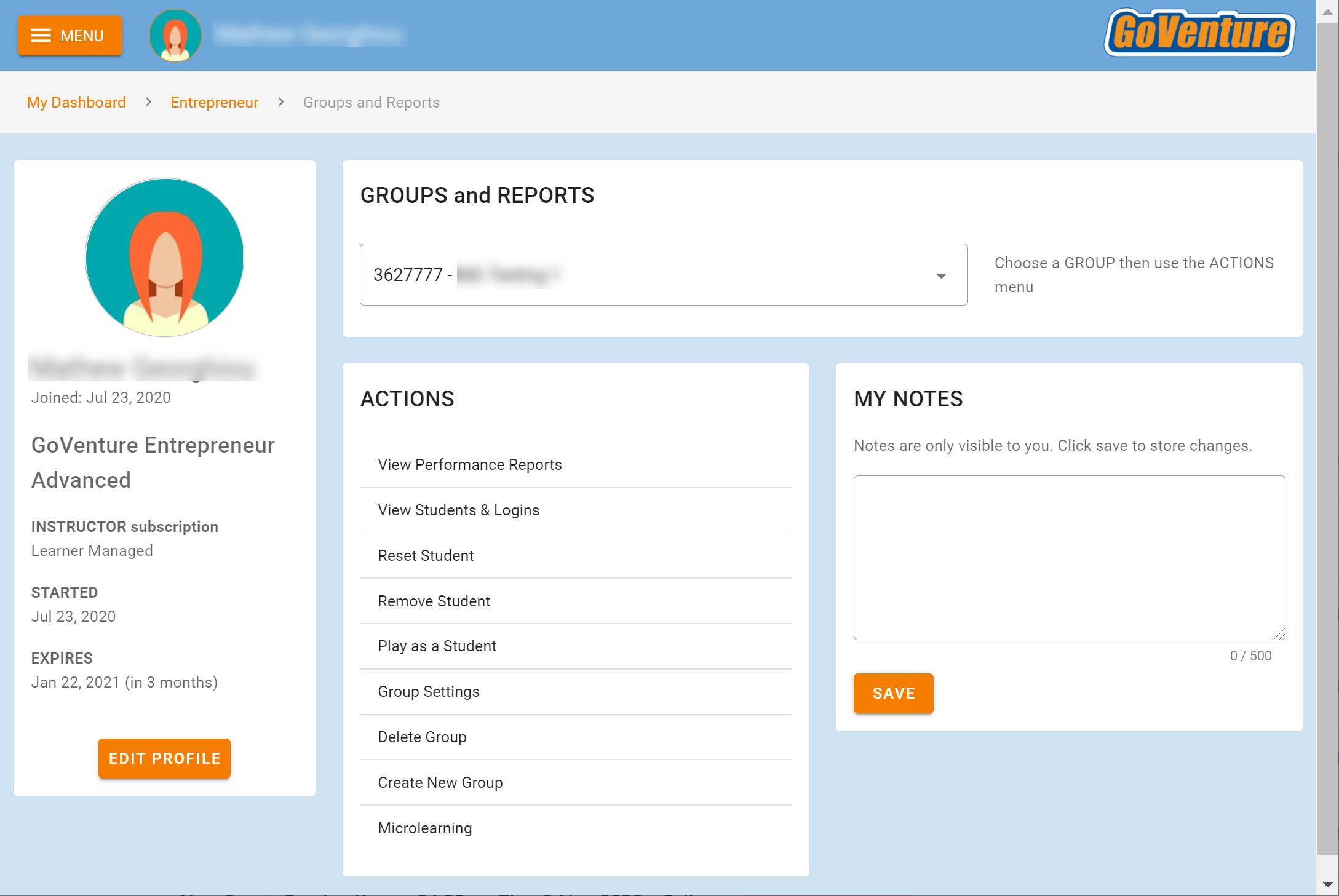
3.2 Sharing Instructor Accounts
3.3 Student Accounts
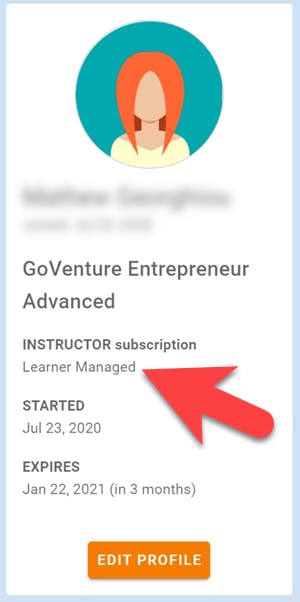
3.3.1 Instructor Managed account — primarily for K-12 schools
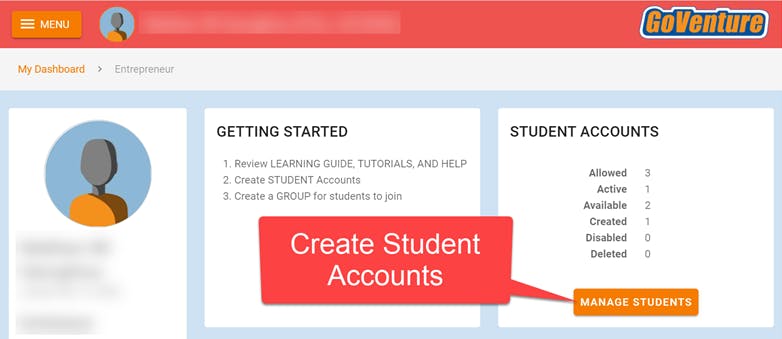
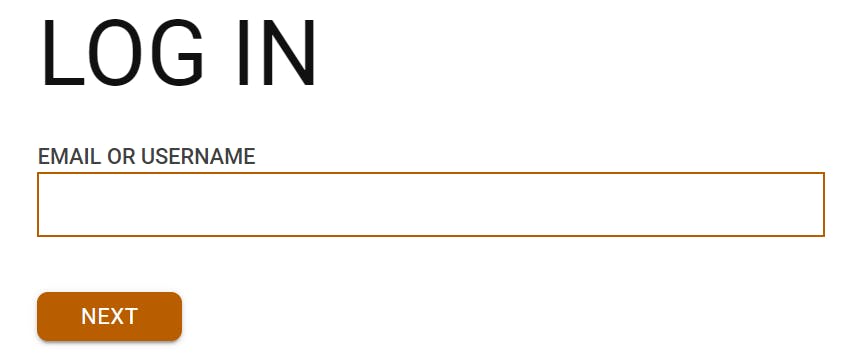
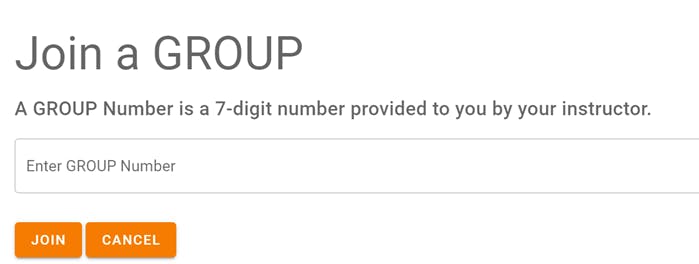
3.3.2 Learner Managed account — primarily for colleges, universities, nonprofits, and businesses
3.3.3 Perpetual or SUITE Licenses
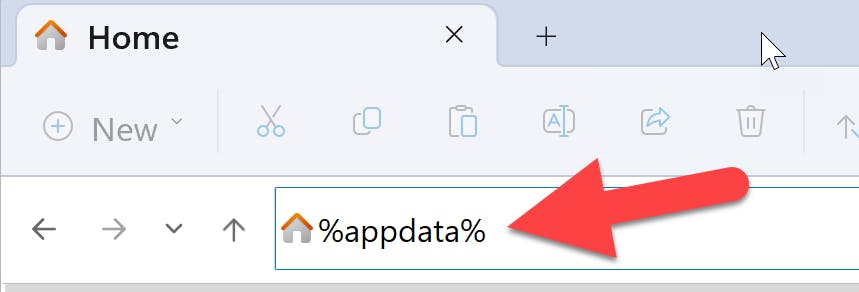
4. Groups
4.1 Creating Groups
4.2 Group Settings
5. Microlearning
5.1 Microlearning Modules
List of All 145 Microlearning Modules
5.2 Microlearning Collection
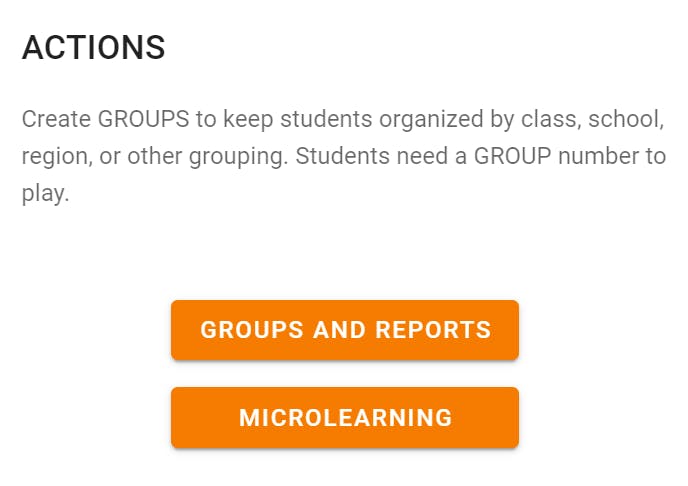

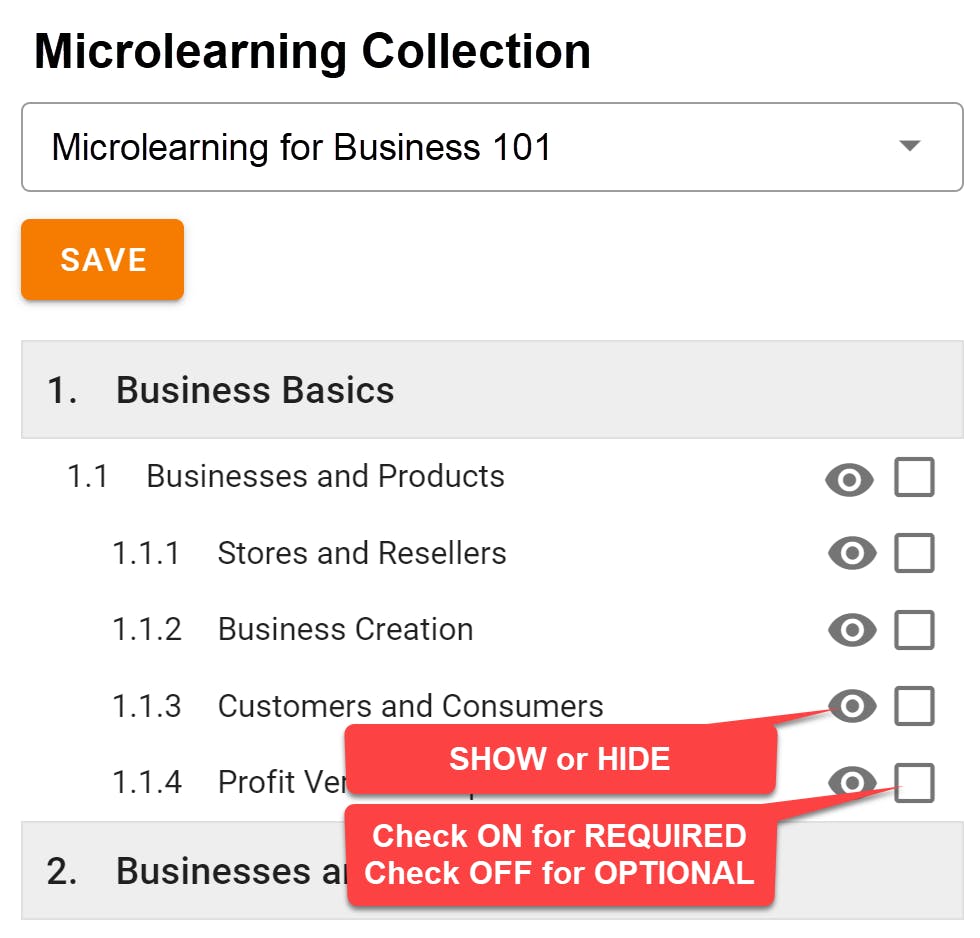
5.3 Assigning to a Group
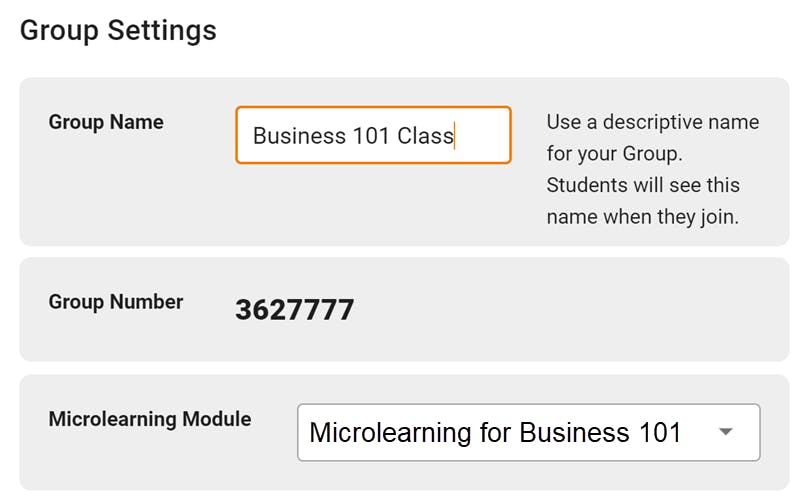
5.4 Student Access and Grading
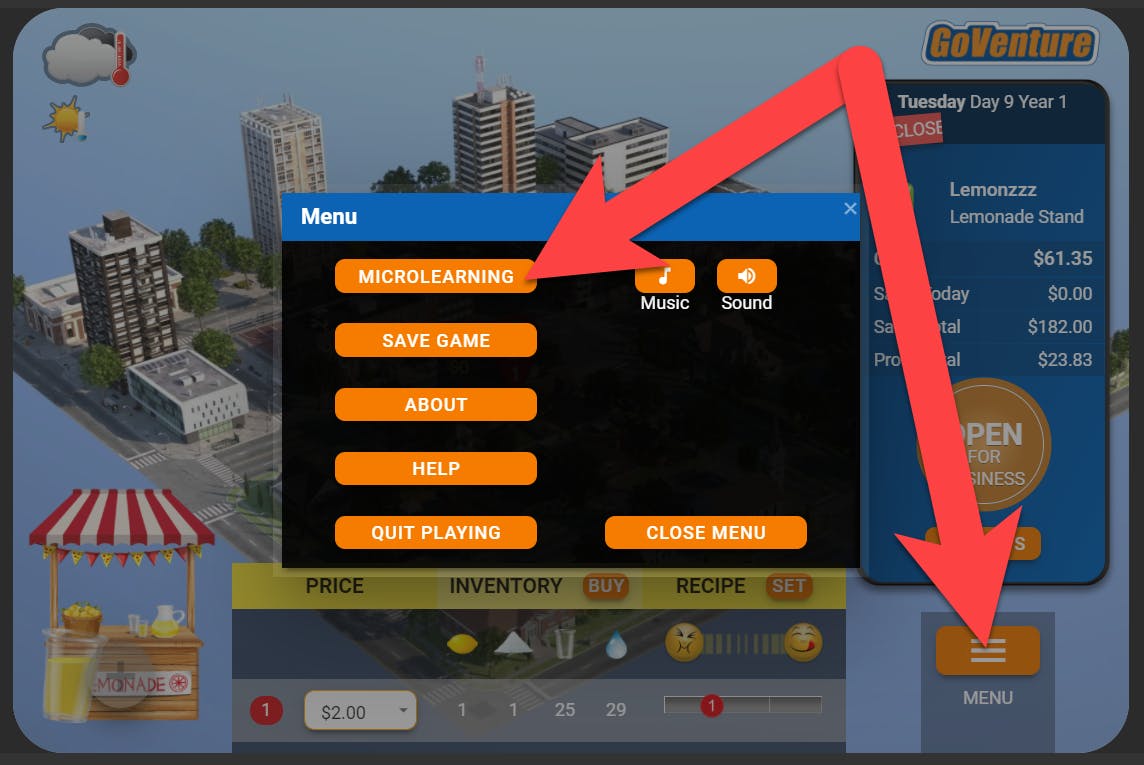
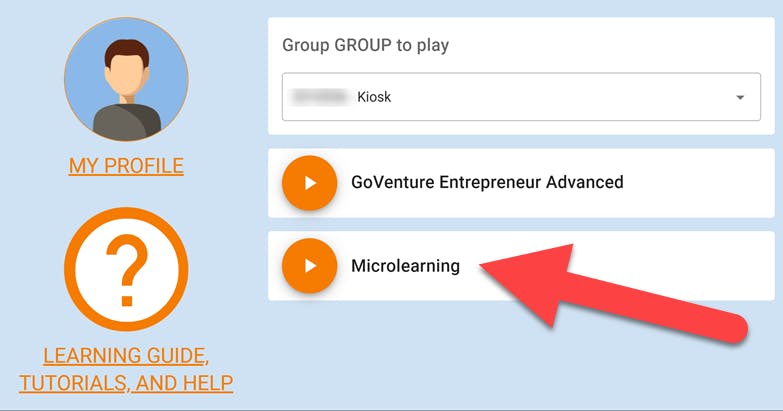
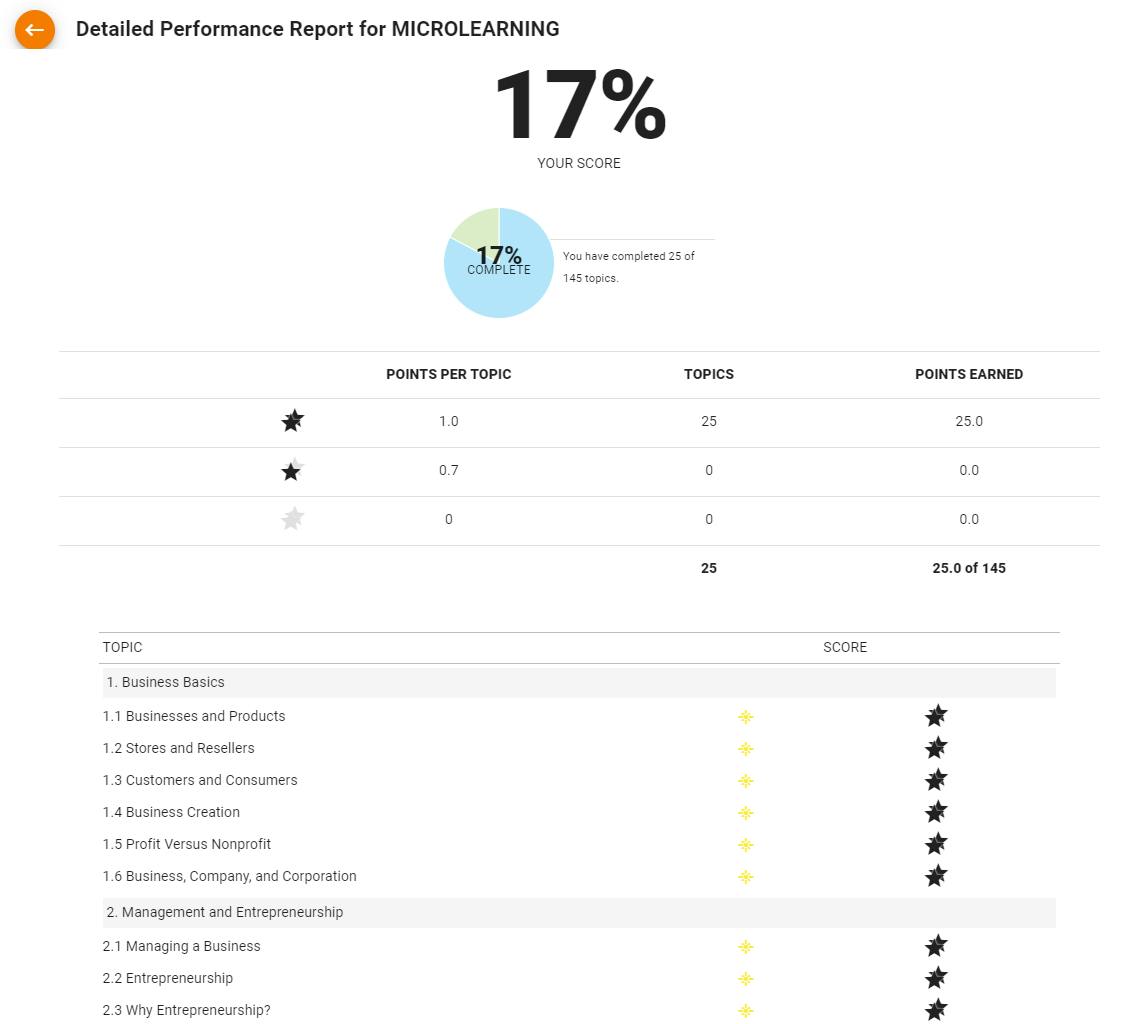
6. Gameplay
6.1 Basic and Advanced Versions
6.2 Types of Businesses & Products
Lemonade Stand
Kiosk
Full Business
Business Type
Level
Description
Sell
Unique Features
Business Type
Level
Description
Sell
Unique Features
1
Ice-Cream Parlor
Easy
Quick service restaurant that sells ice-cream sundaes, cones, and bars. Similar to Baskin Robbins, Ben & Jerry’s, Dairy Queen, and others.
3 Products
5 Inventory Items
Similar to Kiosk business with only a few products but with the advanced features of Full Business. This is a good practice or entry-level simulation.
2
Department Store
Moderate
Retail store that sells clothing, jewelry, housewares, toys, electronics, sporting goods, and more. Similar to Walmart, Target, and others.
31 Products (identical Inventory Items)
Retail businesses have many products but they do not require any type of assembly or combination of inventory items and they do not degrade in quality over time. This makes inventory management important but easier than food businesses.
3
Cosmetics Boutique
Moderate
Retail store that sells makeup, personal-care products, and more.
Similar to L'Oréal, Clinique, and others.
31 Products (identical Inventory Items)
Retail businesses have many products but they do not require any type of assembly or combination of inventory items and they do not degrade in quality over time. This makes inventory management important but easier than food businesses.
4
Fitness Gym
Moderate
Fitness gym that offers membership services for fitness classes and equipment. Customers pay a membership fee and may also purchase products. Similar to Planet Fitness, LA Fitness, and others.
4 Fitness Classes (services), 5 Fitness Equipment (services), 3 Products (same Inventory Items)
Membership-based pricing for all services. Some services require the business to purchase equipment while others require employees with the proper skill. Product sales are optional, so there is little inventory management.
5
Automotive Shop
Moderate
Retail store and garage that offers automotive repair services and sells automotive parts. Similar to Midas, Meineke, and others.
30 Products and 13 Services
Employees are needed to offer automotive repair services but all only require one skill. Any employee can provide all services. Additional employees are needed as the business grows. Specialized skills and equipment are not required to offer the services.
6
Convenience Store
Moderate
Retail store that sells food, snacks, and other convenience items.
32 Products (identical Inventory Items)
7
Online Retail
Moderate
Online retail store that specializes in same-day local delivery of common household goods.
31 Products (identical Inventory Items)
8
Coworking Space
Moderate
Shared workspace facility that offers membership services to entrepreneurs, content creators, and remote workers seeking flexible office space and related business services. Customers pay a weekly membership fee and may purchase consumable products.
7 Products and 7 Services
Membership-based pricing for all services. Some services require the business to purchase equipment while others require employees with the proper skill. Product sales are optional, so there is little inventory management.
9
Microstay Hotel
Moderate
Lodging facility that rents rooms by the hour for individuals seeking brief stays, meetings, meditation, or rest during the day.
17 Products and 6 Services
Some services require the business to purchase equipment while others require employees with the proper skill.
10
Dental Practice
Moderate
Healthcare facility that provides oral health treatments, dental procedures, and sells related products.
6 Products and 11 Services
Some services require the business to purchase equipment while others require employees with the proper skill.
11
Barber Shop
Moderate
Barber shop that provides haircuts, shaves, and grooming services and sells related products.
8 Products and 5 Services
Some services require the business to purchase equipment while others require employees with the proper skill.
12
Hair Salon
Moderate
Salon that provides haircare services, including cutting, styling, coloring, and treatments, and sells related products.
8 Products and 5 Services
Some services require the business to purchase equipment while others require employees with the proper skill.
13
Beauty Salon
Difficult
Salon that provides haircare and beauty services, including cutting, styling, coloring, manicures, pedicures, waxing, and facials, and sells related products.
15 Products and 11 Services
Some services require the business to purchase equipment while others require employees with the proper skill.
14
Bicycle & Skateboard Shop
Difficult
Specialized retail store that assembles, sells, and services bicycles and skateboards.
24 Products and 9 Services
Some services require the business to purchase equipment while others require employees with the proper skill.
15
Automotive Center
Difficult
Retail store and garage with specialized equipment and skills that offers automotive repair services and sells automotive parts.
8 Products and 6 Services
Employees with specialized skills are needed to offer specific automotive repair services. Multiple employee with varying skills are needed as the business grows. Specialized equipment is needed to offer certain services. The Automotive Center is more difficult than the Automotive Shop because of the extra focus needed to manage employee skills and specialized equipment.
16
Casual Restaurant
Difficult
Fast casual restaurant that sells hamburgers, wraps, salads, breakfast, desserts, and more. Similar to quick-service McDonald’s, Burger King, and Wendy’s or fast casual like Five Guys and Shake Shack.
13 Products
17 Inventory Items
This food business is difficult because most products require multiple inventory items (ingredients) and those items degrade in quality quickly. Proper inventory management is needed to succeed.
17
Sandwich Restaurant
Difficult
Quick service restaurant that sells sandwiches, soup, and more. Similar to Subway, Quiznos, and others.
13 Products
17 Inventory Items
This food business is difficult because most products require multiple inventory items (ingredients) and those items degrade in quality quickly. Proper inventory management is needed to succeed.
18
Mexican Restaurant
Difficult
Fast casual restaurant that sells tacos, nachos, quesadillas, deserts, and more. Similar to Chipotle, Taco Bell, and others.
13 Products
17 Inventory Items
This food business is difficult because most products require multiple inventory items (ingredients) and those items degrade in quality quickly. Proper inventory management is needed to succeed.
19
Pizzeria
Difficult
Fast casual restaurant that sells pizzas, chicken wings, salads, and more. Similar to Pizza Hut, Domino’s, and others.
13 Products
16 Inventory Items
This food business is difficult because most products require multiple inventory items (ingredients) and those items degrade in quality quickly. Proper inventory management is needed to succeed.
20
Cafe
Difficult
Quick service restaurant that sells coffee, tea, smoothies, pastries, and more. Similar to Starbucks, Duncan, Tim Hortons, and others.
13 Products
15 Inventory Items
This food business is difficult because most products require multiple inventory items (ingredients) and those items degrade in quality quickly. Proper inventory management is needed to succeed.
There are no rows in this table
6.3 Tutorials
6.4 Saving and Resuming Simulations
Online Version
Offline Version
6.5 Resetting a Simulation
6.6 Online and Offline Versions
6.7 Global & Group Leaderboards

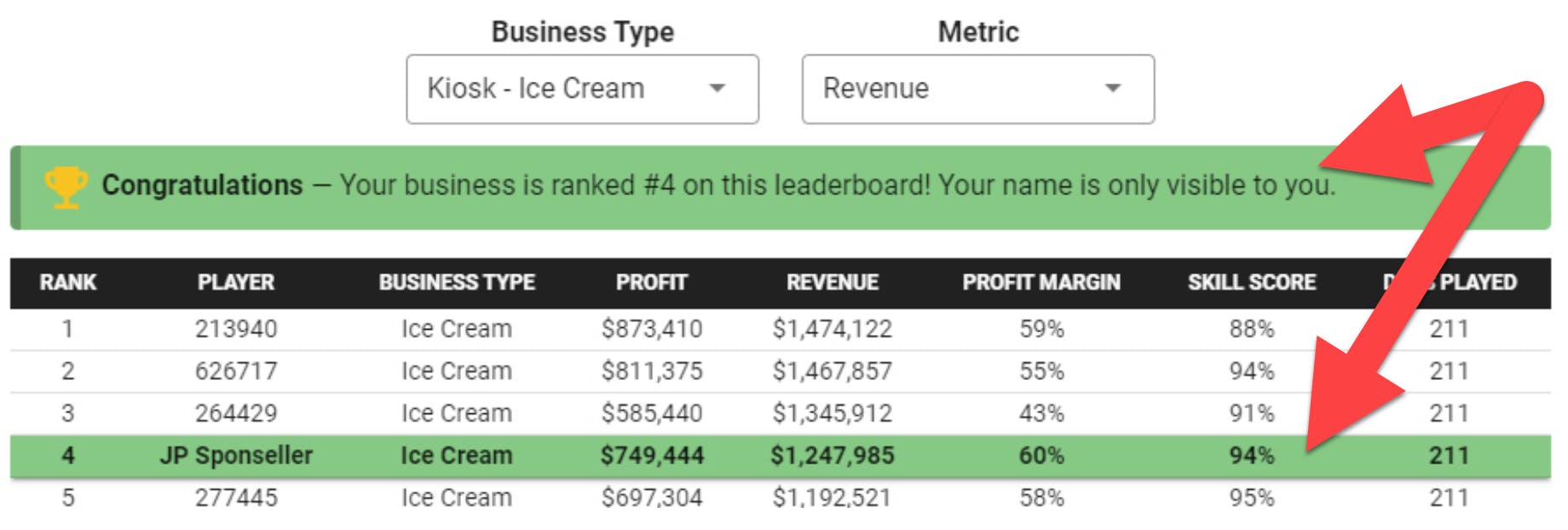
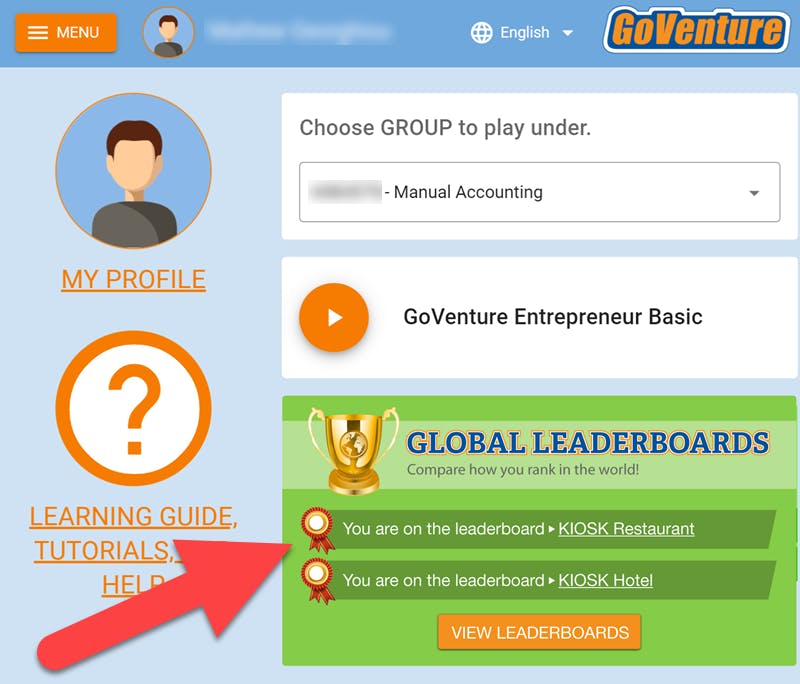
Group Leaderboard
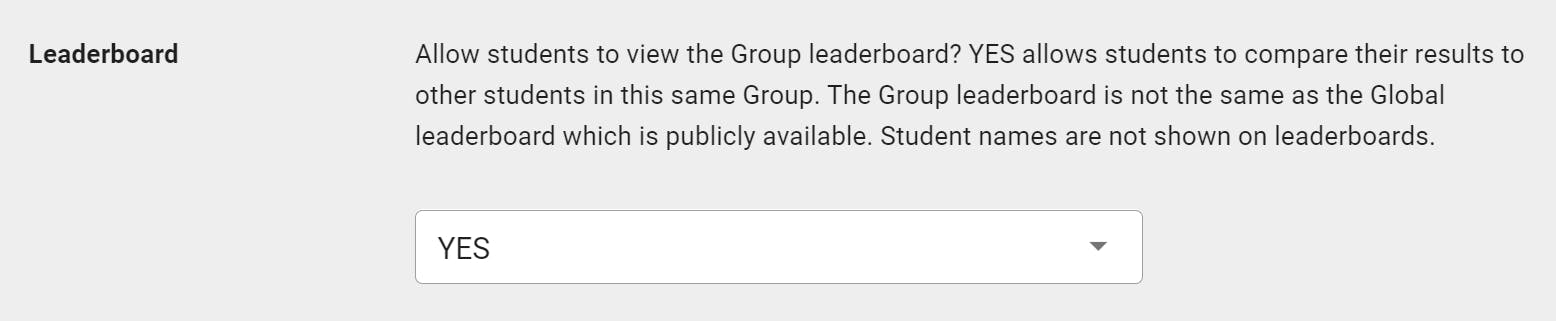

7. Individual and Team Play
8. Instructor Settings
8.1 Play Limits
1
Maximum Simulated Days To Play
Last Day Allowed to Play
2
Set this to stop students from progressing past a specific number of simulated days.
Set this to stop students from progressing past a specific calendar date.
There are no rows in this table
8.2 Business Level Settings
8.3 Level-Up Settings
Functionality for Groups Created On Or After August 4, 2022
Functionality for Groups Created Prior to August 4, 2022
8.4 Accounting Options
8.4.1 Accrual or Cash Basis
8.4.2 Startup Costs as Assets
8.4.3 Automatic vs Manual Accounting
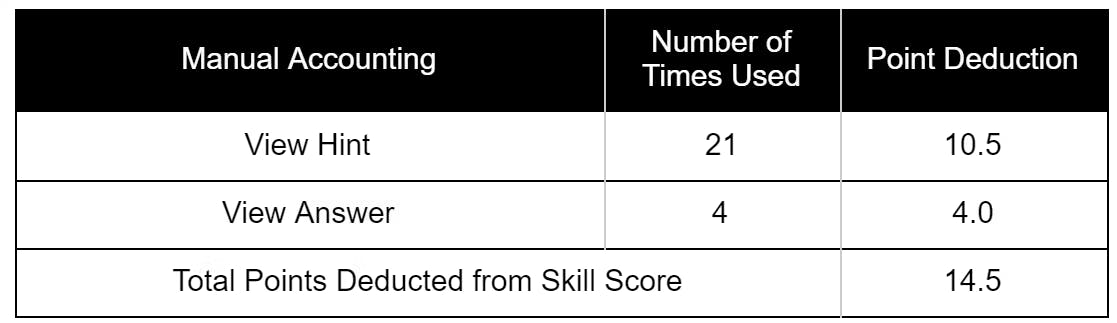
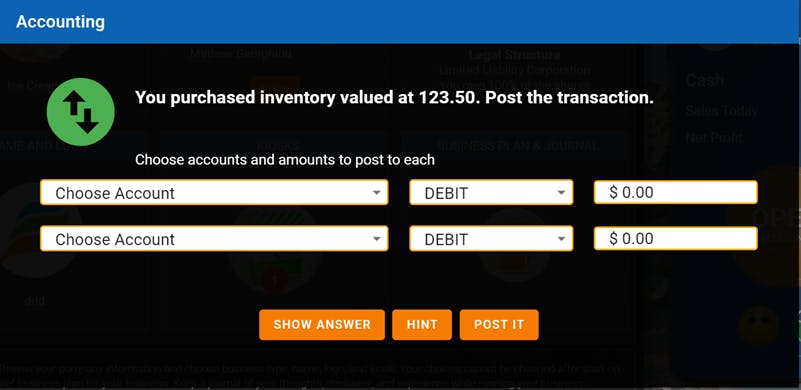
1
TRANSACTION
TIMING
2
Startup Financing
Startup
3
Startup Services
Startup
4
Buy Kiosk
When purchased
5
Buy Inventory
When purchased
6
Pay Employees
End of day
7
Sales
End of day
8
Inventory Spoilage
End of day
9
Signage & Appearance
End of day purchased
10
Advertising
End of day purchased
11
Product Quality
End of day purchased
12
Mobile Kiosk Transportation
End of day moved
There are no rows in this table
8.5 Report Visibility
9. Curriculum Guide
9.1 Scope and Sequence
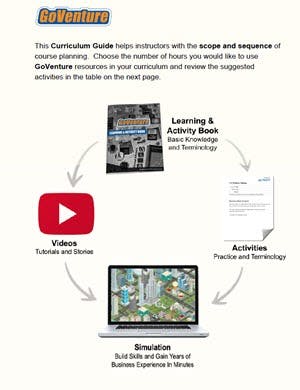
9.2 Time Required
9.3 Curriculum Time
9.4 Possible Approaches
9.4.1 Using GoVenture at the Beginning of a Course
9.4.2 Using GoVenture at the End of a Course
9.4.3 Using GoVenture Throughout a Course
10. Assessment
10.1 Assessment Methods
1
METHOD
DESCRIPTION
2
Simulation PARTICIPATION
Participation means playing and completing a set number of simulated business days in the game. On average, it takes 1 hour to play 30 simulated days. GoVenture play cannot be automated, meaning that students remain engaged by being required to continually make decisions in the simulation. Making poor decisions or avoiding decisions will lead to bankruptcy and require the student to start over. A student that has stayed in business for a few hundred business days demonstrates, at minimum, a satisfactory level of work and performance. Profitability and other metrics demonstrate the degree or level of business success achieved and can also be used for performance comparisons with other students.
3
Simulation SKILL
All key business metrics in the simulation are tracked and reported. Business metrics include Days in Business, Profit, Profit Margin, Cash, Revenue, Expenses, Assets & Liabilities, Equity, Customer Satisfaction, Employee Morale, Health, and more. See below for how SKILL is calculated. See further up in this document how team play can be assessed.
4
Competition
Compare student SKILL score or PROFIT with other students in the same class or cohort. Consider how the Global Leaderboards can be used to further motivate and reward students.
5
Microlearning
GoVenture is enhanced with over 100 microlearning modules that introduce business concepts using video and other media supported with knowledge checks and quizzes. Students earn 1 star for completing a microlearning module with 1 mistake made on the quiz questions for that module, or 2 stars if no mistakes made. 0 stars are earned otherwise. A student earning 2 stars on all microlearning modules (chosen by the instructor) will earn 100% while a student earning 1 star on all modules will earn 70%. A mix of stars will earn students a score in between 70% to 100%.
6
Student Experience
Report or Presentation
Instructors may choose to have students prepare written or oral presentations or reports on their experience playing the simulation. Encourages students to reflect on their simulation experience and what they learned, and then organize and present their thoughts. A report template is available in Google Slides, which you can download, edit, and send to students (using your school LMS or other method). The questions in this template are for the Full Business so you may need to remove some questions if your students only played Kiosk or Lemonade Stand. (do not share this link with students).
7
Activities
Printable activities can be assigned and graded.
8
Test Bank
Quiz questions aligned with the Business Learning & Activity Book are available to instructors as a Google document (upon request). The Test Bank should only be considered if the Microlearning module is not used.
There are no rows in this table
10.2 Rubric Score & Sample Assessment Formula
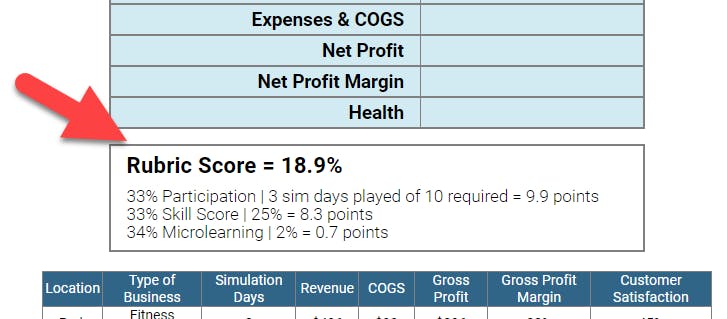
1
50%
Simulation Participation
+
20%
Simulation Skill
+
30%
Microlearning
There are no rows in this table
1
60%
Simulation Participation
+
40%
Simulation Skill
There are no rows in this table
10.3 Adding Competition
10.4 Performance Report — Summary
1
Player &
Business Name
Days Played
Number of Stands
Quantity Sold
Sales Revenue
Expenses & COGS
Profit
Profit Margin
Skill Score
2
Student Name
Business name
#
#
#
$
$
$
%
%
★★★
There are no rows in this table
1
Player &
Business Name
Type of Business
Days Played
Revenue
Expenses & COGS
Profit
Profit Margin
Health
Skill Score
2
Student Name
Business name
Bus. Type
# Kiosks
#
$
$
$
%
%
%
★★★
There are no rows in this table
1
Player &
Business Name
Type of Business
Days Played
Revenue
Expenses & COGS
Profit
Profit Margin
Health
Skill Score
2
Student Name
Business name
Bus. Type
# Locations
#
$
$
$
%
%
%
★★★
There are no rows in this table
1
Player
Topics Completed
Percent Completed
Score
Grade Points
★★1.5 ★0.7
2
Student Name
#
%
%
#
There are no rows in this table
10.5 Performance Report — Detail
10.6 Skill Scores
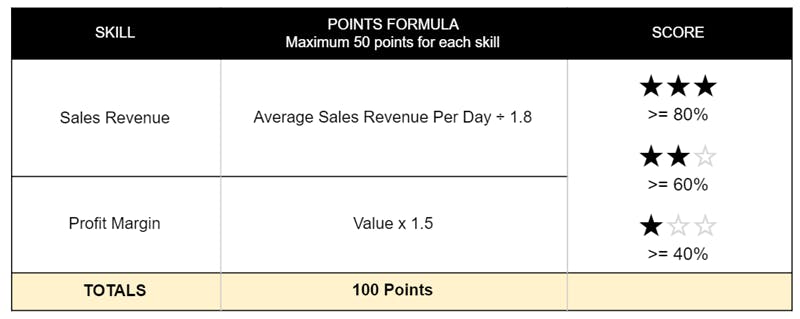
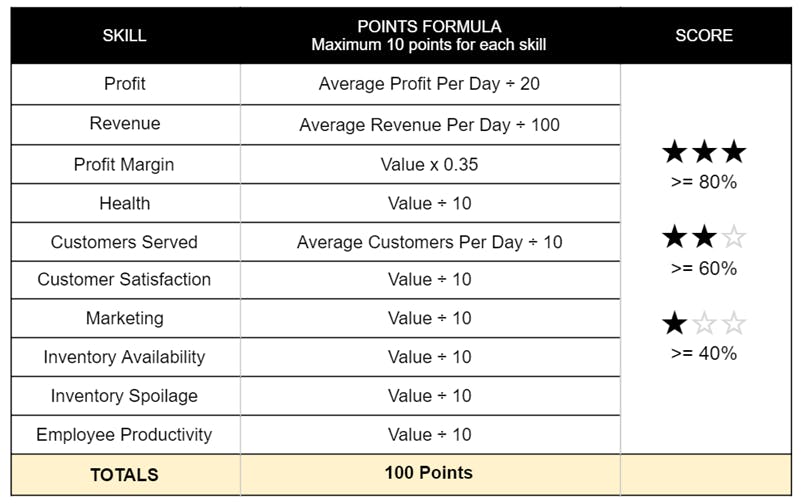
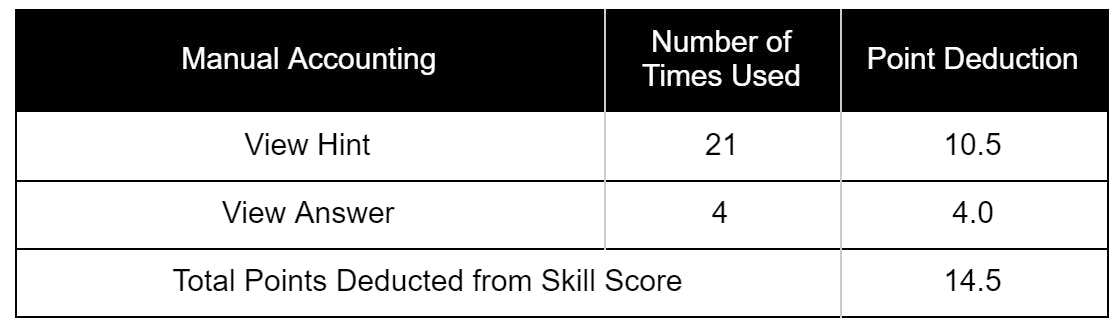
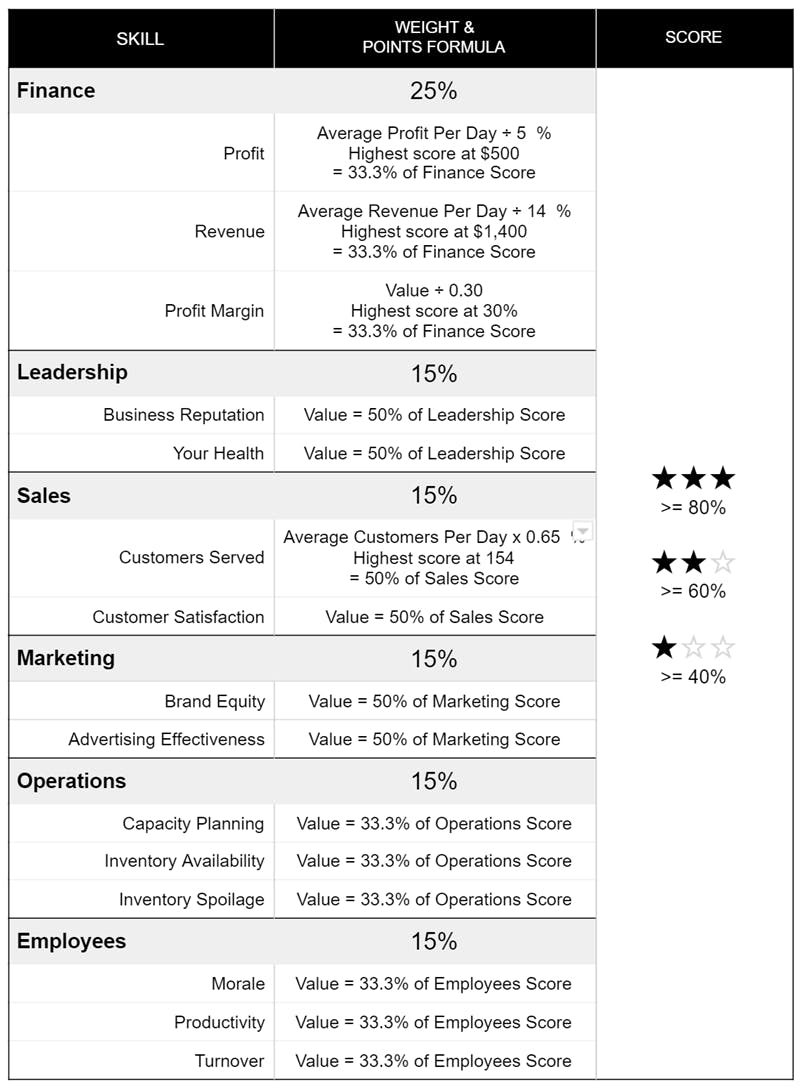
11. Resources In Detail
11.1 Business Simulation
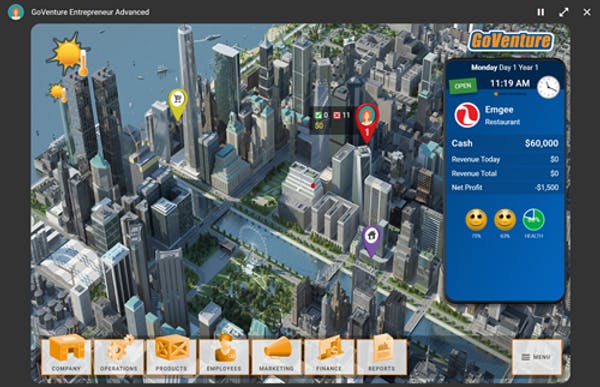
11.2 Microlearning and Supplemental Resources
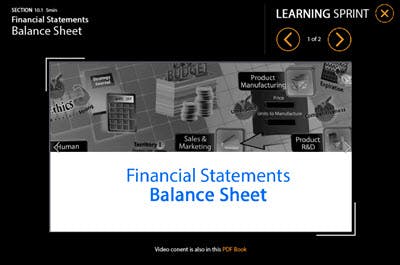
11.3 Learning & Activity Book
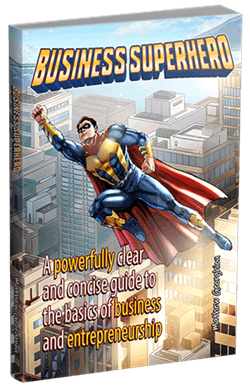
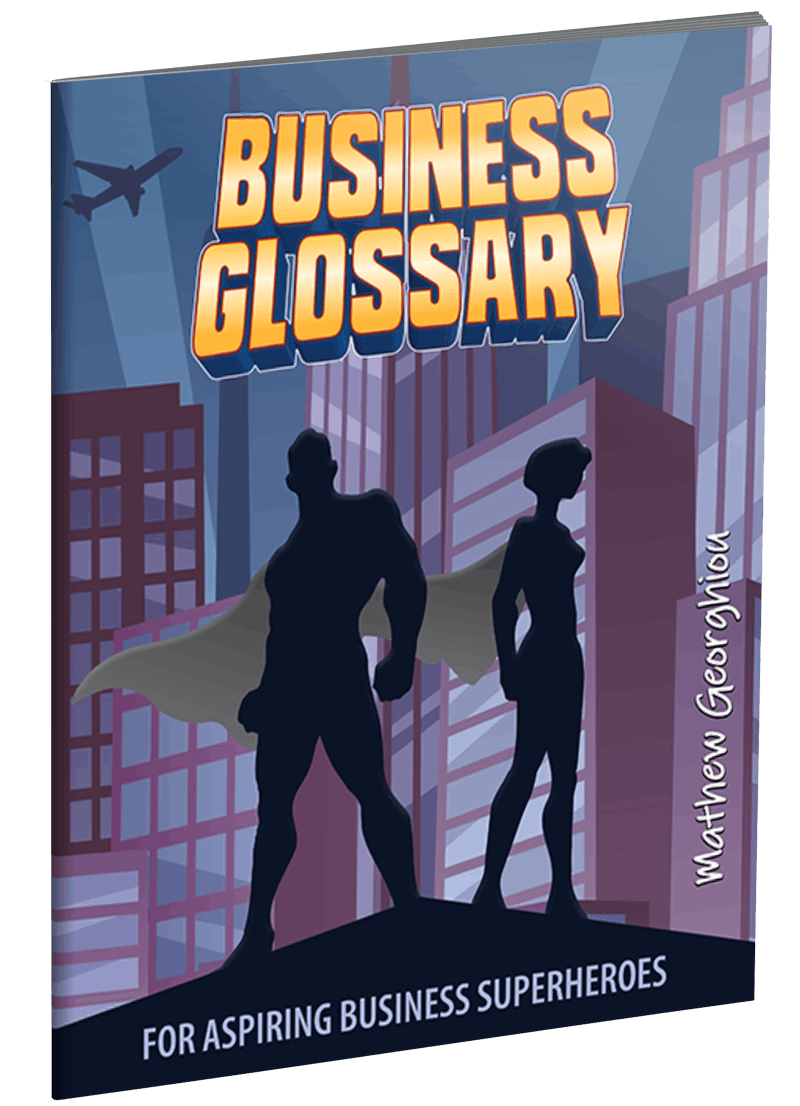
11.4 Lessons and Activities
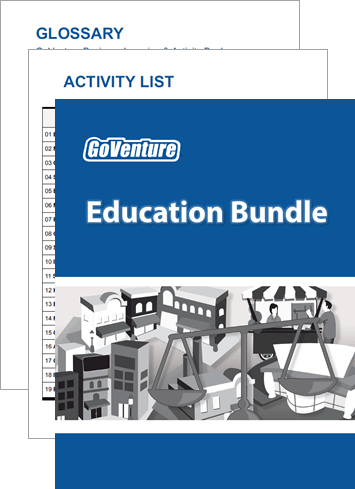

Fillable-form version
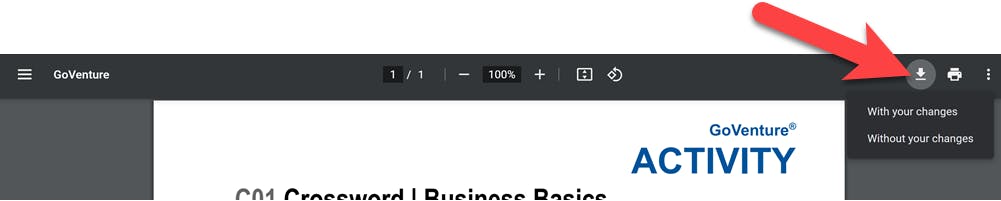
Activity Links Table
11.5 Videos
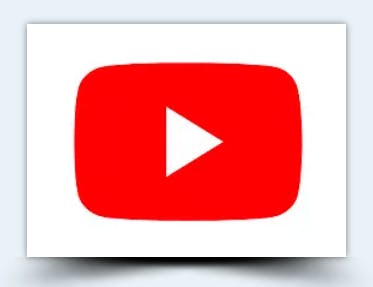
11.6 Award Certificates
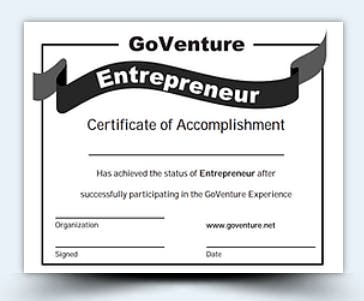
11.7 User Guide
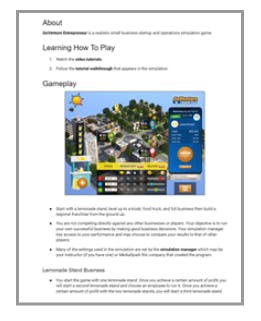
12. Topics in Microlearning and Activity Book
Want to print your doc?
This is not the way.
This is not the way.

Try clicking the ⋯ next to your doc name or using a keyboard shortcut (
CtrlP
) instead.