Skip to content

 Unity Development for Meta Quest
Unity Development for Meta Quest
Introduction
The following provides a quick-start guide for beginning VR development for the Meta Quest devices with Unity. This applies to starting new projects as well as converting existing Unity projects into the VR format.
The two methods of displaying a project are detailed below, selecting which to use depends on the use-case. Typically for projects involving other systems (haptic devices, robotics, other software, etc), running the app in Unity and having a tethered connection to a PC controlling various systems is preferable. Alternatively, a project can be built as an Android app to the headset and used without a PC connection; this is more suited to studies only requiring the hardware of the headset alone (hand tracking studies, embodiment, etc) or where the software is being distributed for unsupervised data collection without any additional hardware requirements.
Requirements
Meta Software
First Time Setup
Only for headsets not already setup for development.
PC App Setup

The headset and PC are now setup for testing and running applications directly from Unity. Each time you wish to use the headset, enable the Link mode to connect it to the PC.
Unity
Installation
Minimum supported Unity version for Meta development is 2021 LTS.



Project Setup and Running in Unity
Starting from a blank “3D Core” project in Unity, we can now install the necessary packages and assign settings to allow us to either run a VR app with the Quest in Unity or build to the headset directly.
Basic VR Camera

Selecting Open XR at this stage will allow the app to work on other headsets.

Adding Interaction




Further Interaction
The implementation described above can be used on different headset brands through . Using this option instead of the provided Oculus XR Plugin can also allow hand tracking use without any Oculus specific plugins, meaning the Unity application can still be as easily shared with other headsets.
For the full suite of Meta specific plugins (Voice, Avatars, LipSync, etc), the Oculus Integration plugin can be used from the . This will restrict development to the Meta Quest devices with its implementations.
Building App to Headset
Other Resources
Want to print your doc?
This is not the way.
This is not the way.
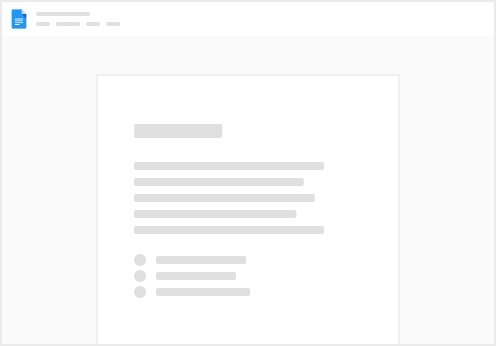
Try clicking the ⋯ next to your doc name or using a keyboard shortcut (
CtrlP
) instead.