 How to Log Work and Invoice Your Client
How to Log Work and Invoice Your Client
How to Log Work and Invoice Your Client
Logging Work



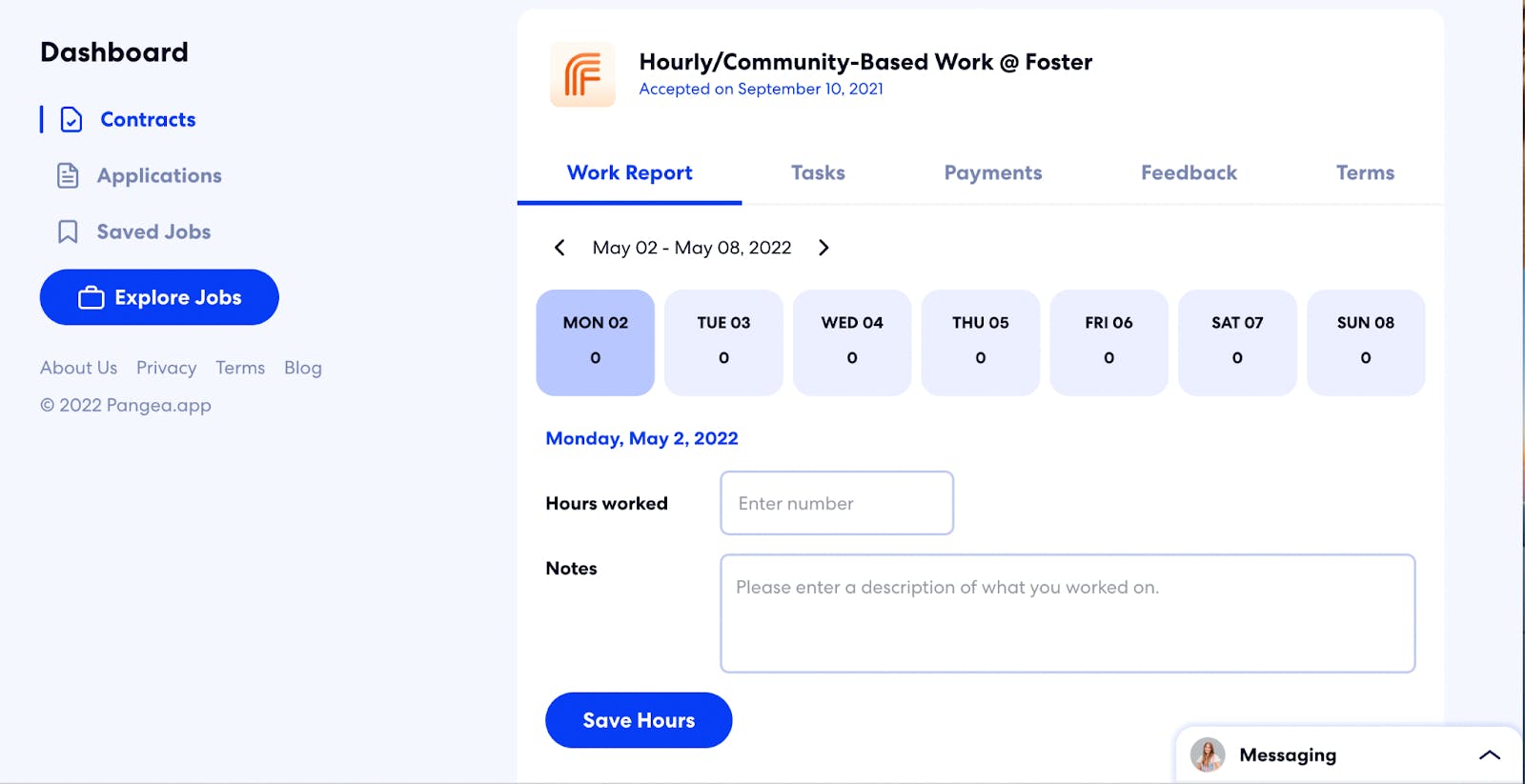
Sending an Invoice
How to View Invoice & Payment History

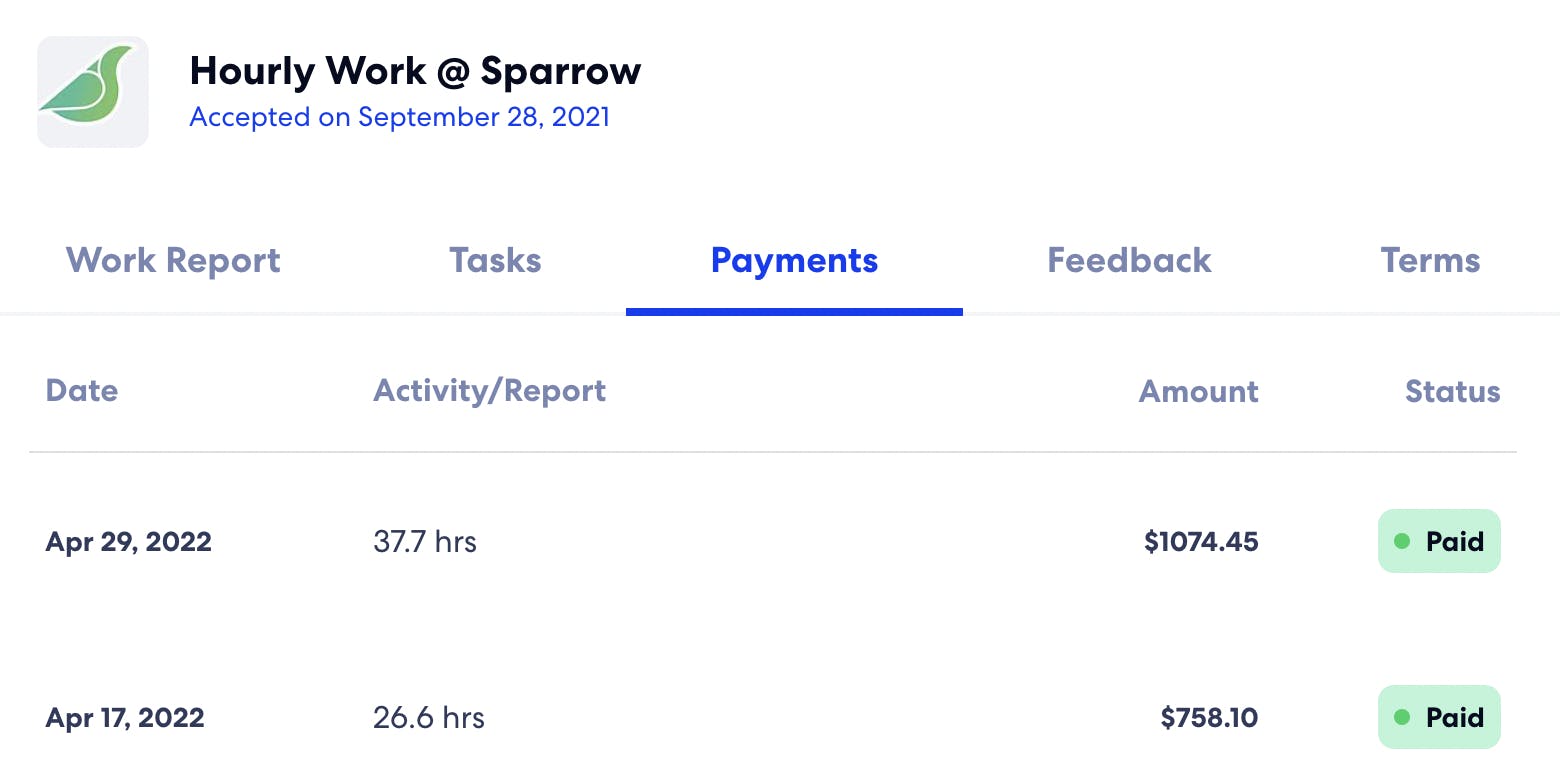
Following Up on Outstanding Invoices
Receiving Payment
.
Want to print your doc?
This is not the way.
This is not the way.

Try clicking the ⋯ next to your doc name or using a keyboard shortcut (
CtrlP
) instead.