Skip to content
Share
Explore
Administrator
 Judging and Feedback
Judging and Feedback
Judging and Feedback
Judging and Feedback
It is of great importance to have your judges evaluate consistently and effectively, and still show participants appreciation for their involvement. By setting all your judging criteria, your judges will have everything they need readily at hand during grading, and you'll have all their scores consolidated in an easy overview. Not only that but with our feedback feature, you can quickly elaborate on the performance of each of the solutions with prewritten feedback as well as personal feedback. It is easy to set up.
Help video: ‘Administrator: Setting up judging criteria and feedback’
Loading…
Setting up Judging Criteria
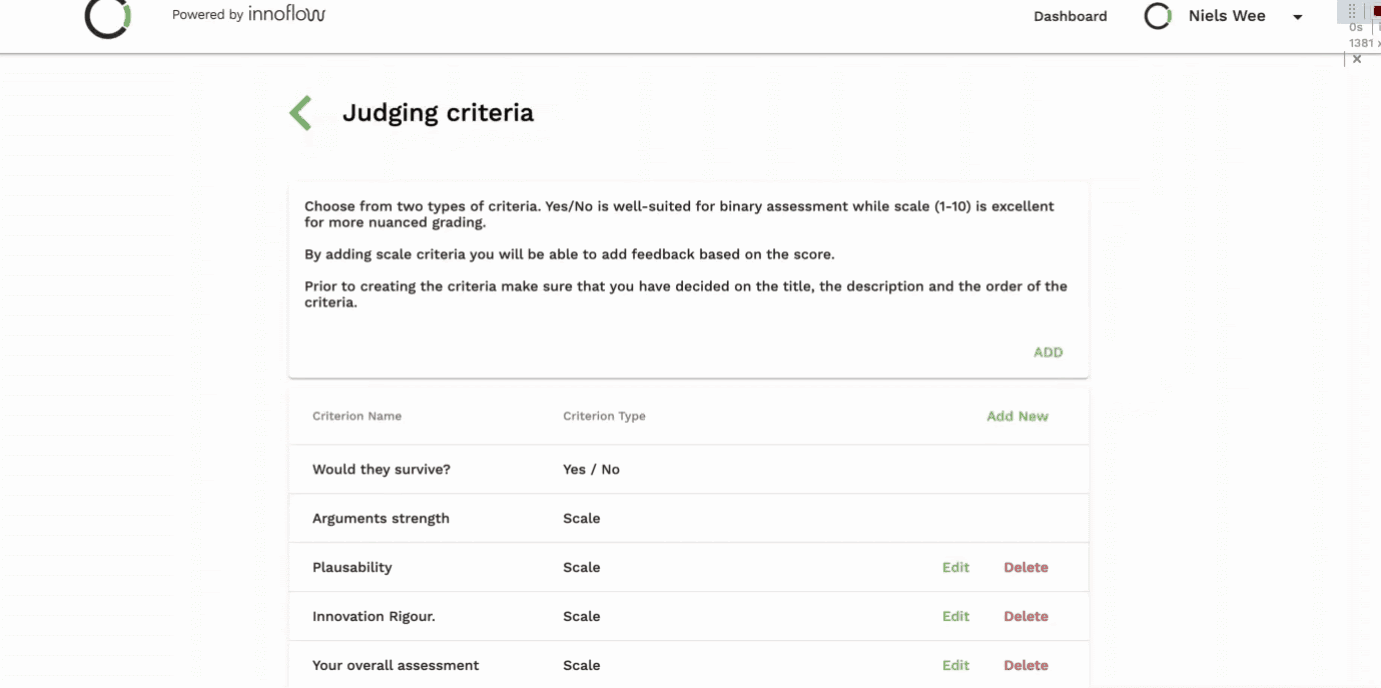
Automatic Feedback

Solutions overview

Sending feedback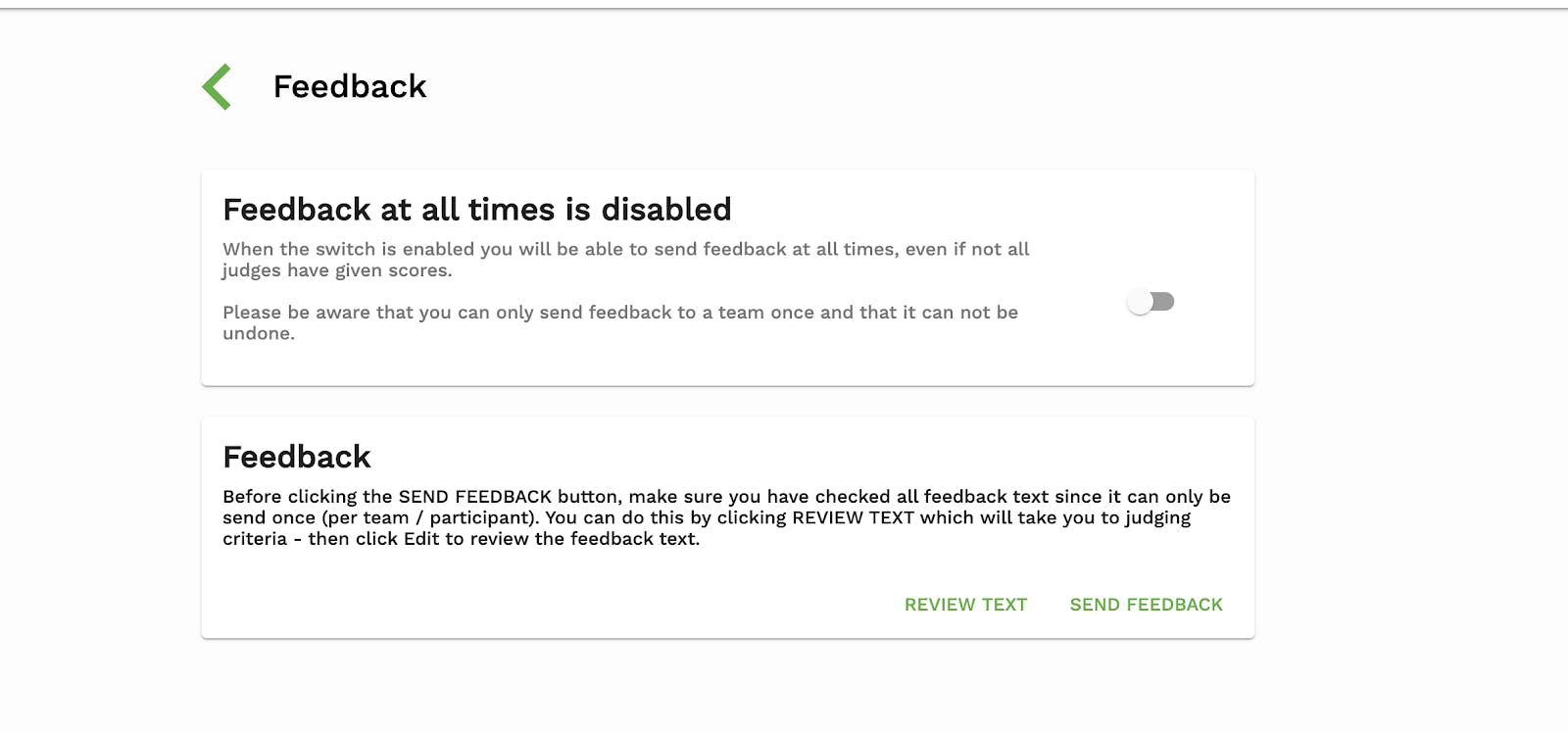
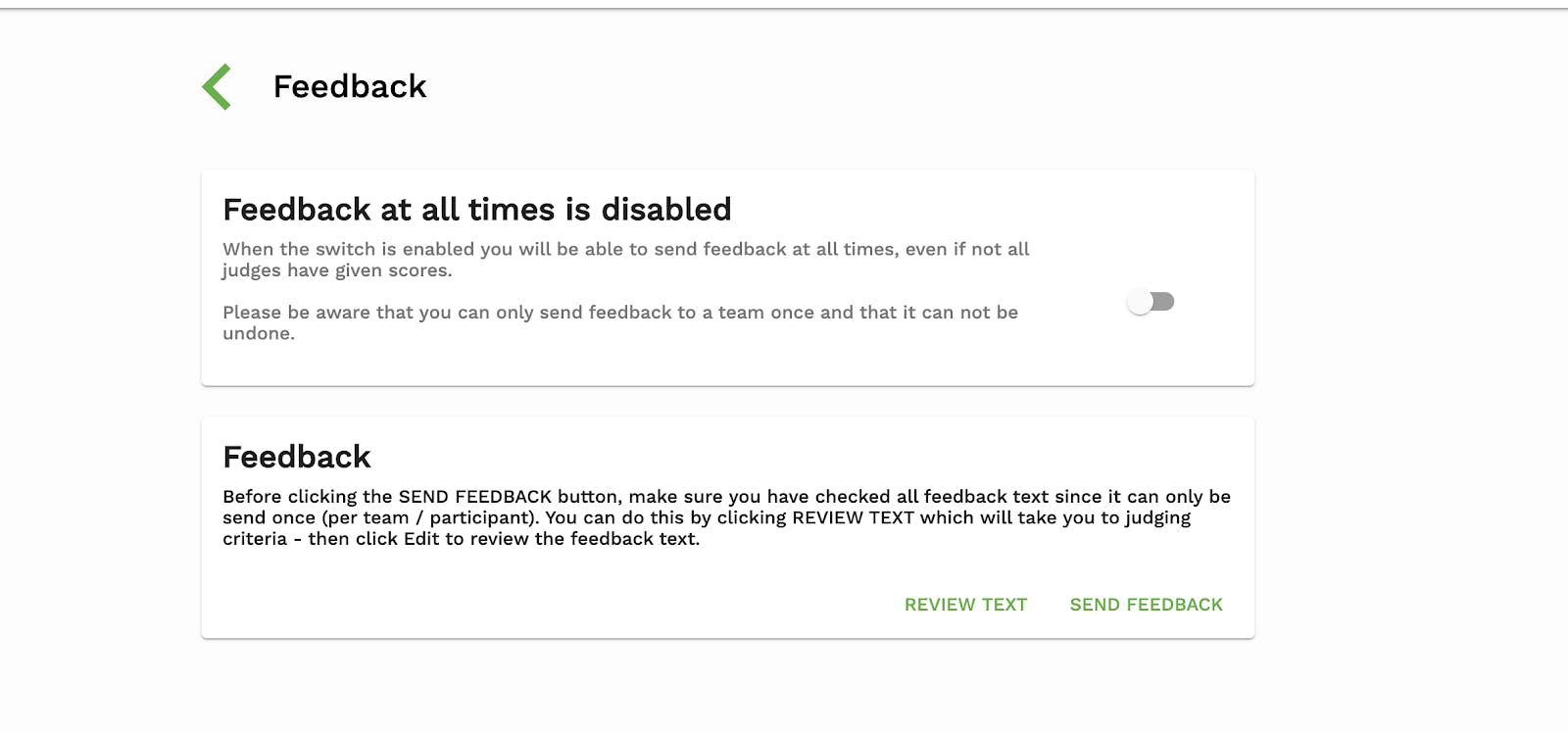
Want to print your doc?
This is not the way.
This is not the way.

Try clicking the ⋯ next to your doc name or using a keyboard shortcut (
CtrlP
) instead.