Skip to content
1. 피드제작요청
 *중앙TA_OCR/드라이브 링크 작업
*중앙TA_OCR/드라이브 링크 작업
OCR 작업
업무 소개
소요 시간
업무
업무 내용
소요시간
업무
업무 내용
소요시간
1
재단
교재를 스캔할 수 있도록 심을 제거
5 mins
2
스캔
실물교재를 PDF로 스캔
10 mins
3
OCR
알PDF에서 PDF 파일을 편집 가능하게 문자인식
30 mins
4
드라이브 링크 업로드
교재DB에 PDF파일 링크 업로드
5 mins
There are no rows in this table
📍 작업 순서
[1] 재단 작업 [▶]버튼 투르면 해당 작업 예시 사진 있음


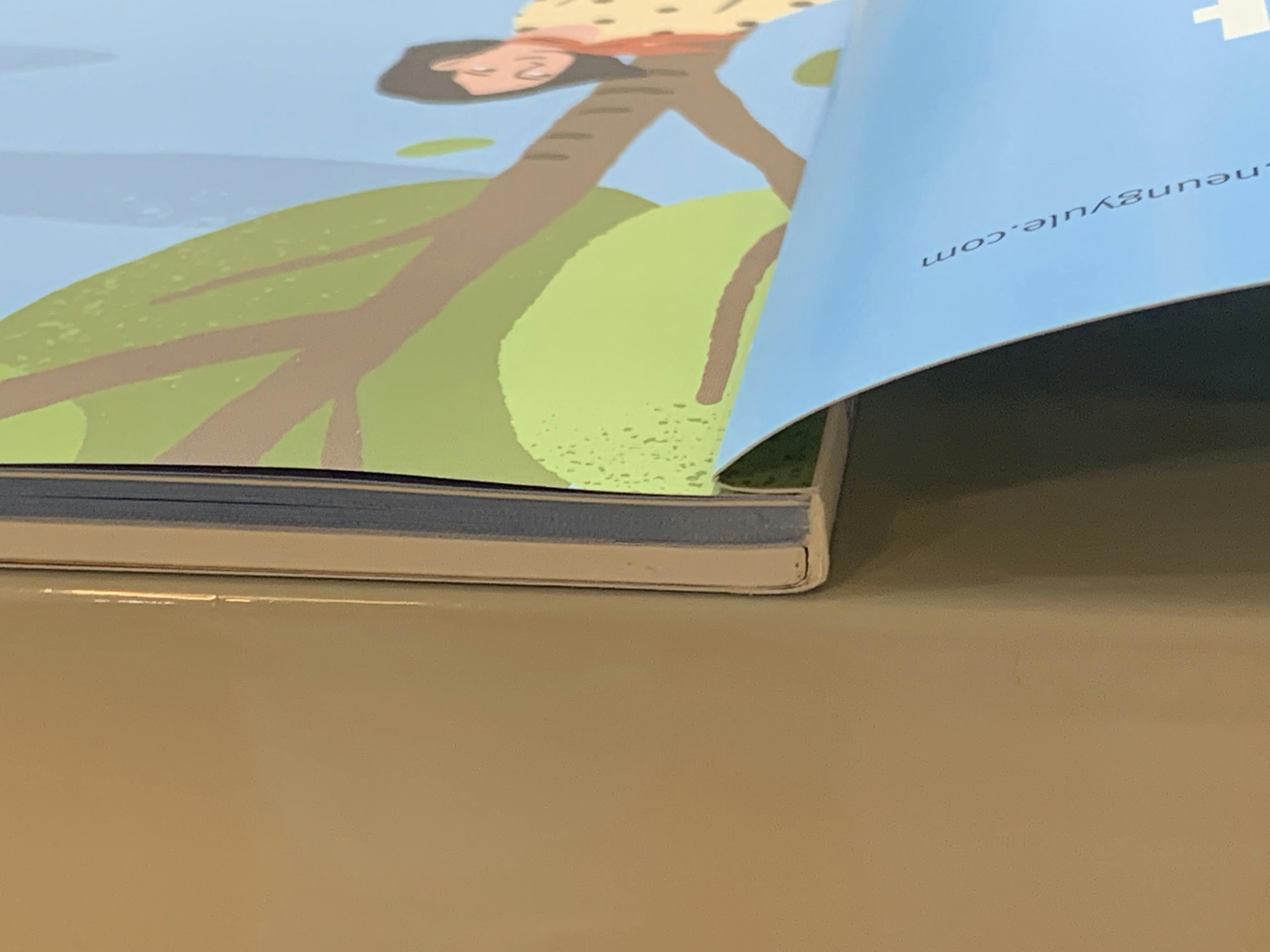

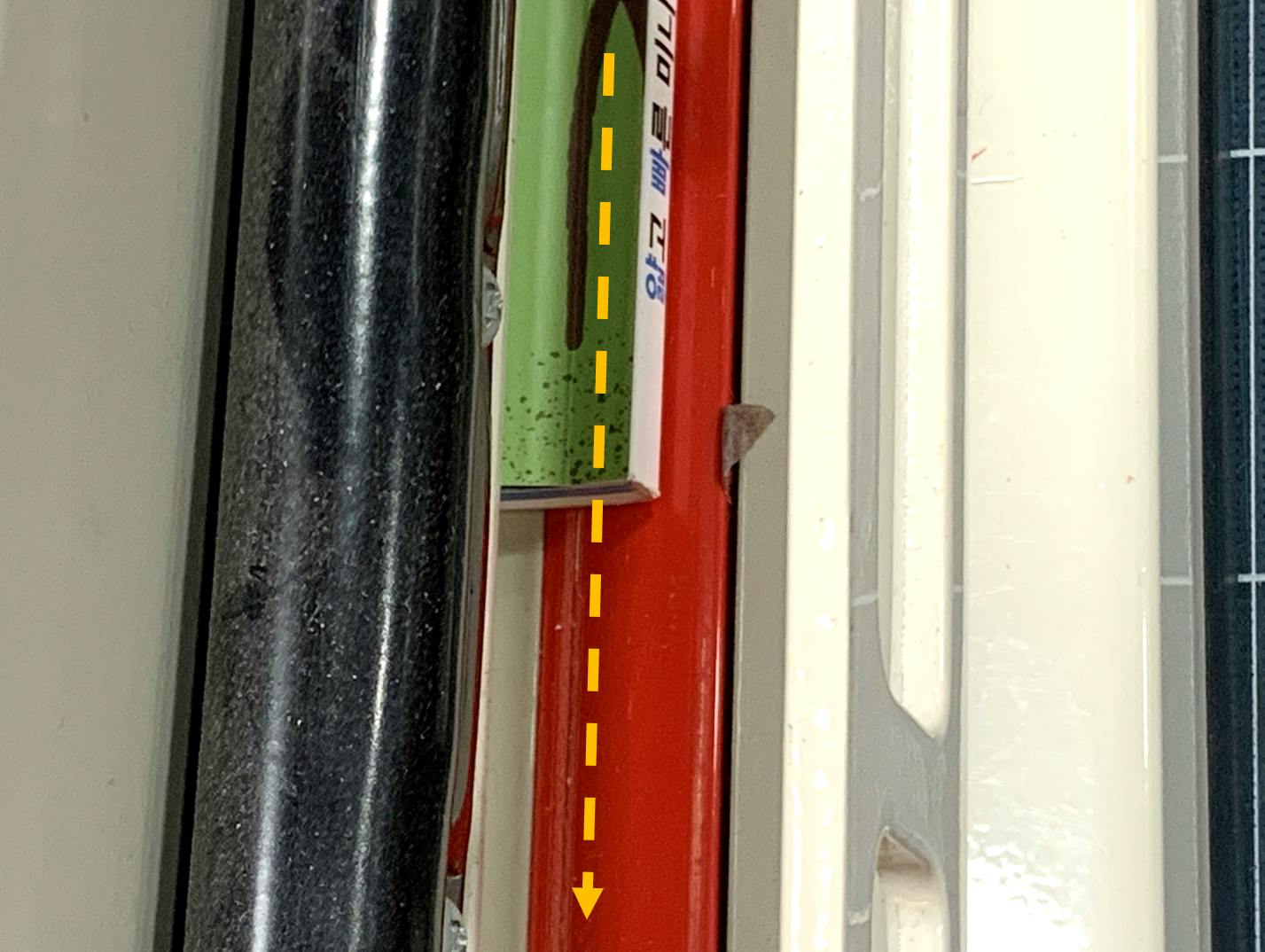



[2] 스캔작업 [▶]버튼 누르면 해당 작업 예시 사진 있음 / 스캔 완료한 문서는 삭제
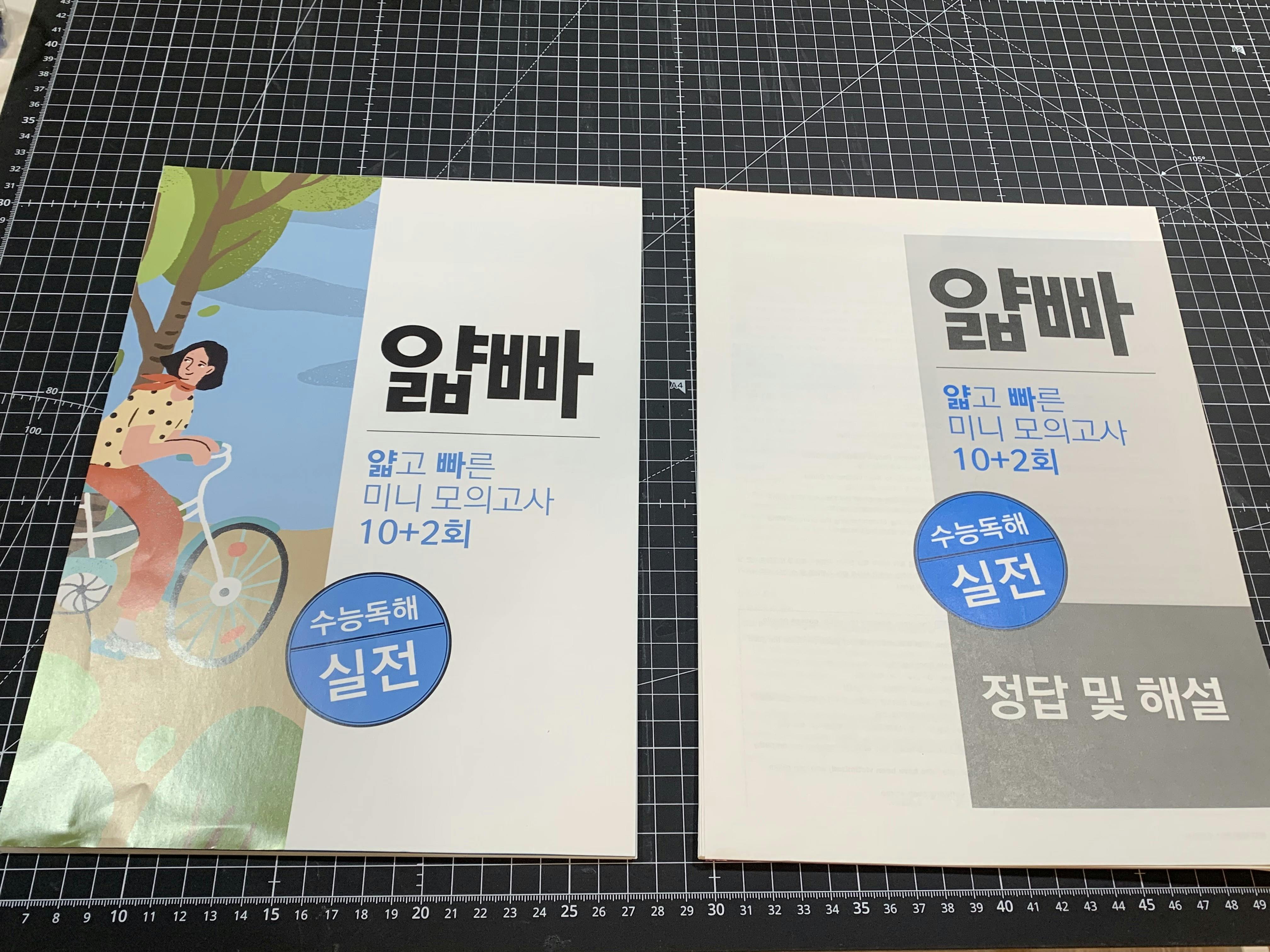

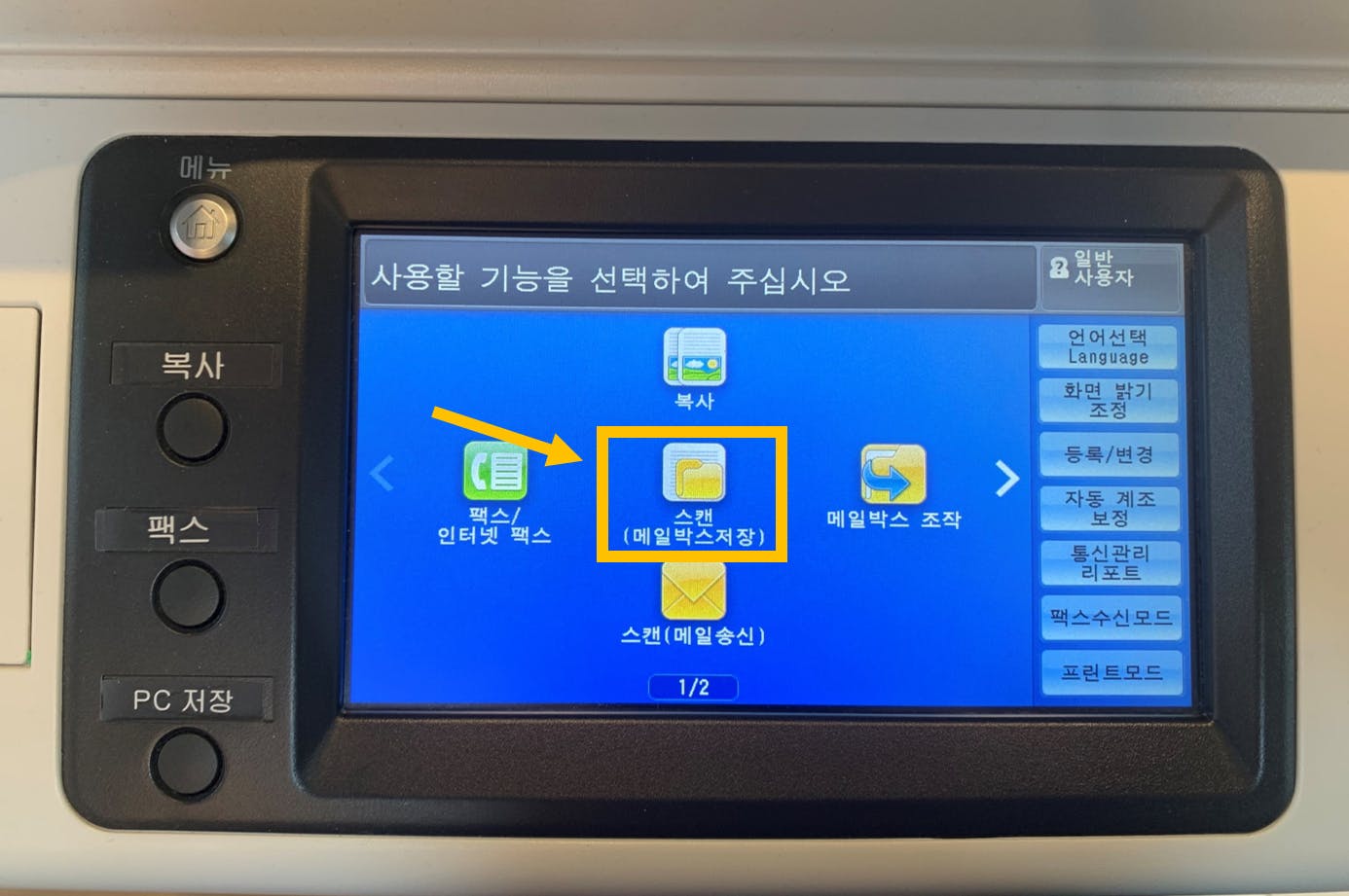
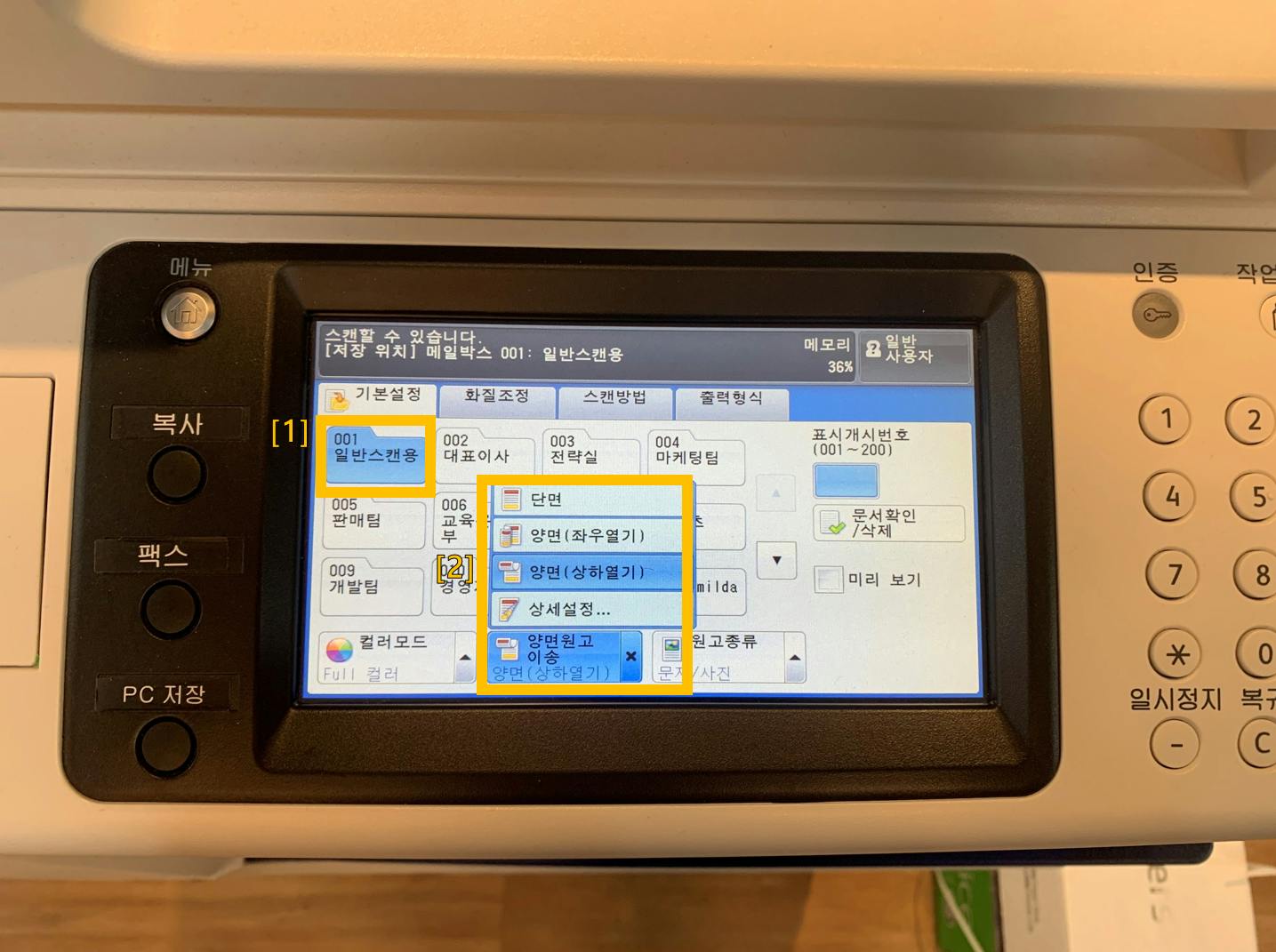
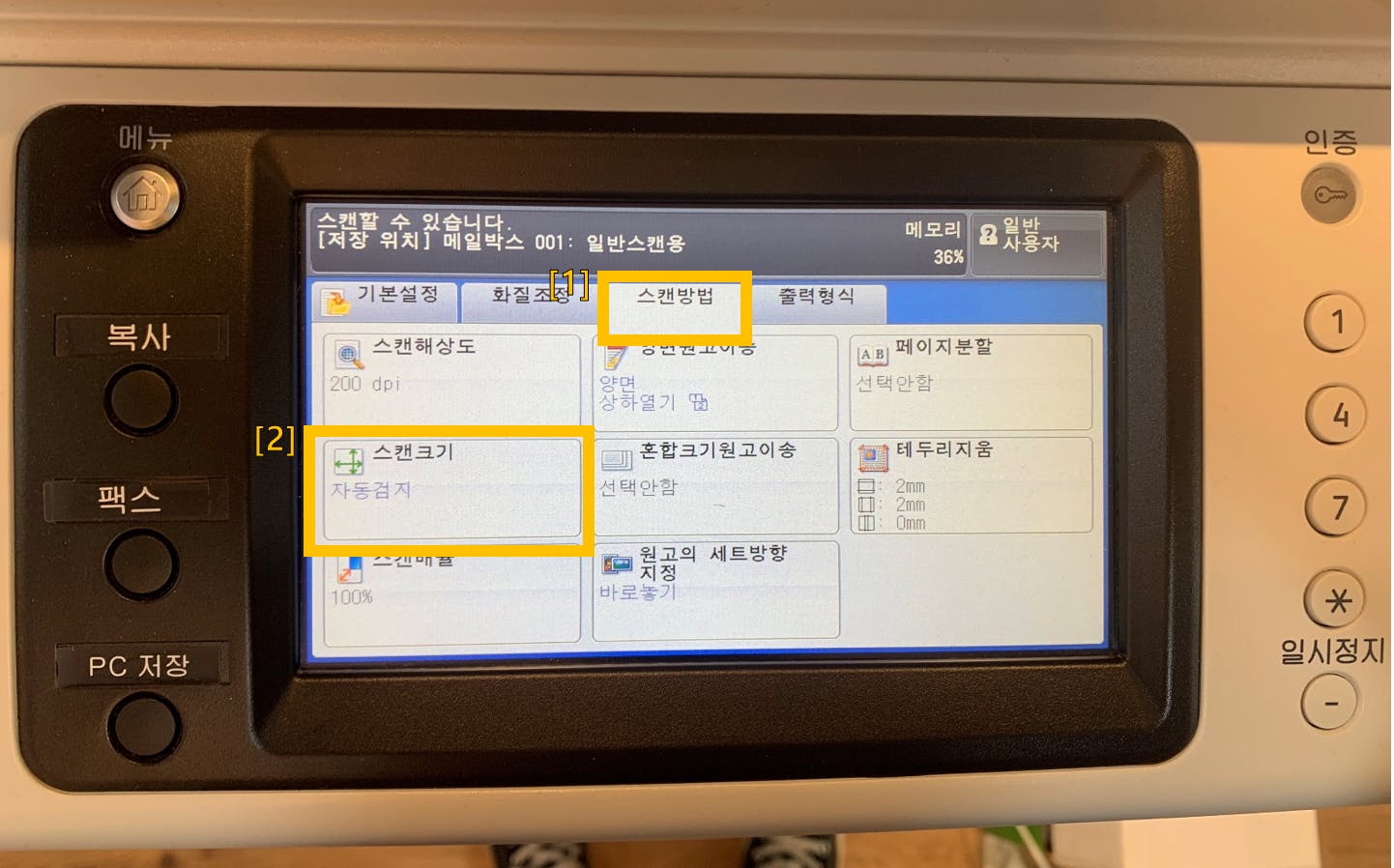
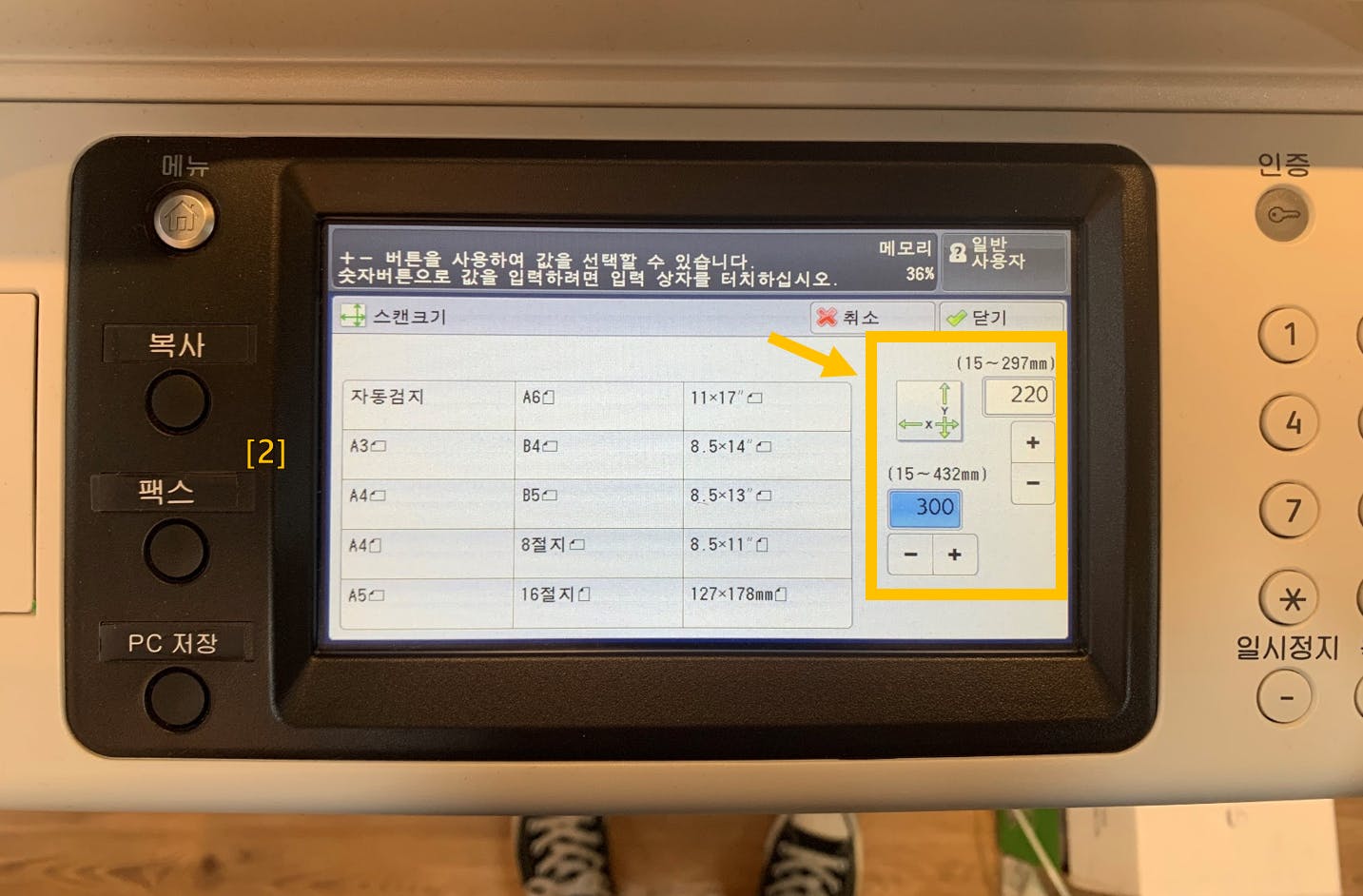
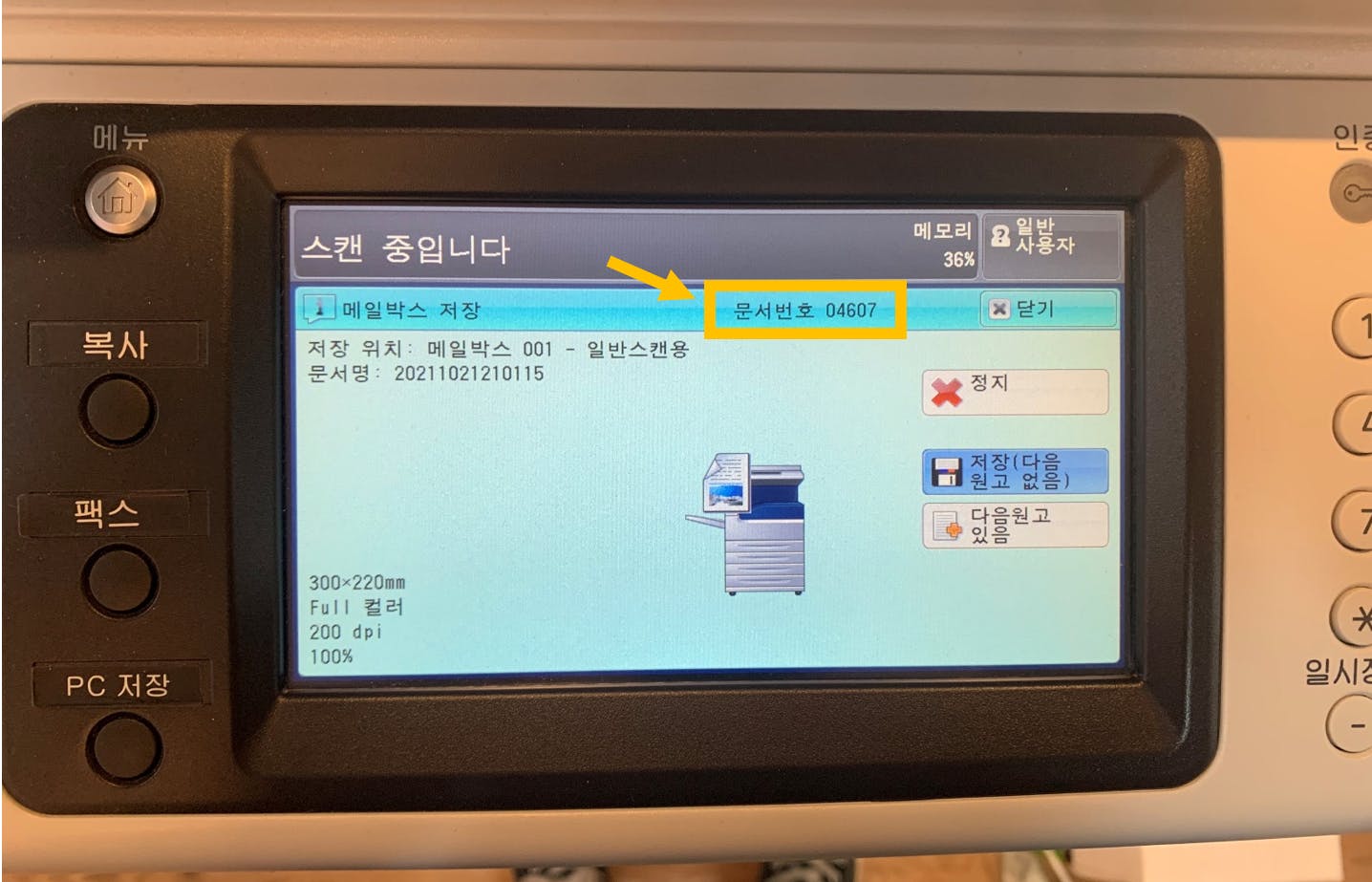
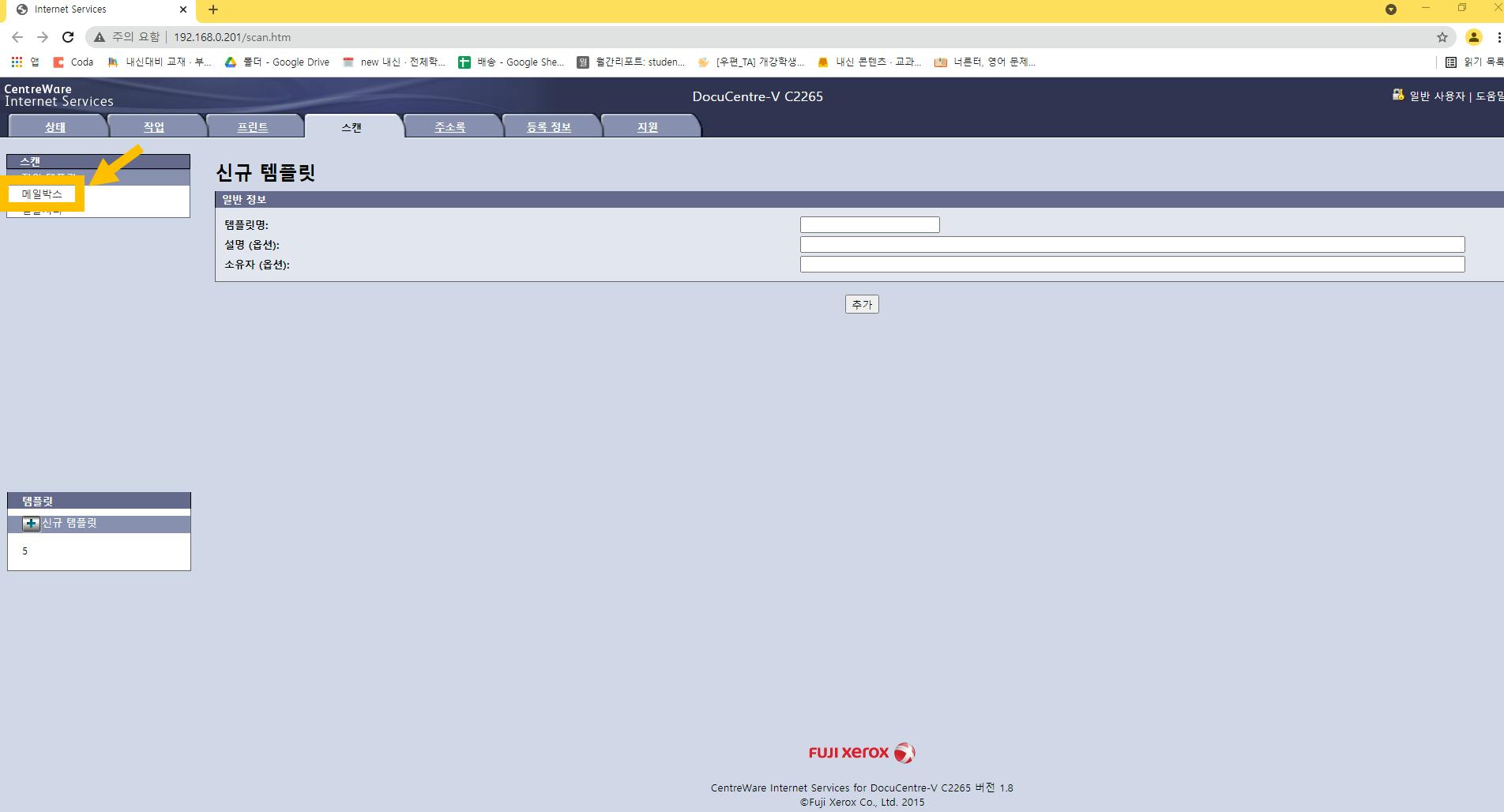

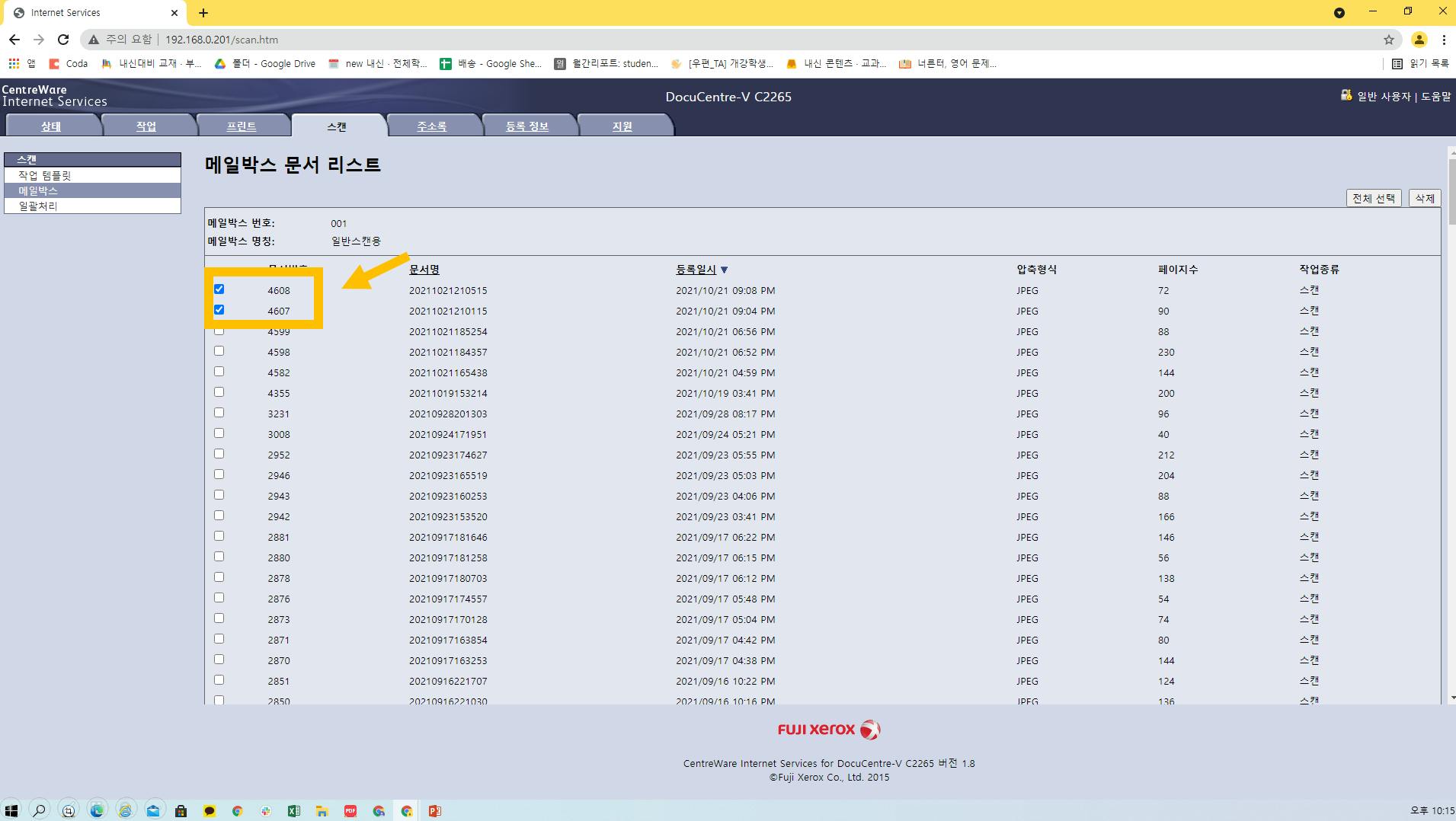
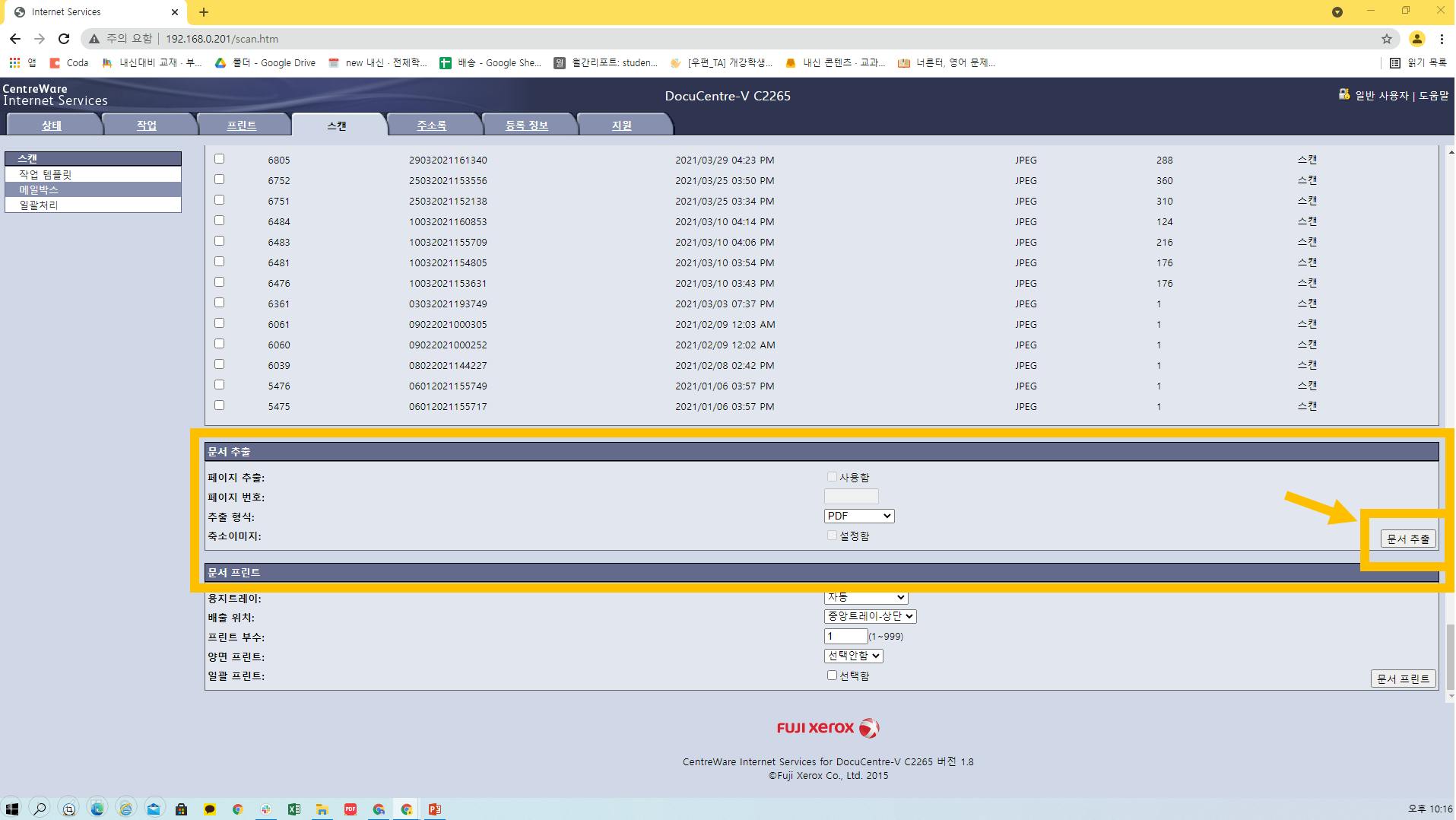
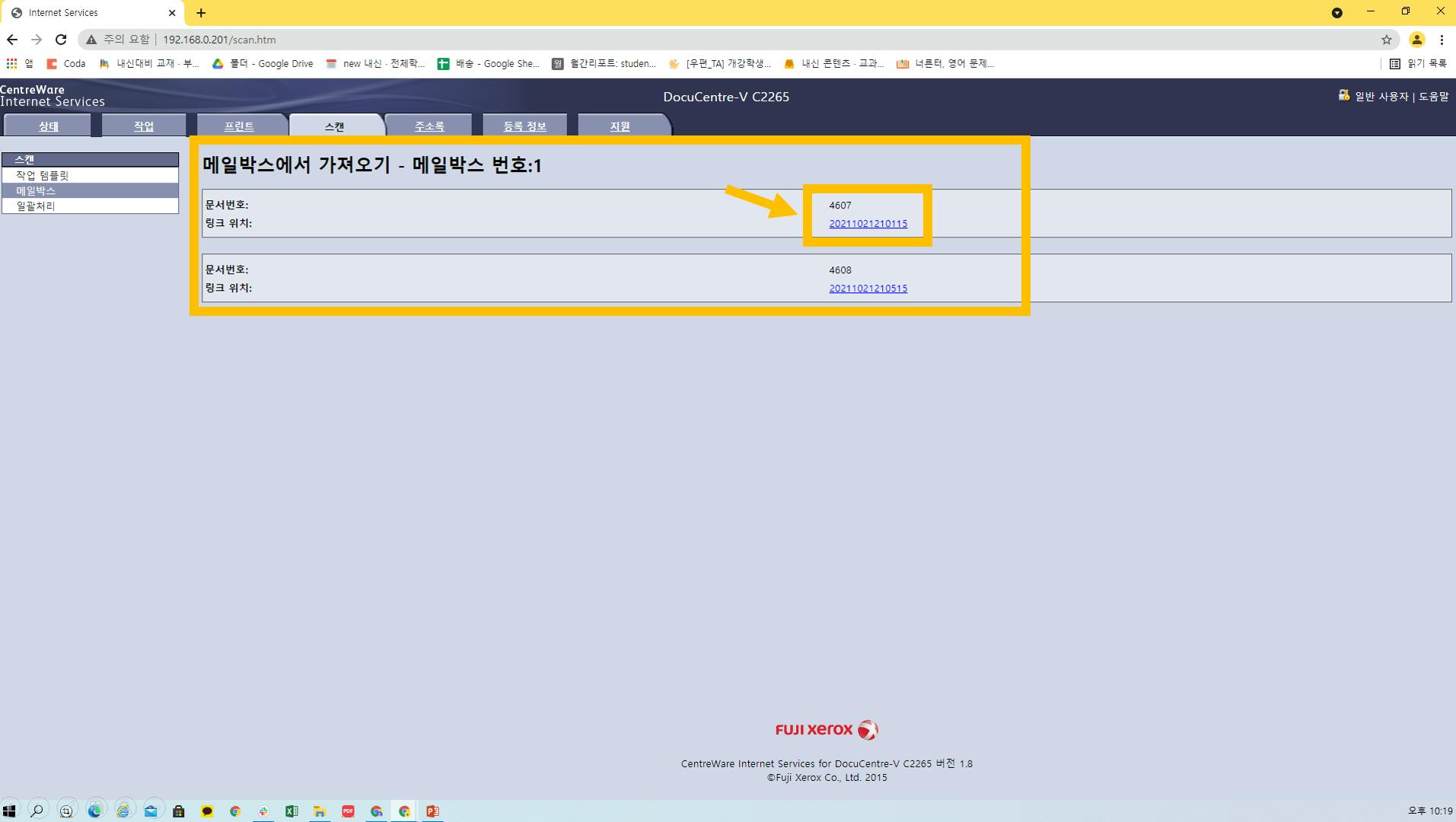
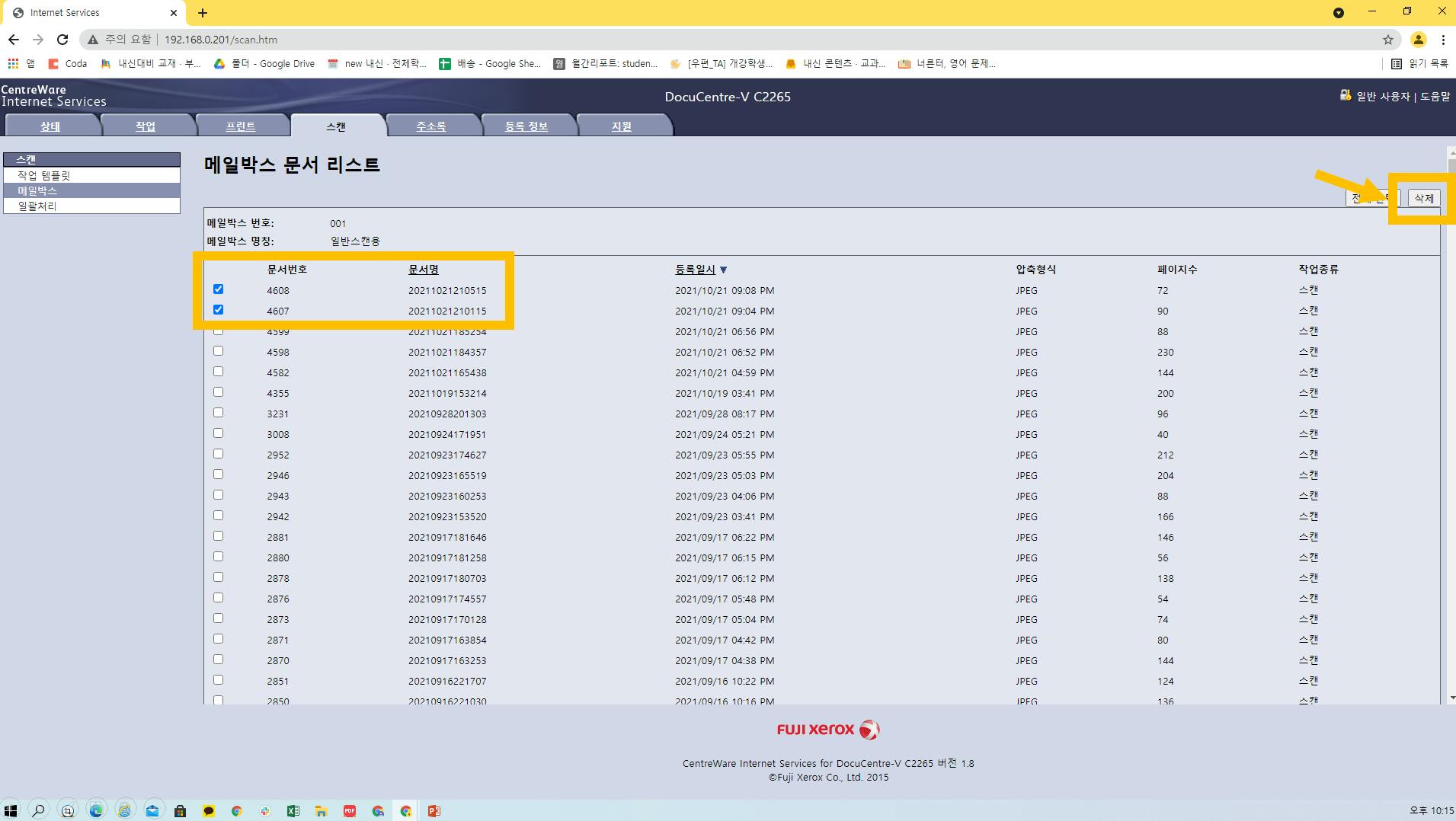
[3] OCR 작업
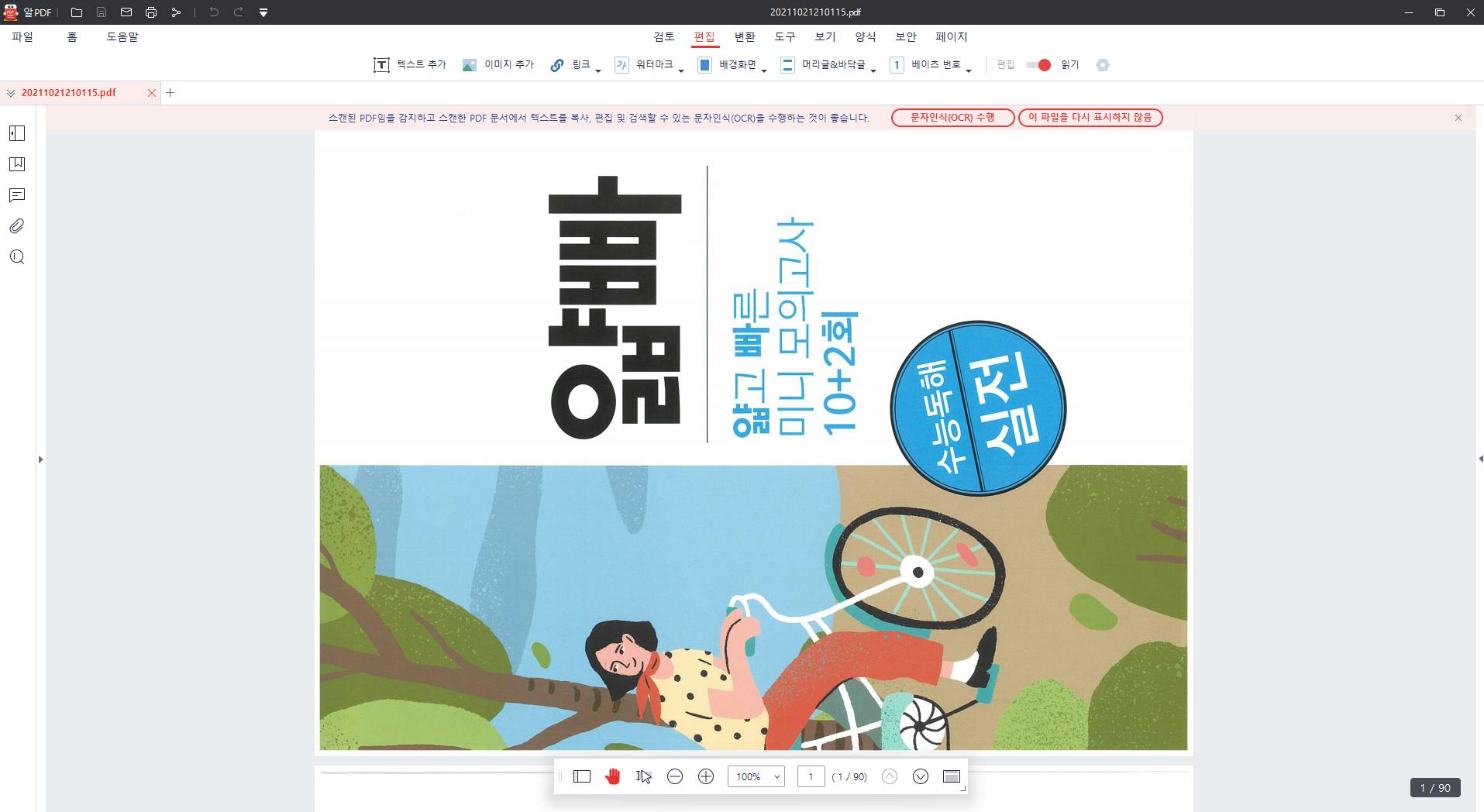
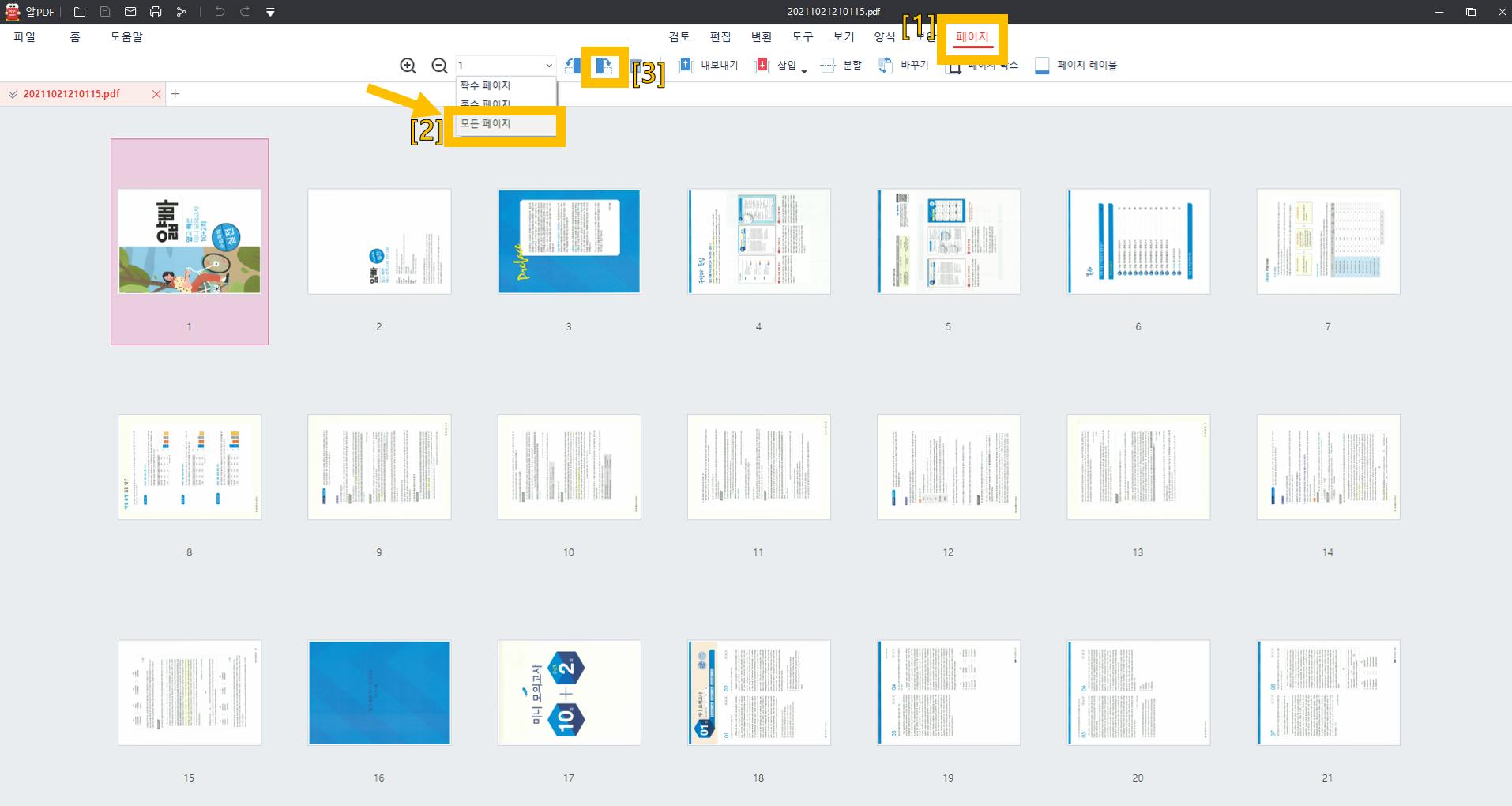
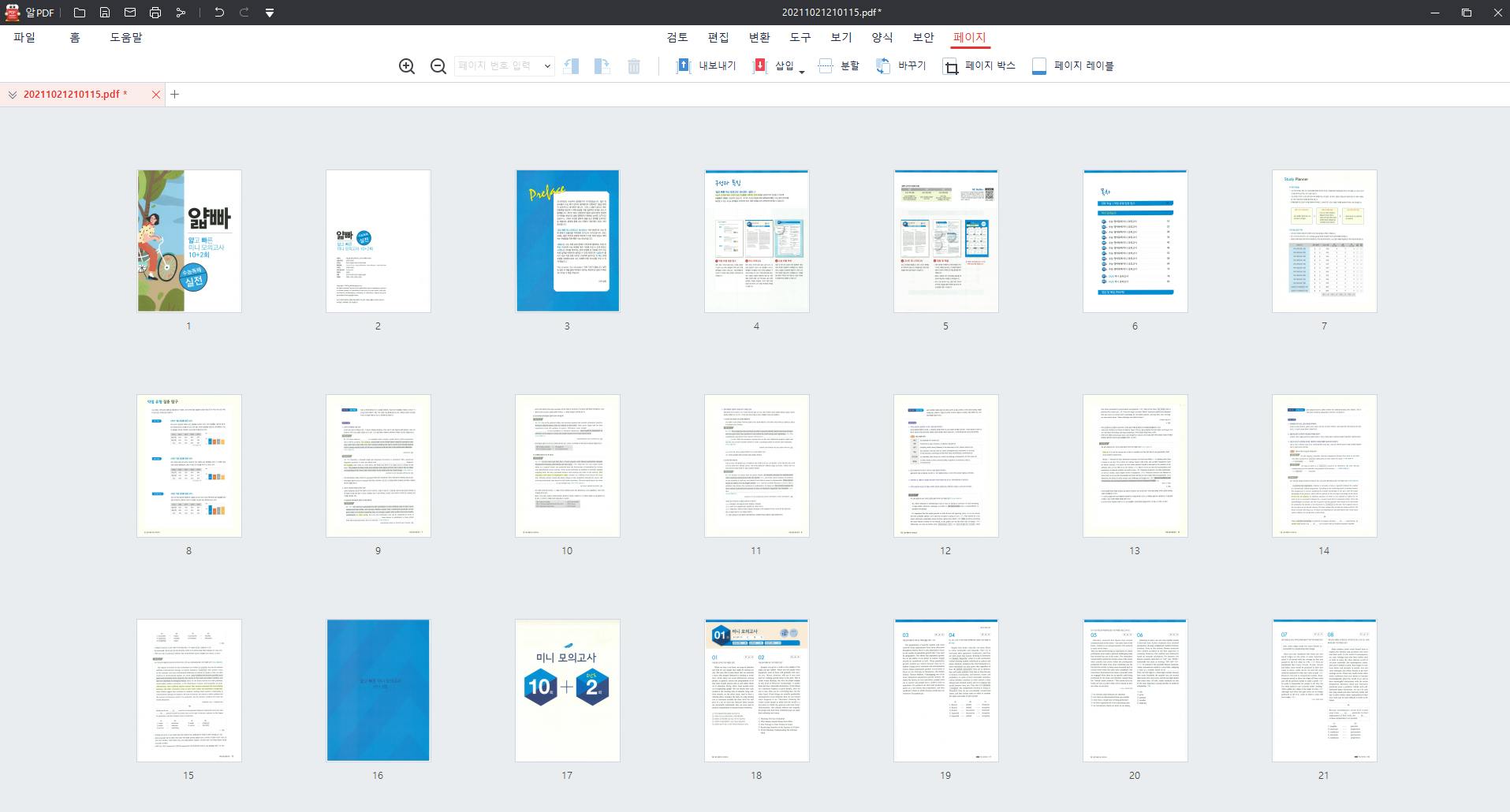
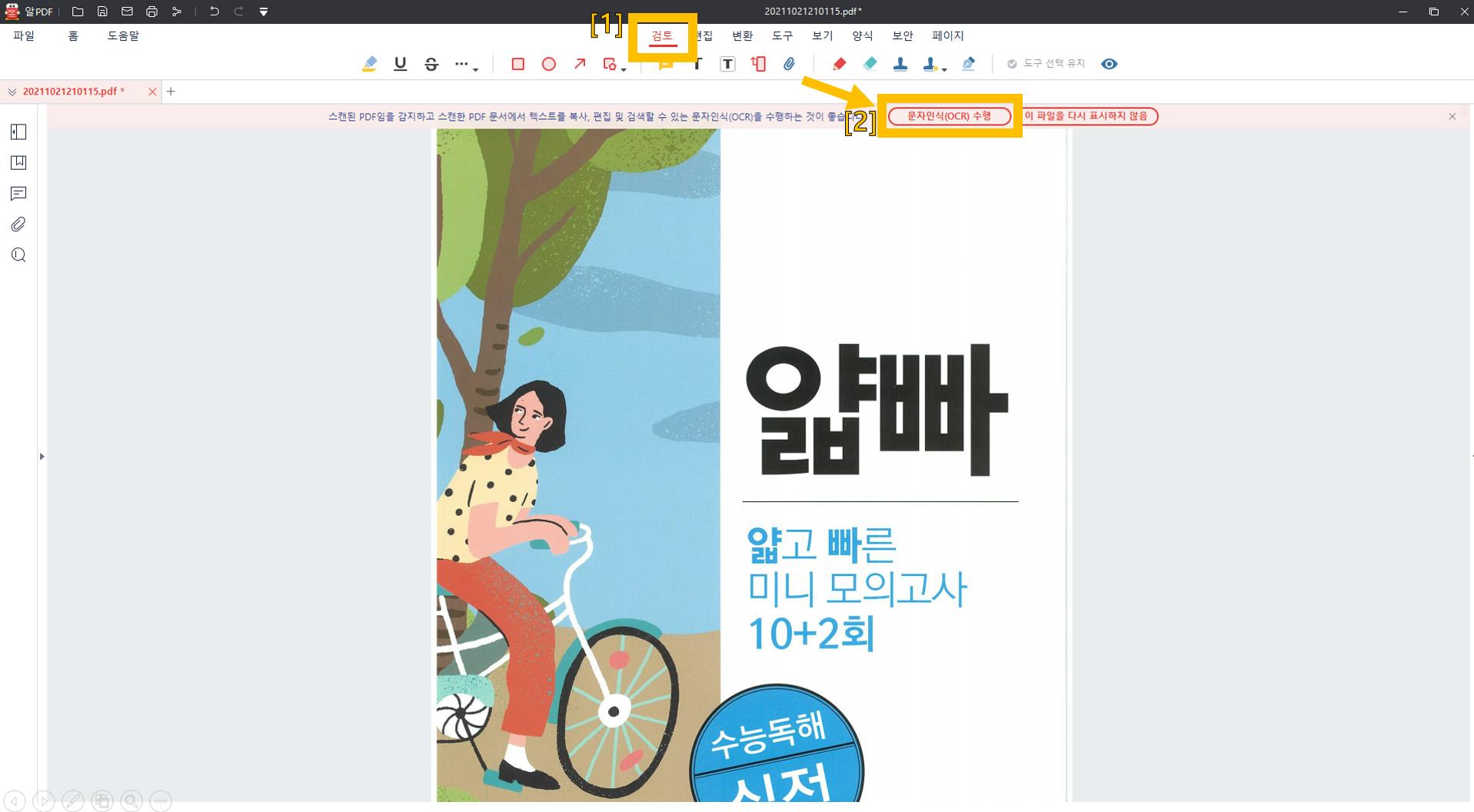
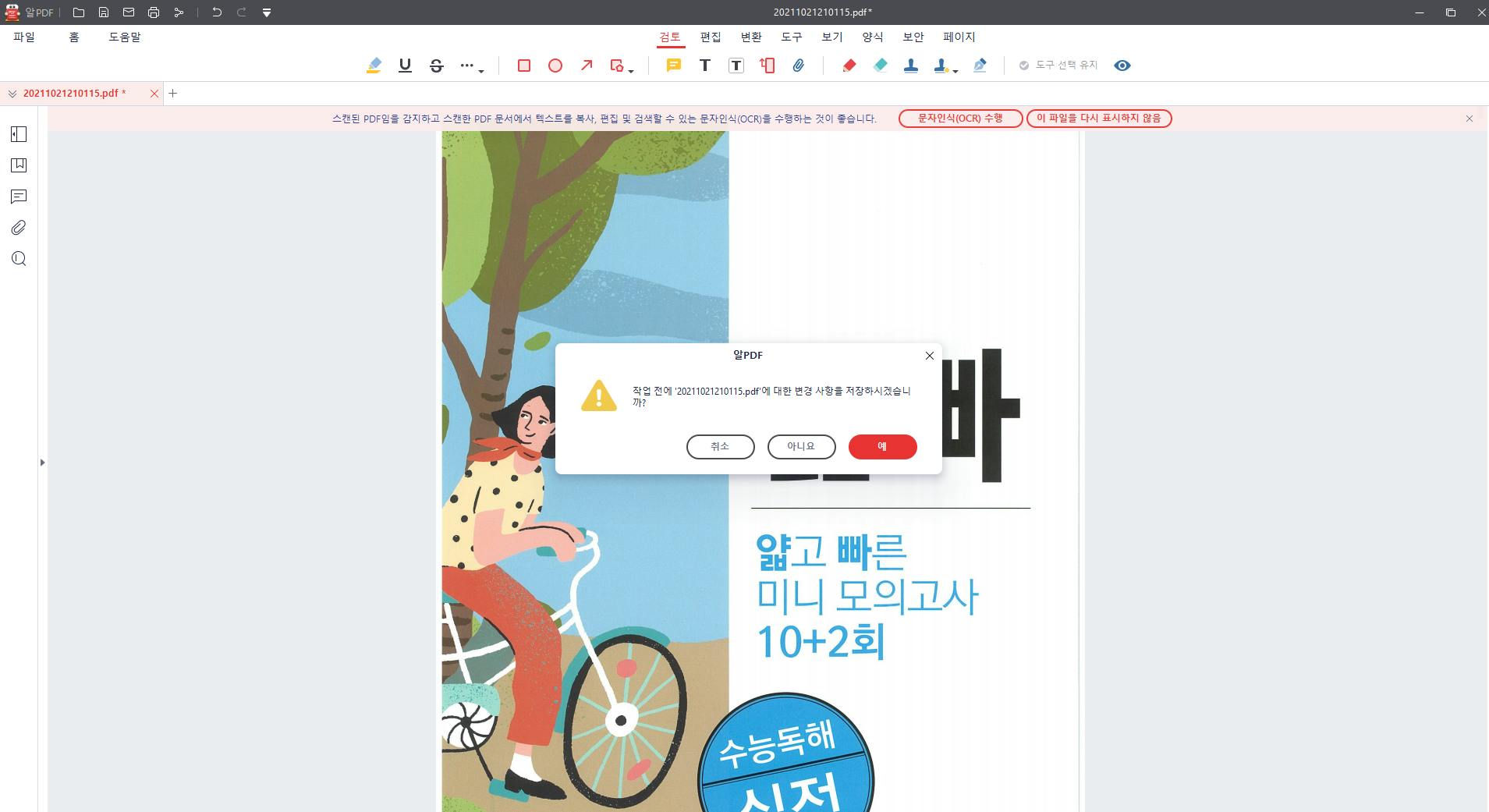
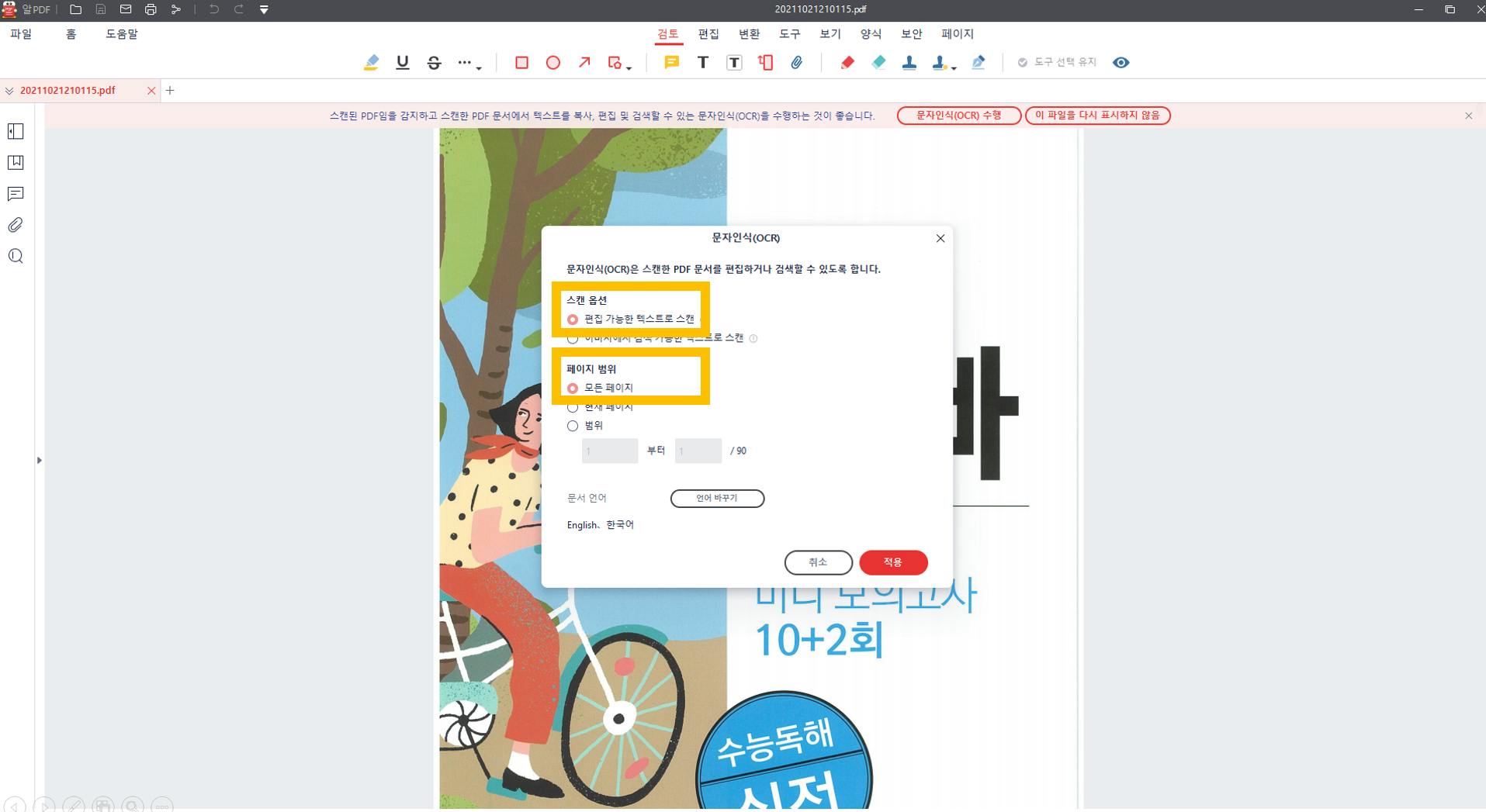

[4] 완료된 OCR파일 드라이브 업로드
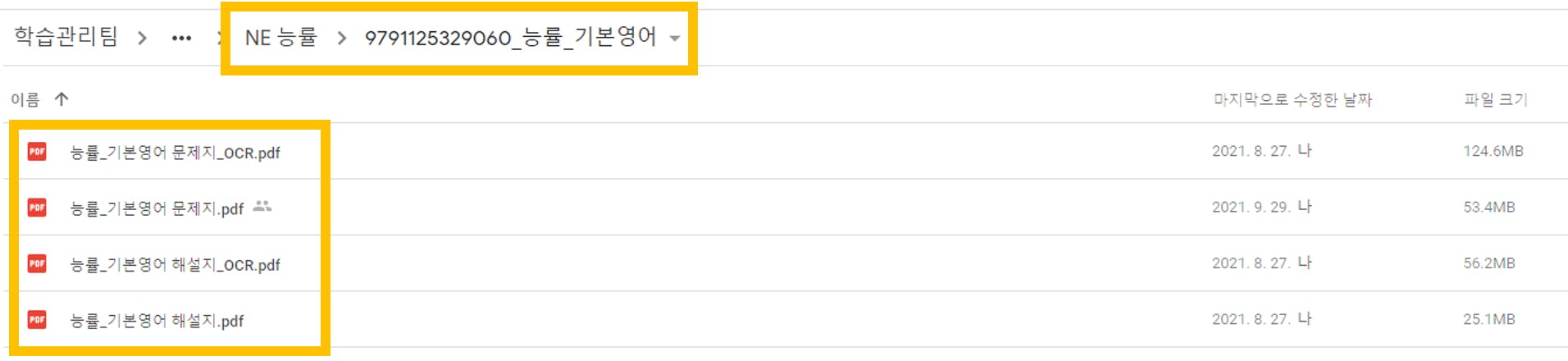
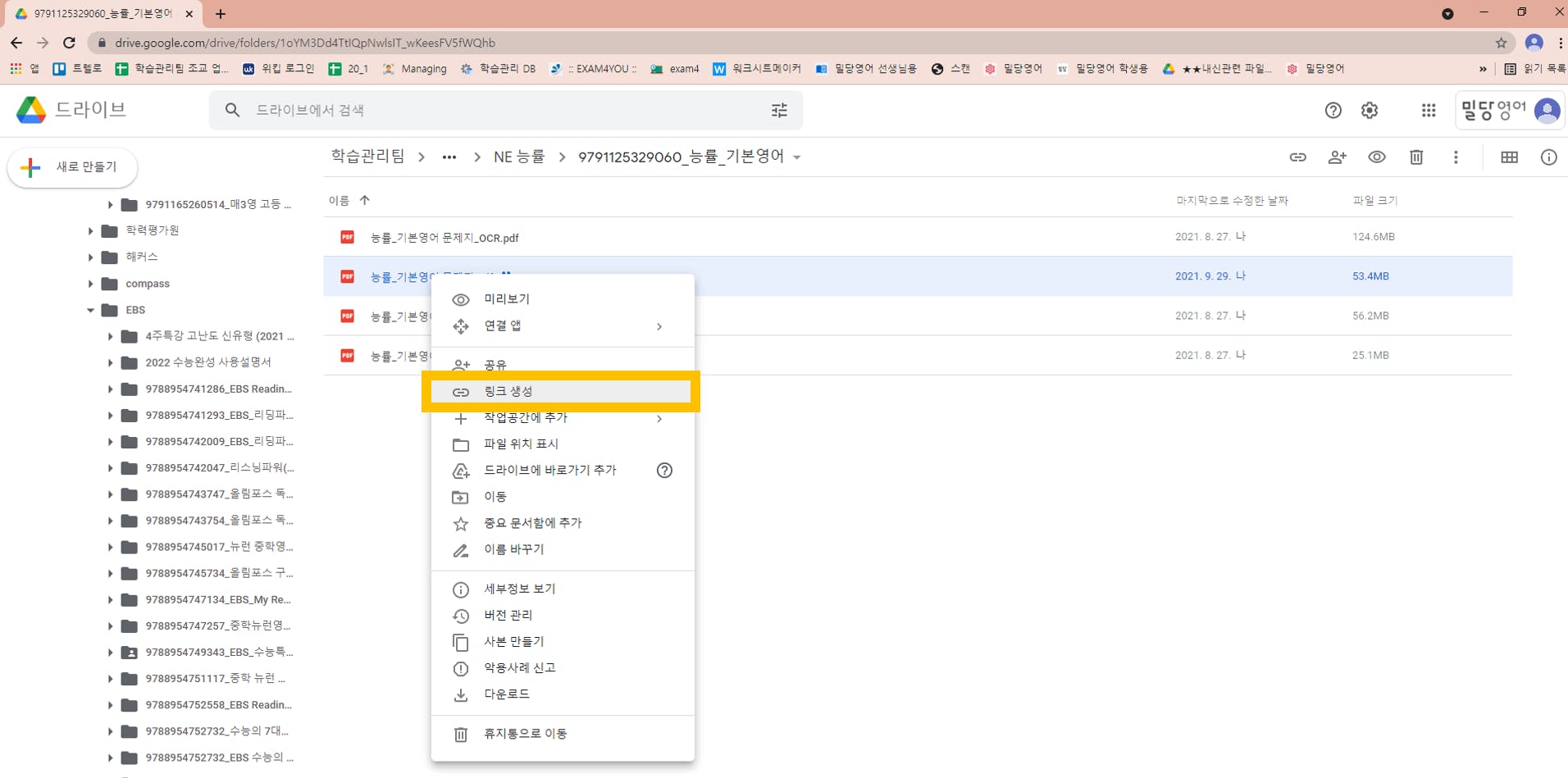
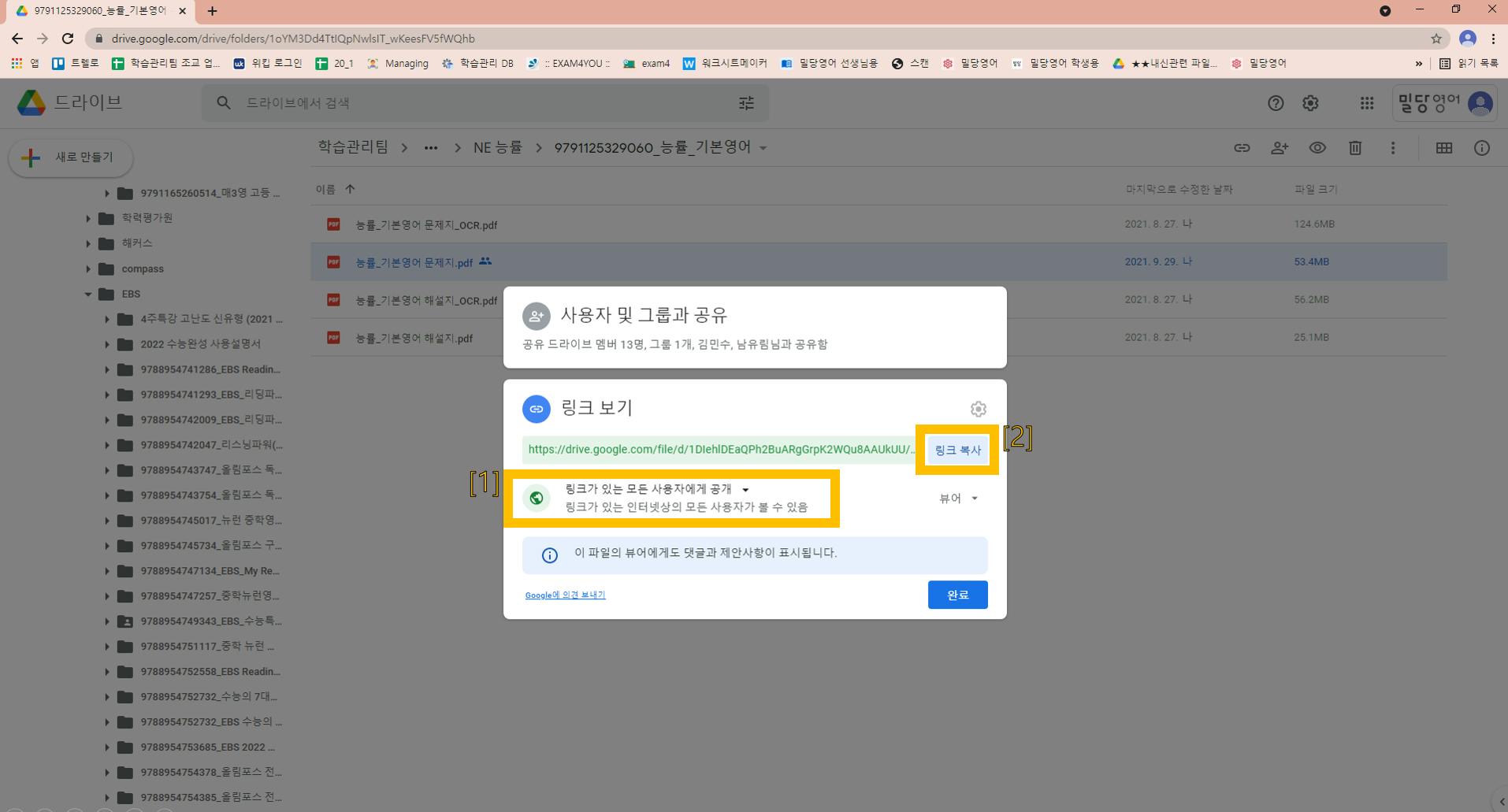
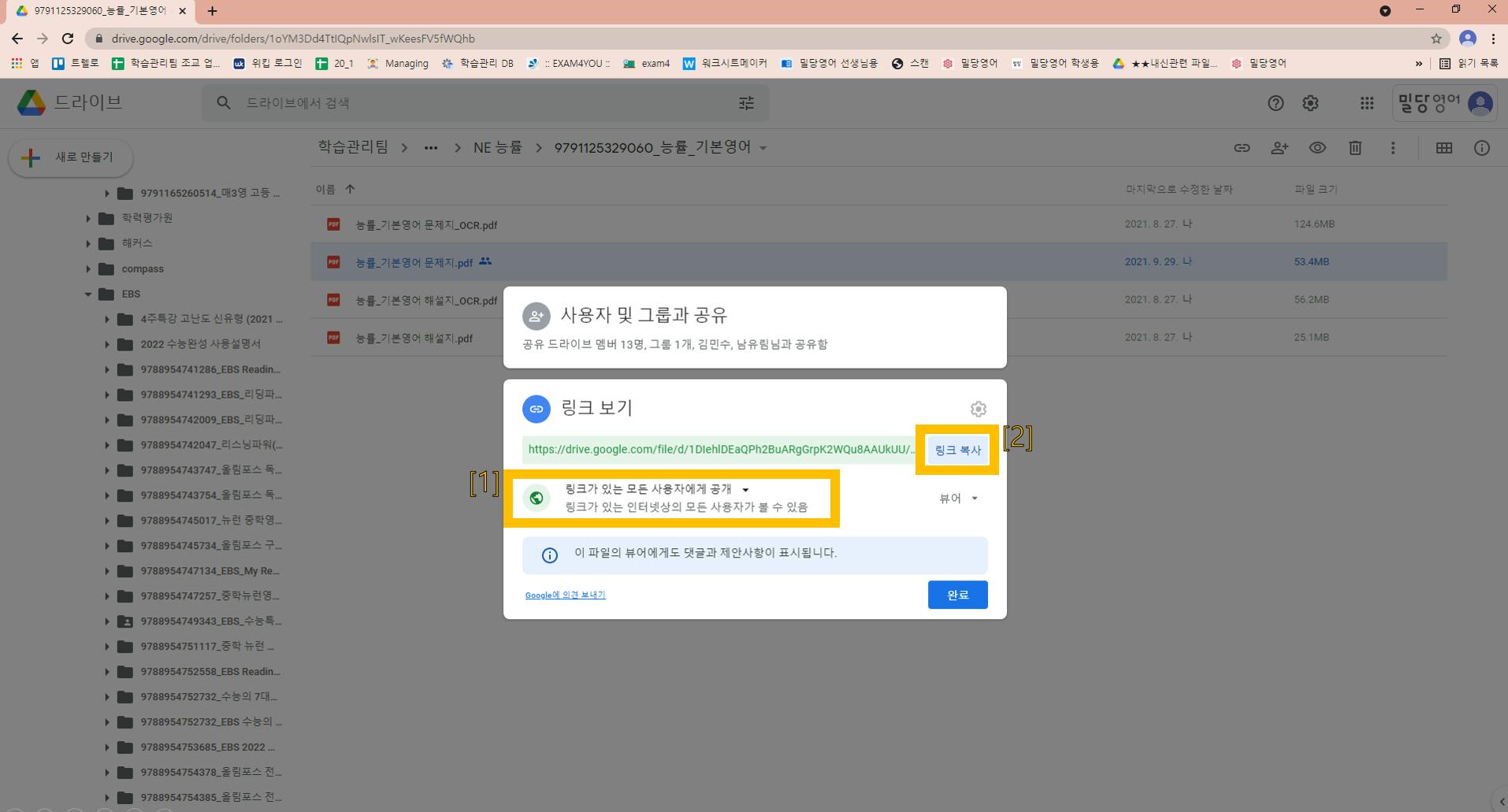

Want to print your doc?
This is not the way.
This is not the way.

Try clicking the ⋯ next to your doc name or using a keyboard shortcut (
CtrlP
) instead.