Skip to content
1. 피드제작요청
 *팀TA_어드민 단어장 콘텐츠 제작
*팀TA_어드민 단어장 콘텐츠 제작

박소영
|
윤진영
업무 및 배경 소개
단어장생성_Sample.xlsx
40.3 kB
소요 시간
프로세스
업무 내용
소요 시간
프로세스
업무 내용
소요 시간
1
엑셀 작업
[팩토리 보카를 이용한 단어장 제작]과 동일, 단어장 검색 후 복사/붙여넣기
1 hr
2
어드민 등록
엑셀 작업 완료 된 단어(E열) 어드민 업로드
선생님께서 요청하신 단어집 교재명과 동일하게 단어장 명,설명 생성
등록되지 않은 단어 등록
20 mins
3
코다 요청 페이지에
완료 파일 이미지 추가
완료된 단어장 캡쳐 후 업로드, 선생님께 완료된 사실 알림
10 mins
There are no rows in this table
코다 요청건 확인
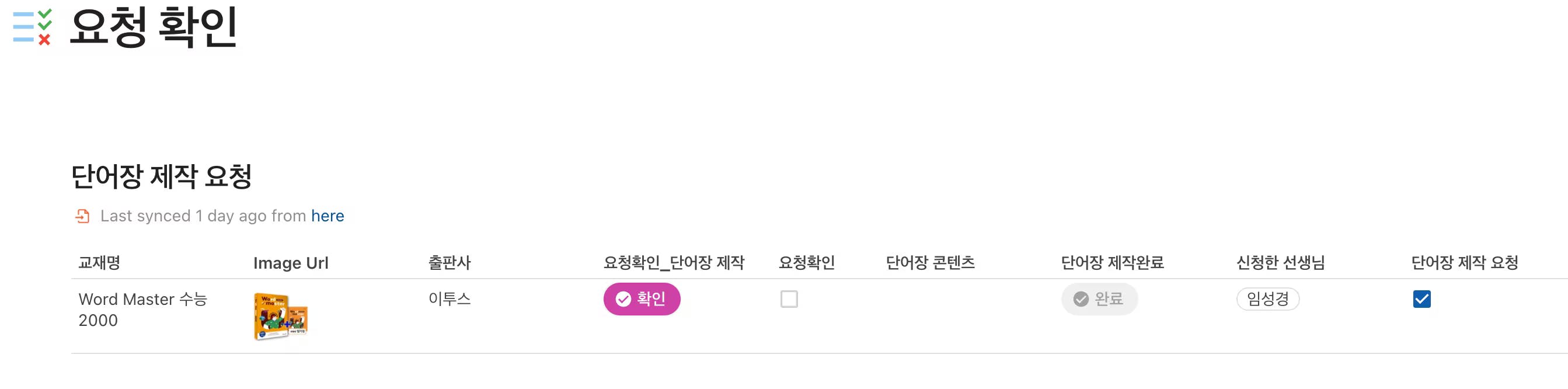
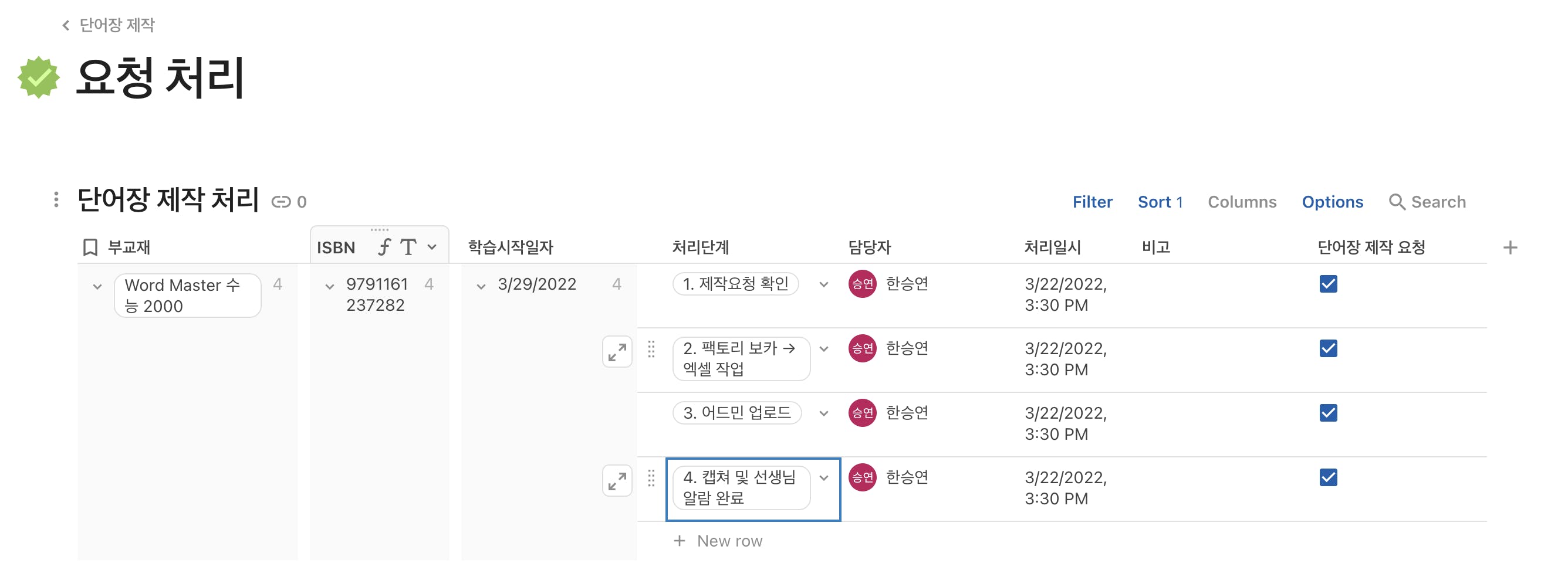
팩토리 보카를 이용한 단어장 제작
1. 팩토리 보카 설치 및 코드 입력
FactoryVocaPro2_Installer (1).zip
8.7 MB
2. 팩토리 보카 사용법
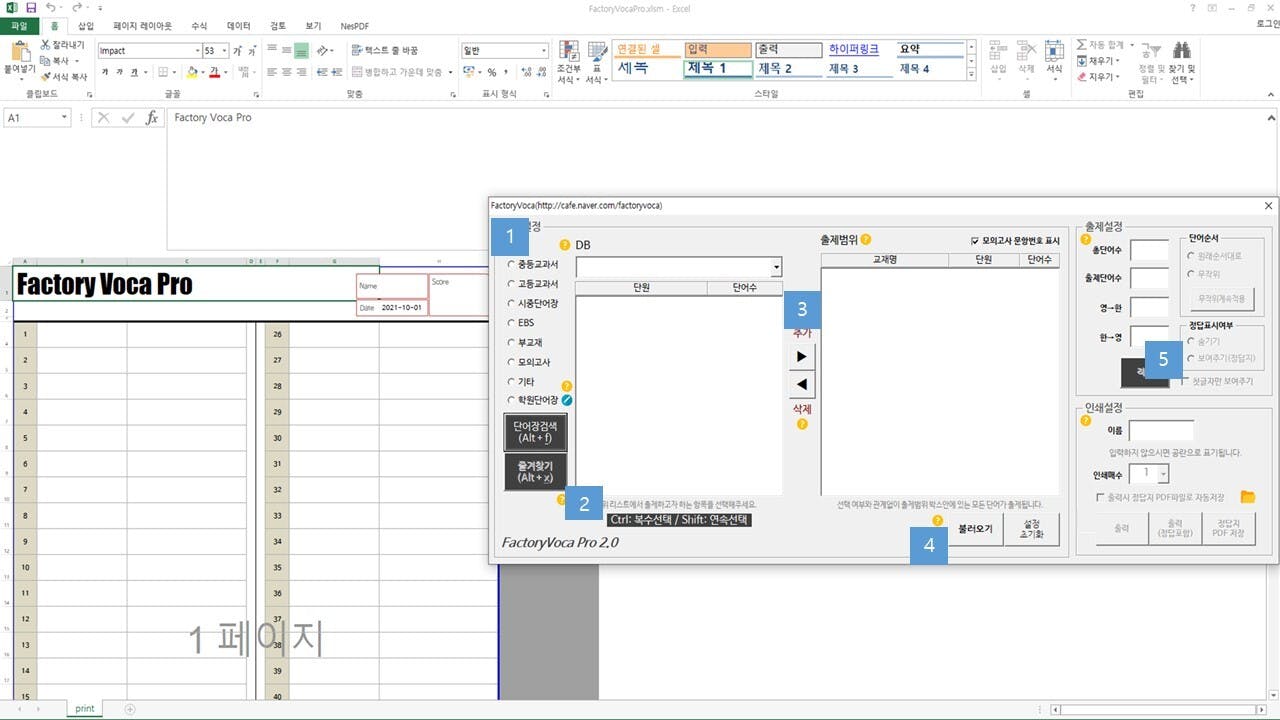
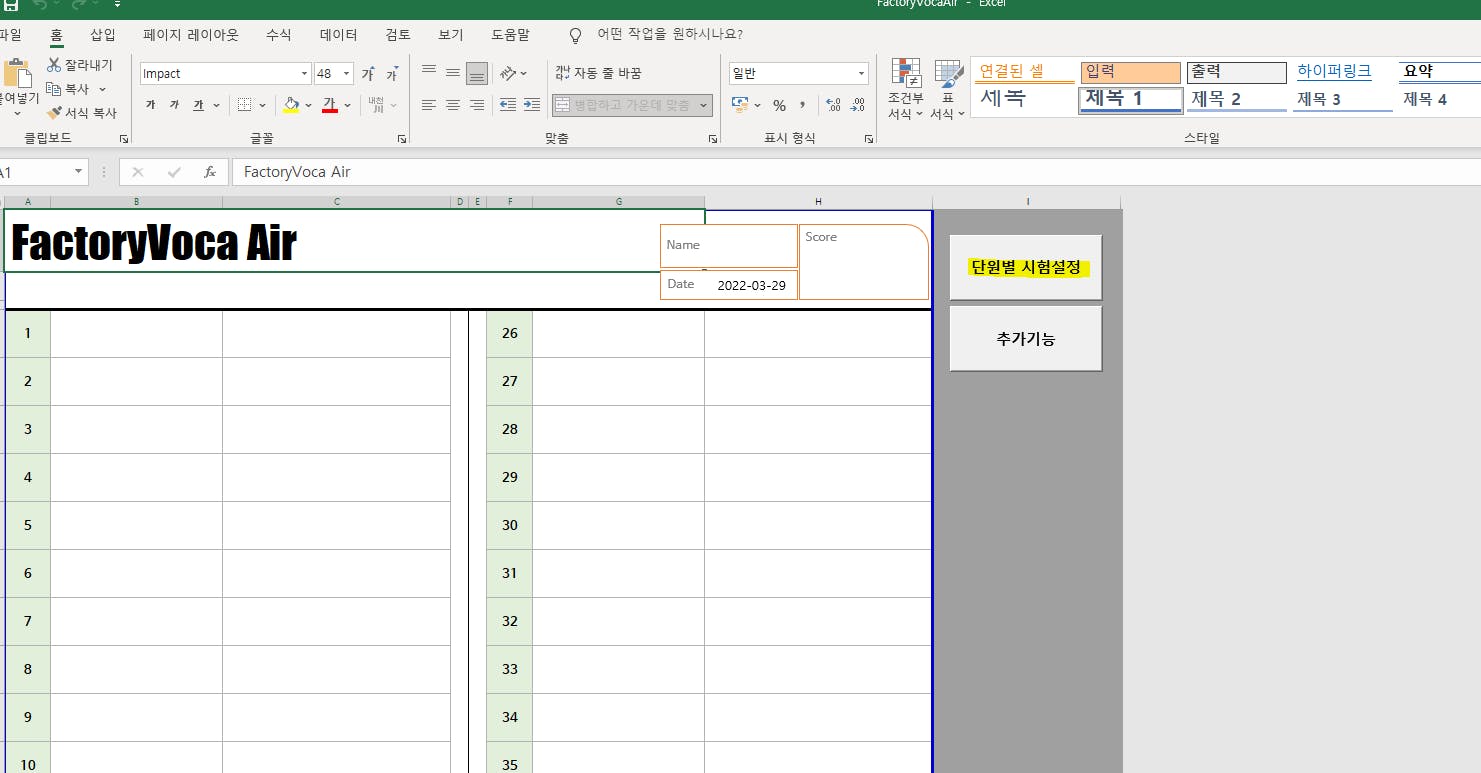
[1]단원별 시험설정 선택
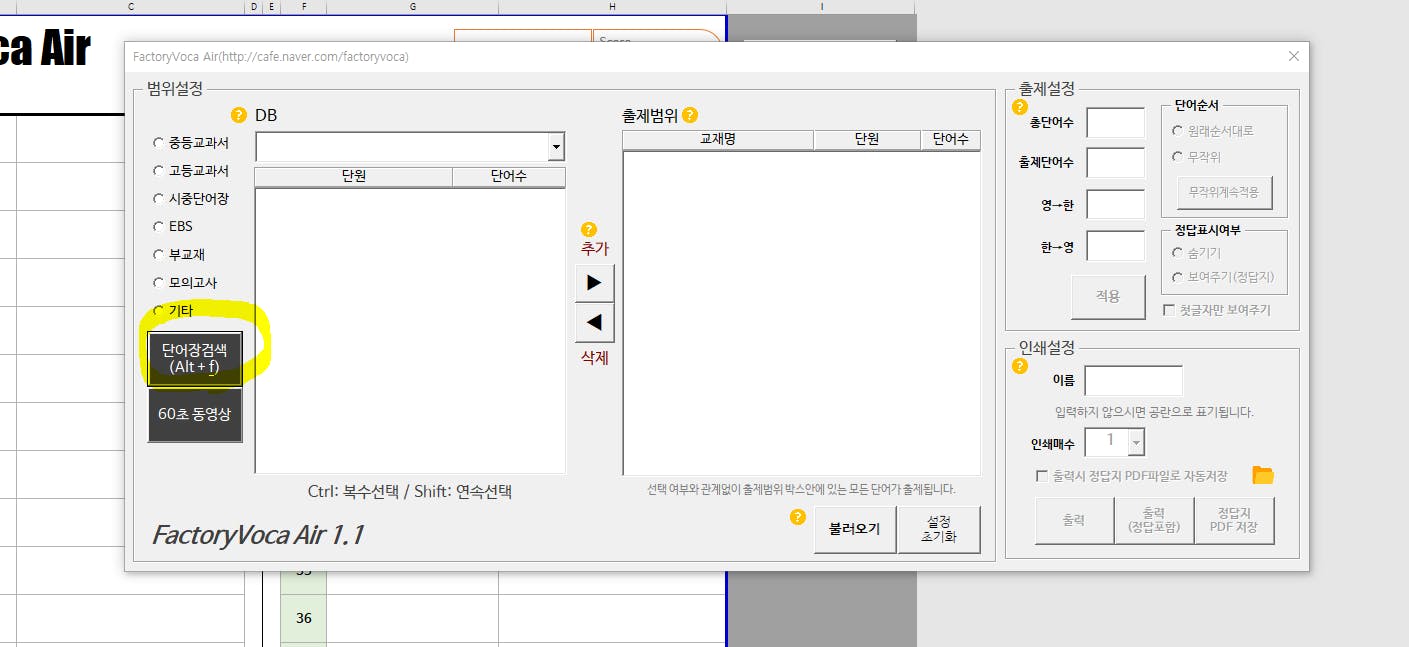
[2] 요청 단어장 선택
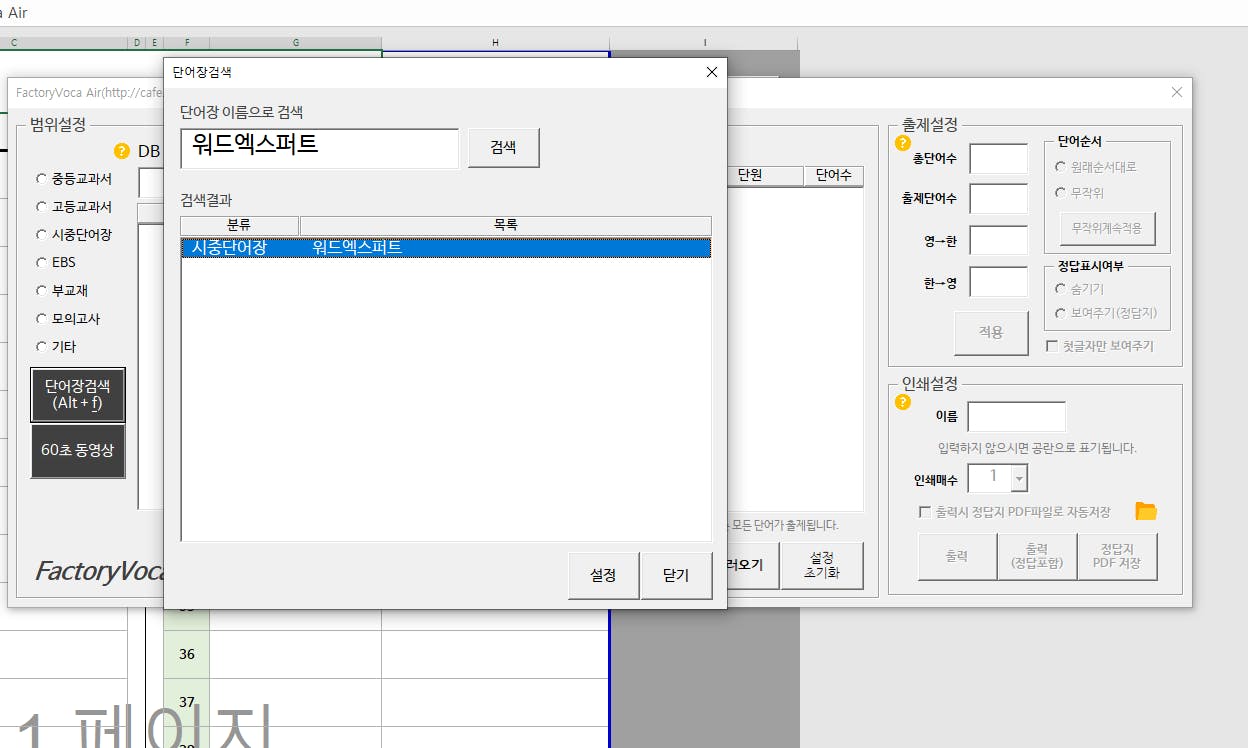
[2] 단어장 검색 후 요청 된 단어장의 범위 선택
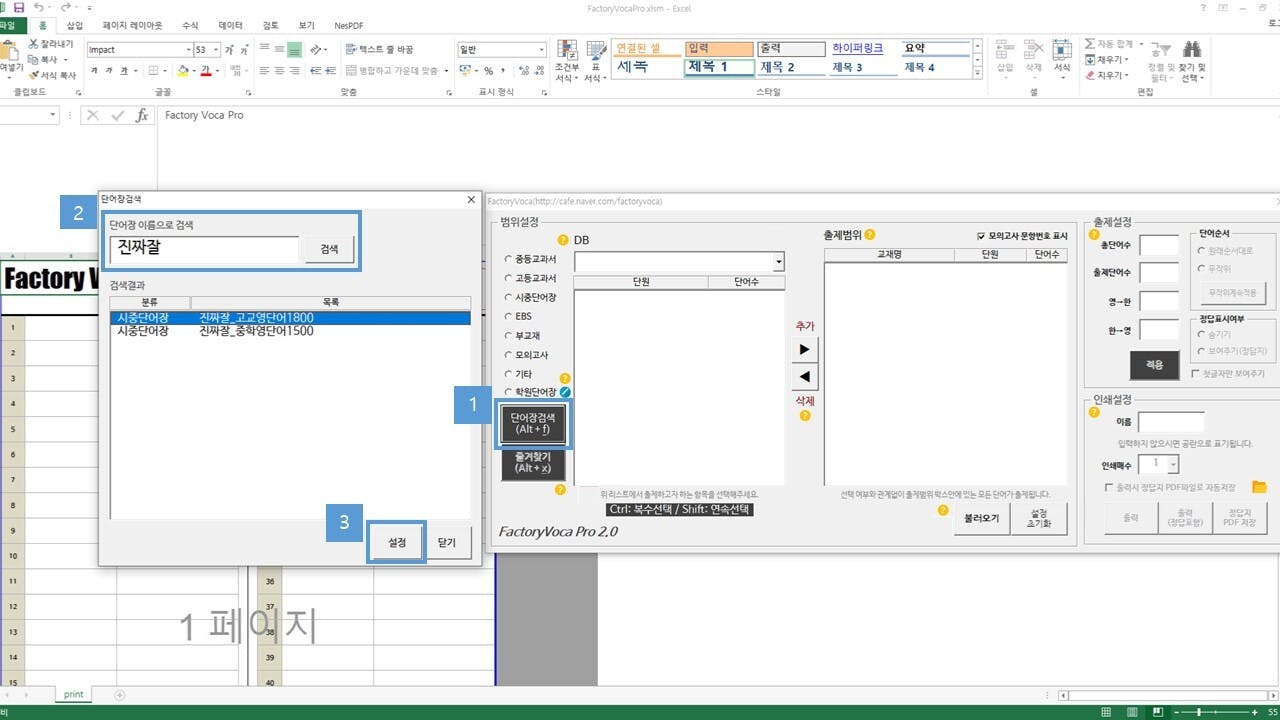
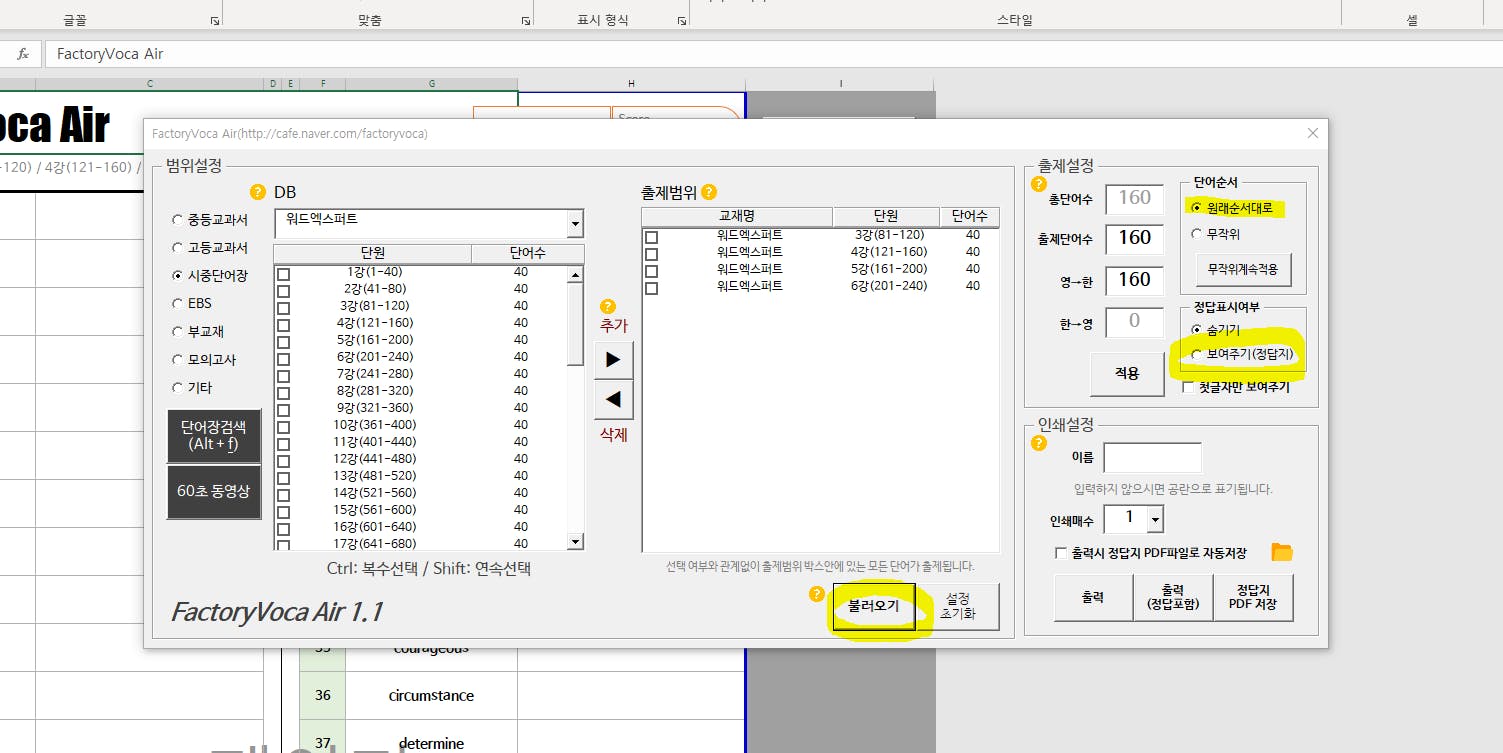
[3] [▶] 눌러서 출제범위 선택
[4] 불러오기
[5] 정답 표시 여부 → 보여주기(정답지) 선택

2. 워드북 만들 엑셀 제작
Wordbook Sample.xlsx26 kB
Wordbook Sample.xlsx
26 kB
위에서 다운로드 한 엑셀 파일에 → 팩토리 보카 영단어 및 한글 뜻 복사/붙여넣기
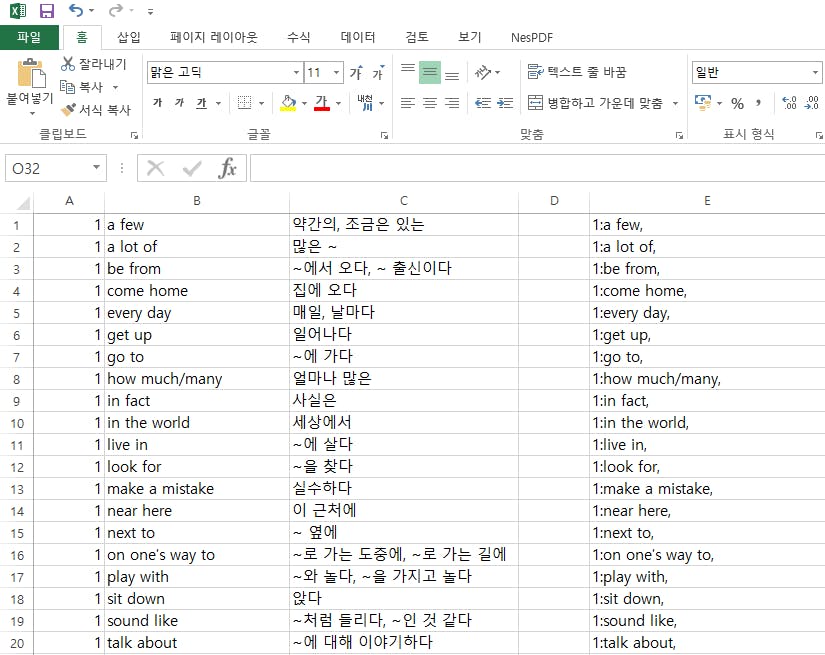
제작 후 어드민 워드북 등록
0. 사용 계정 정보
1. 단어장 등록 방법
[1] 폴더 제작
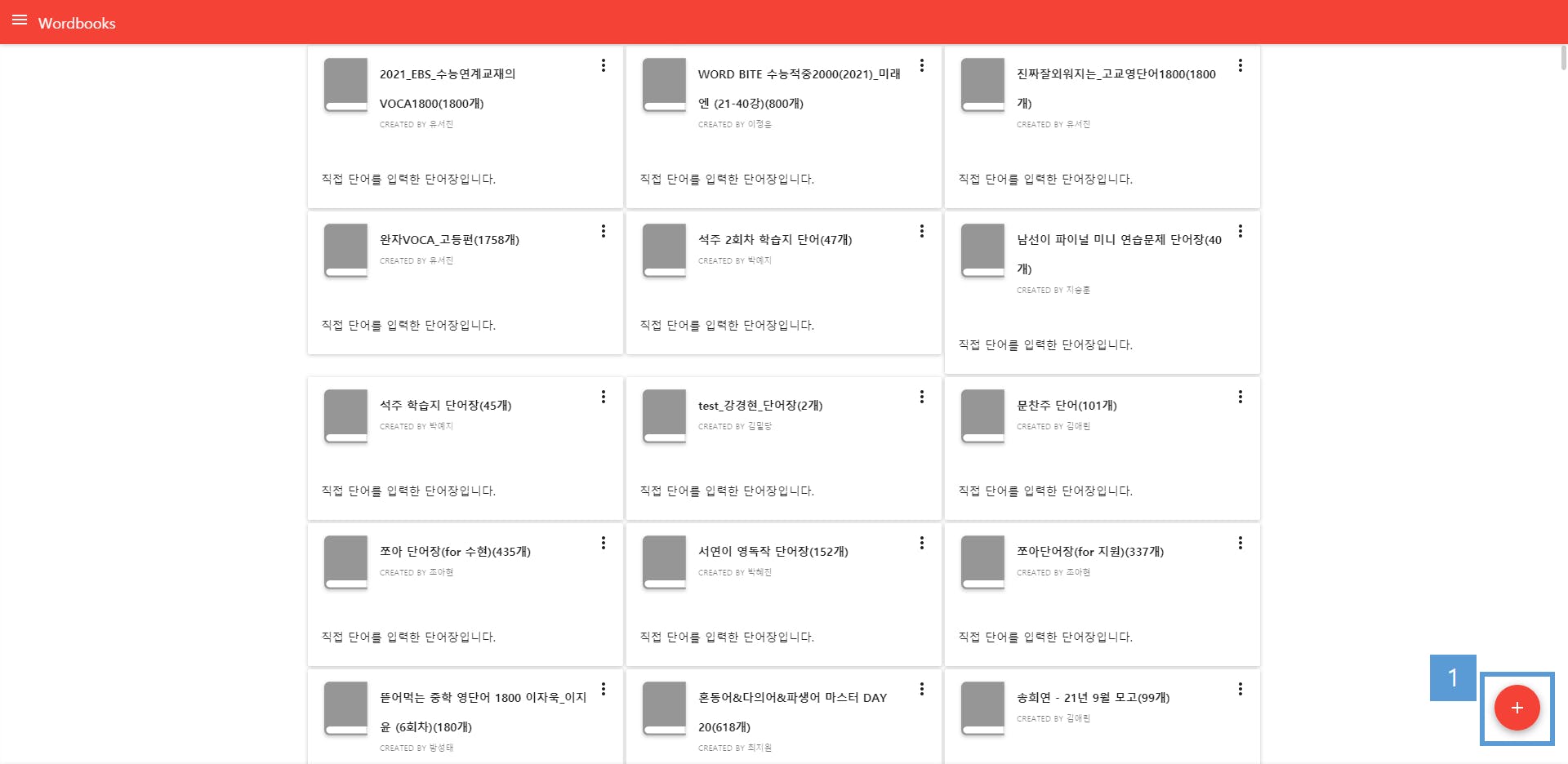
[2] 단어장 내용 입력
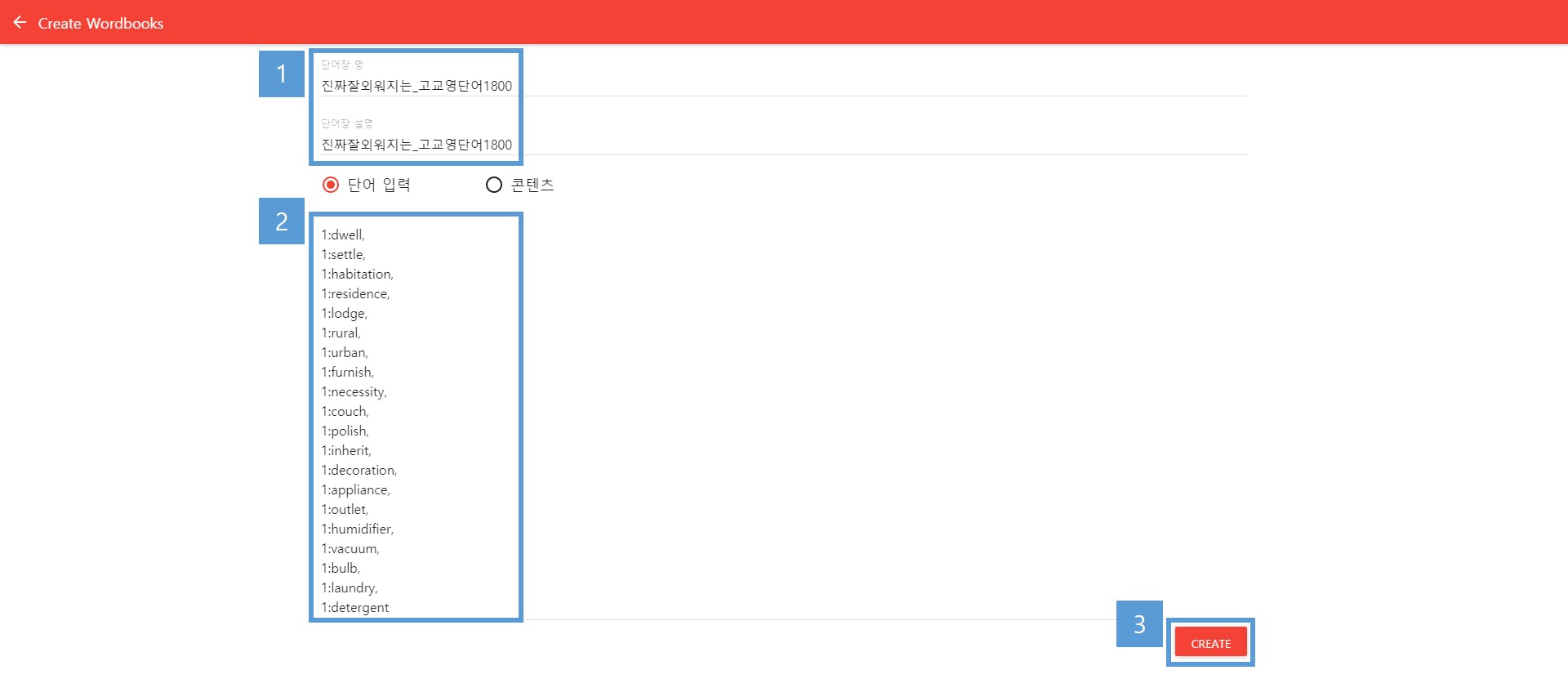
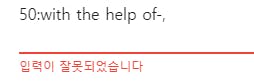
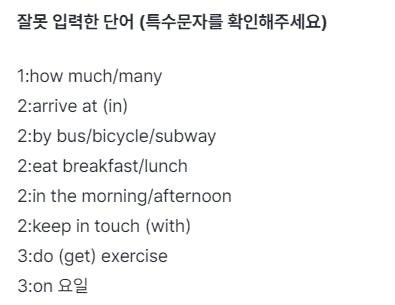
[3] 작업 후 어드민 WORD 페이지에서 [INCOMPLETE] 확인
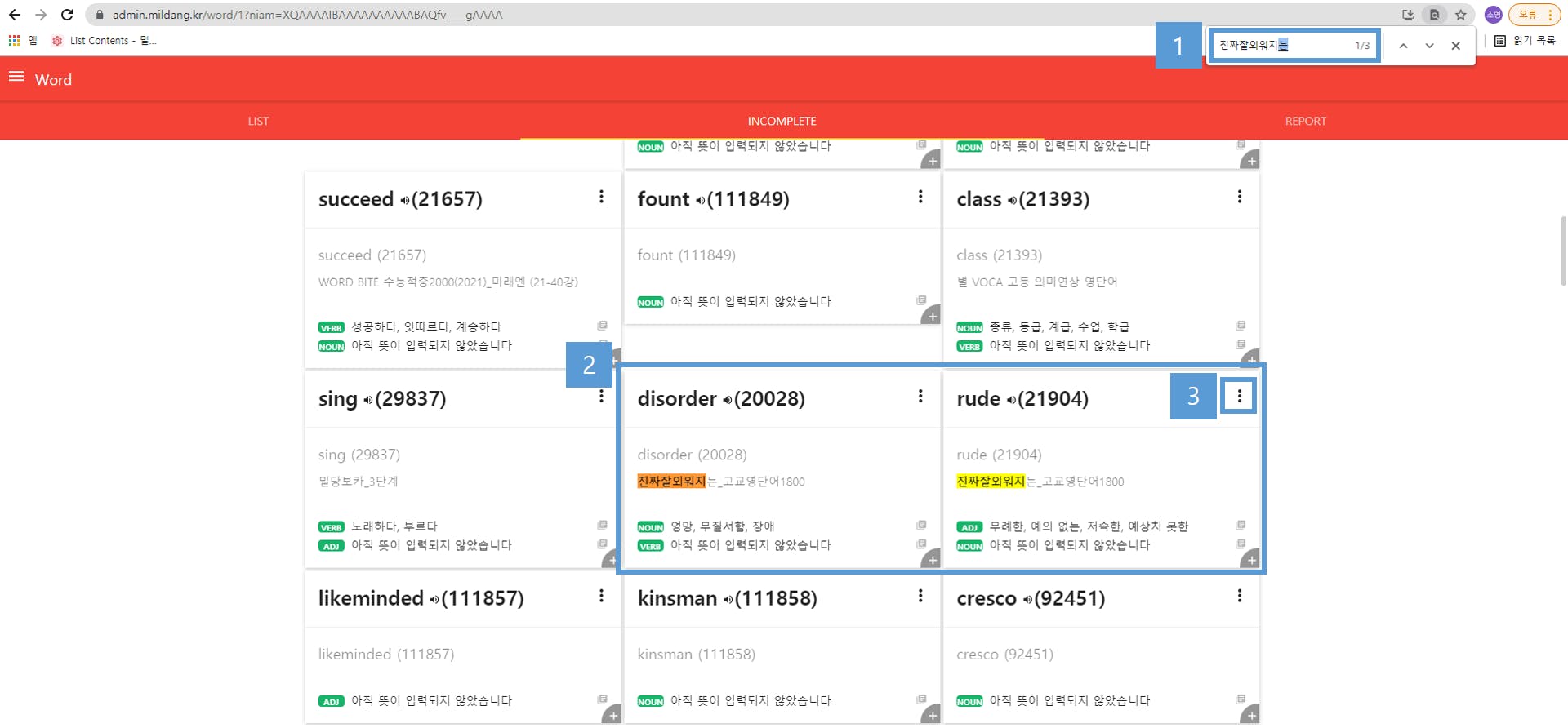
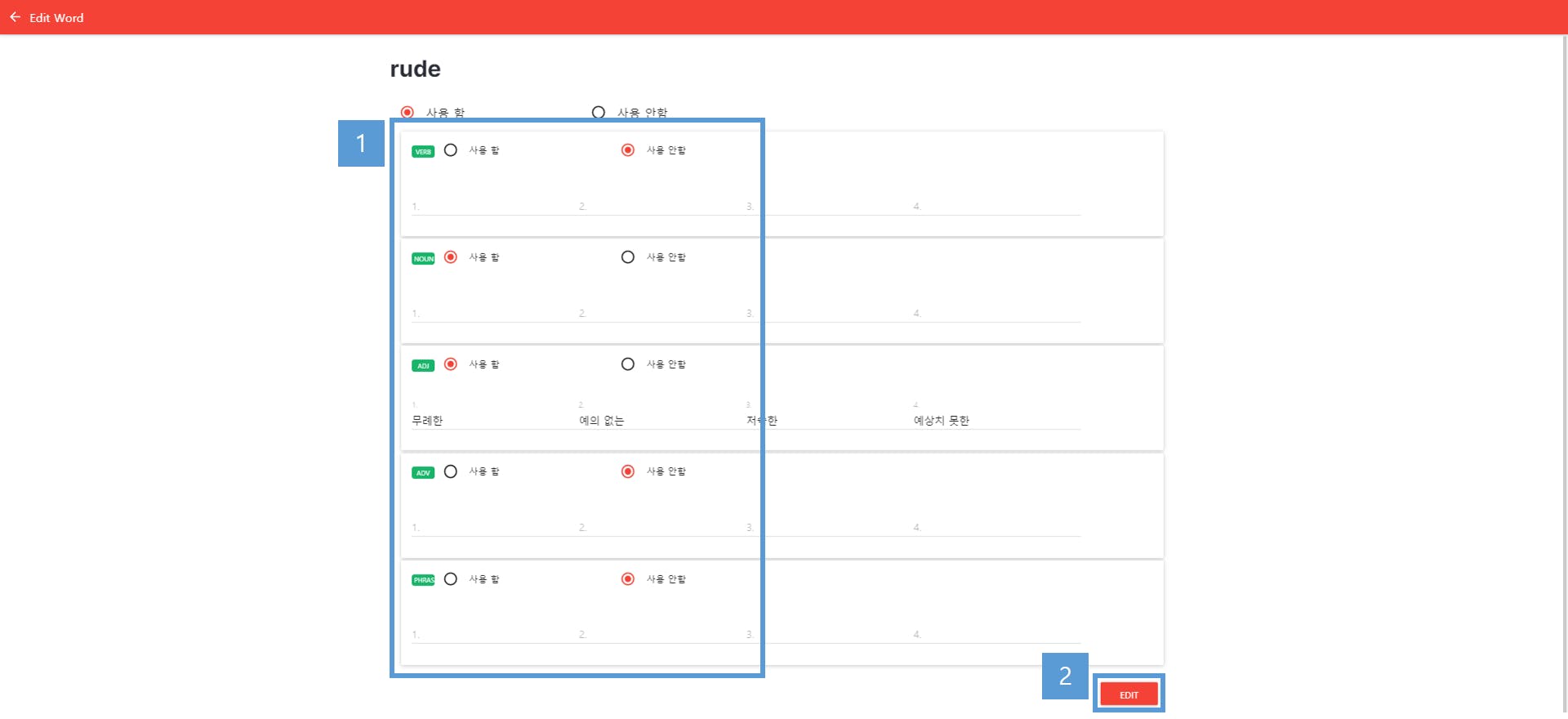
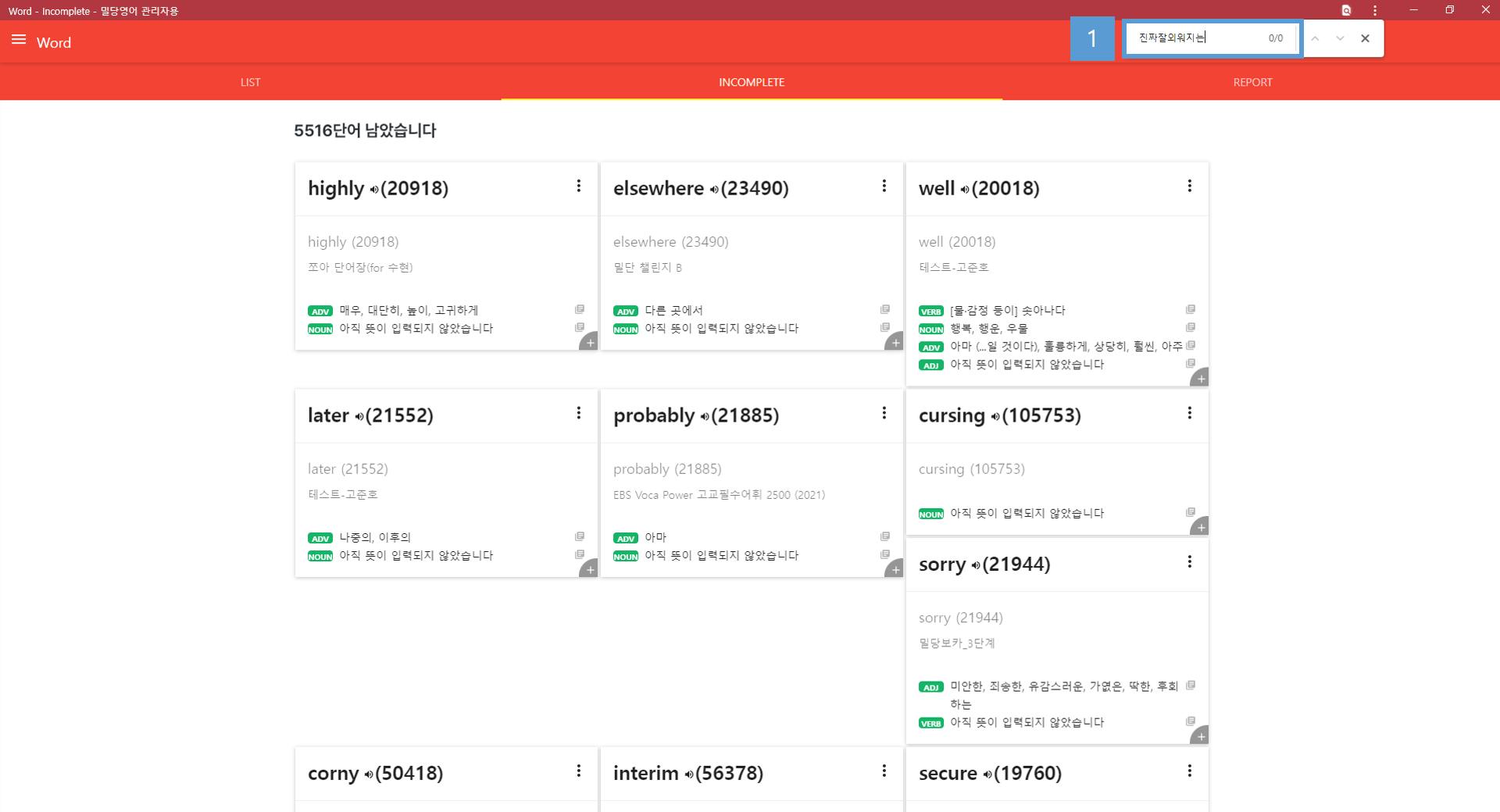
2. 등록 후 마무리
[1] 제작한 단어장 캡쳐 후 코다 요청건에 사진 업로드
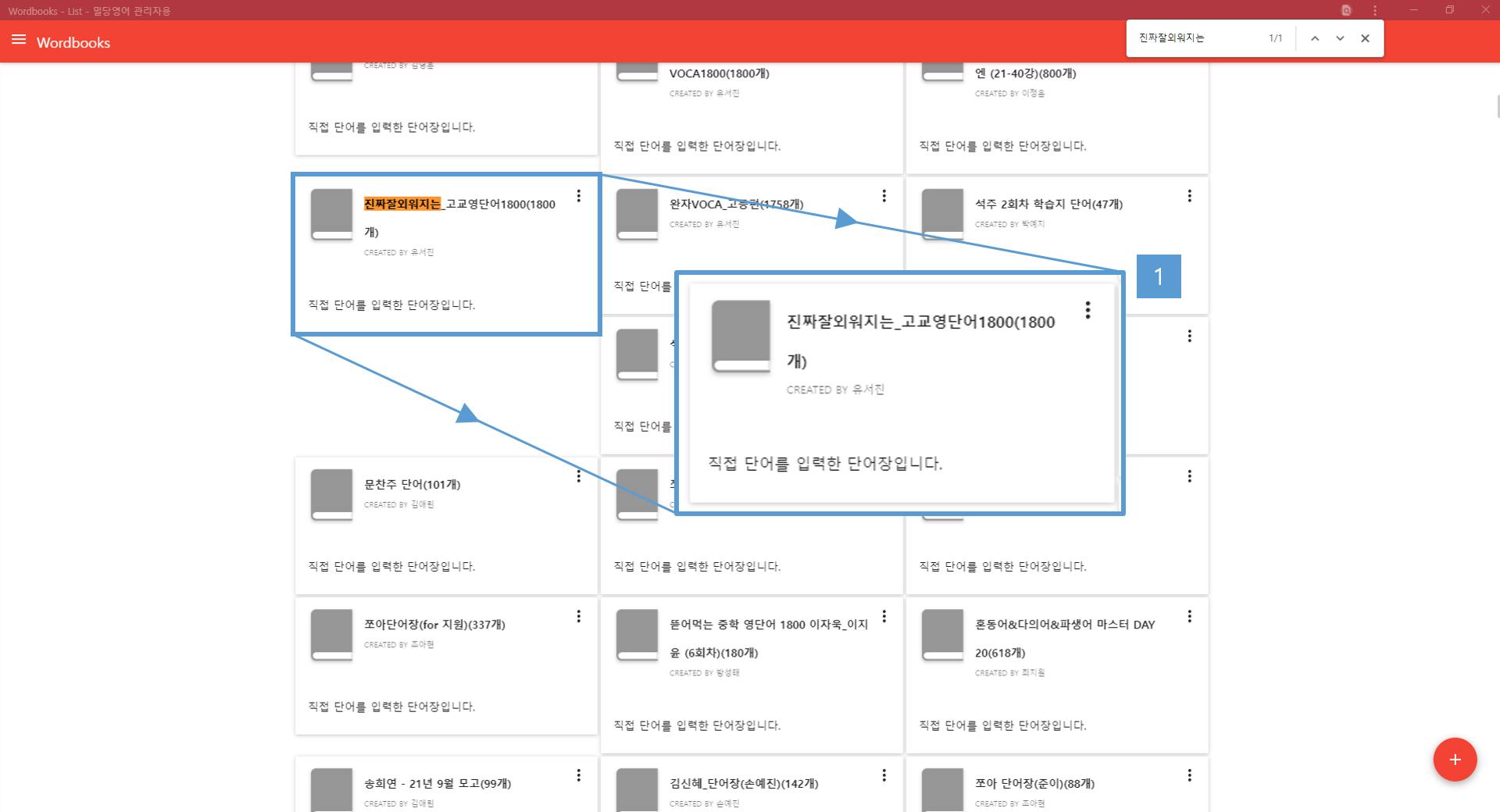
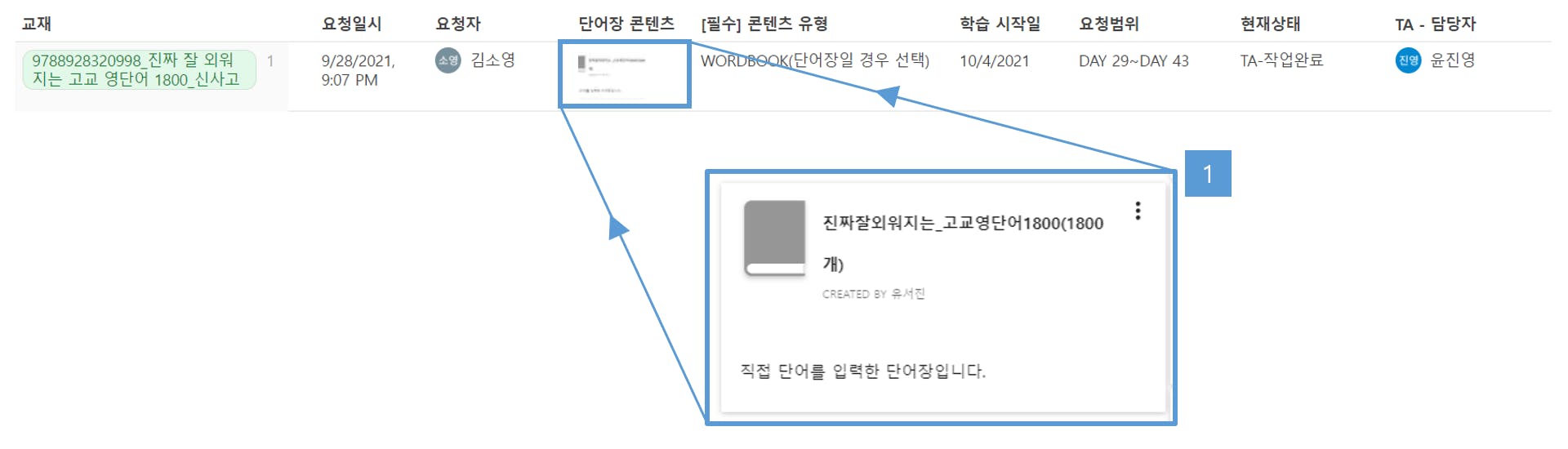
[2] 요청하신 선생님께 제작 완료 안내
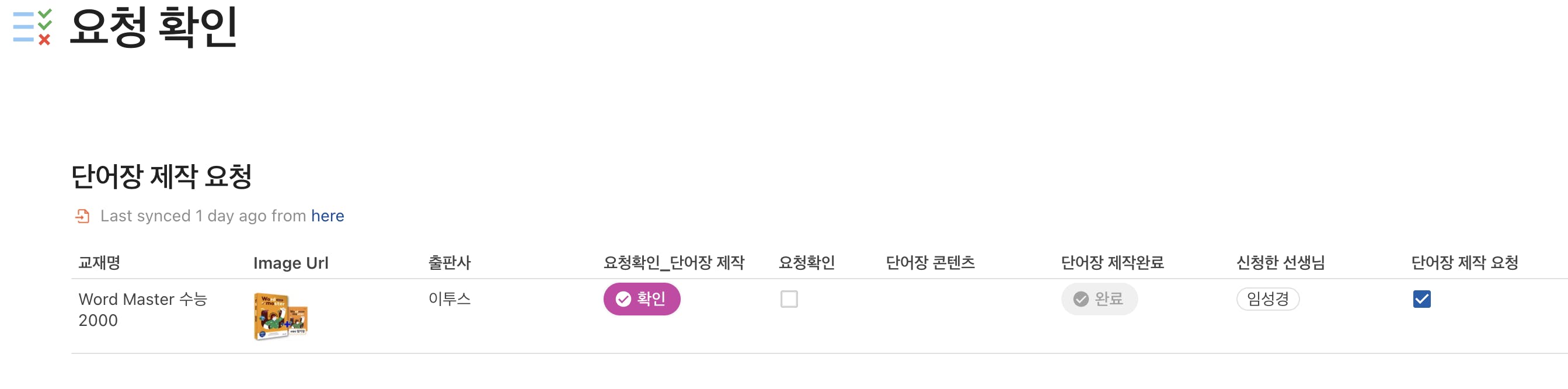
[3] 부교재_2022 DB 업데이트
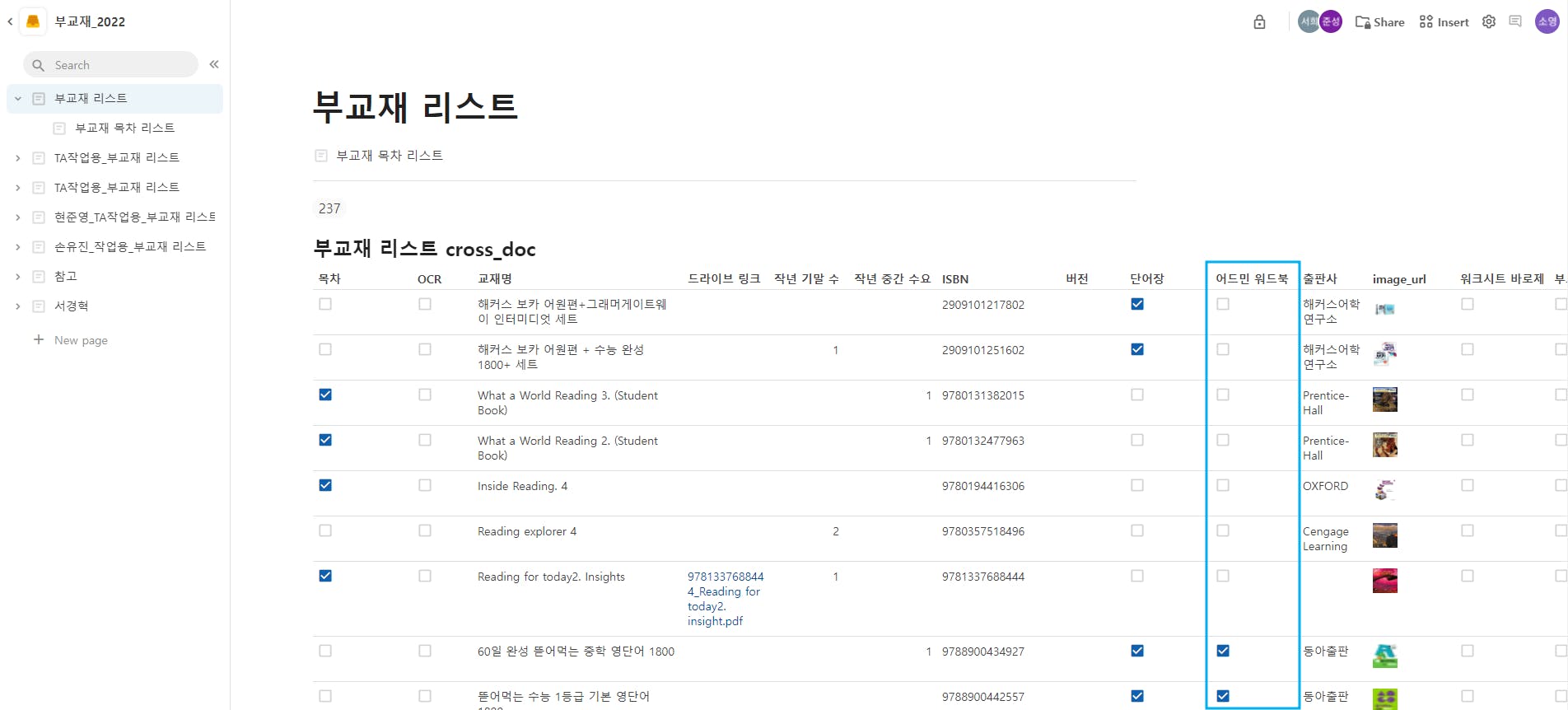
FAQ
Want to print your doc?
This is not the way.
This is not the way.

Try clicking the ⋯ next to your doc name or using a keyboard shortcut (
CtrlP
) instead.