Skip to content
Share
Explore
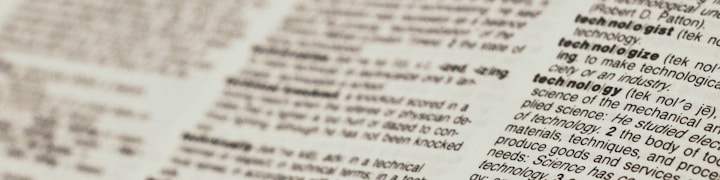
 Terminology
Terminology
Dashboard Screen
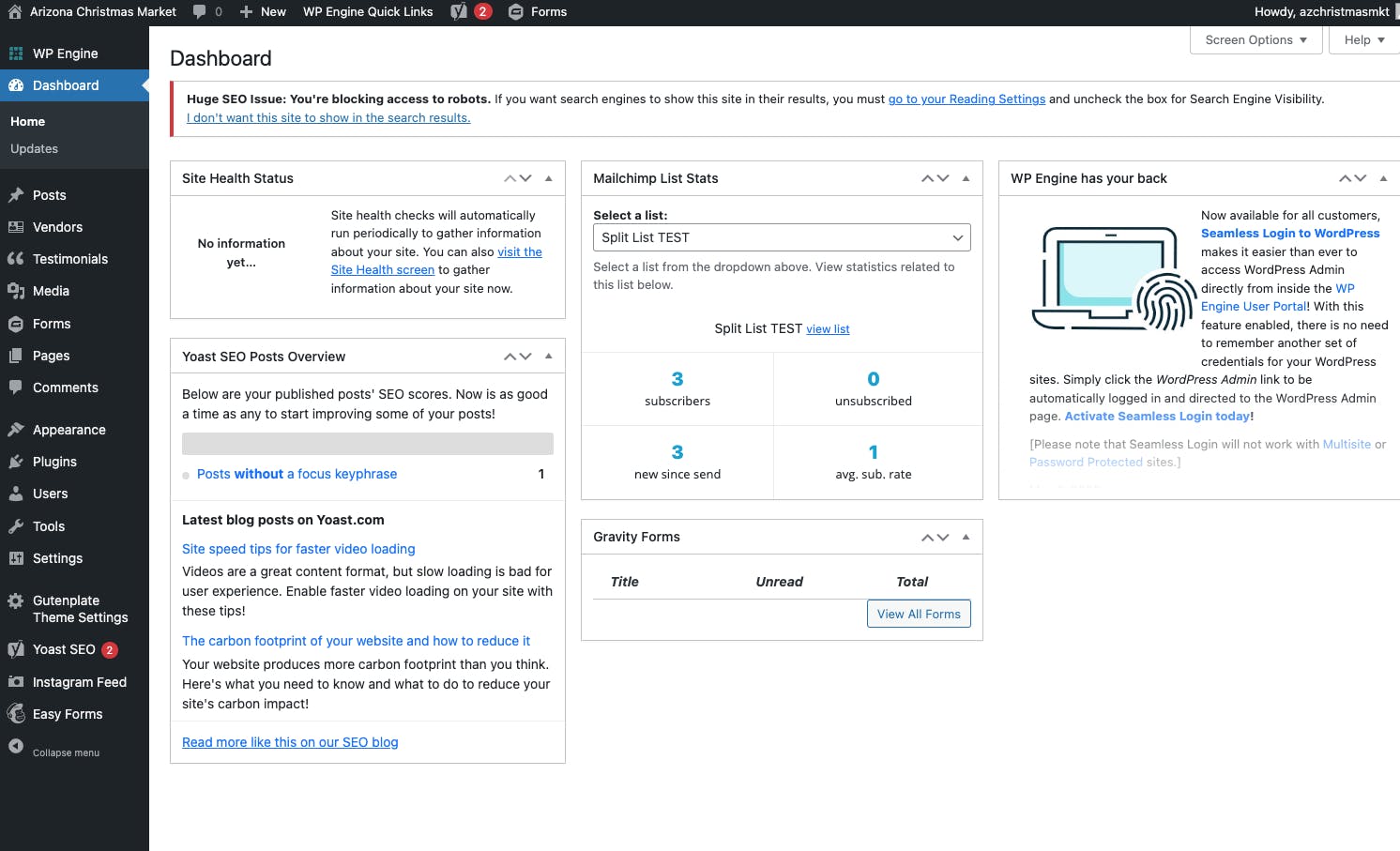
Page
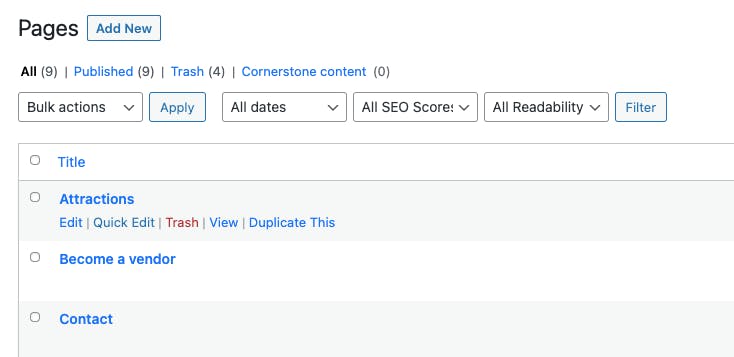
Block
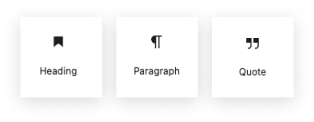
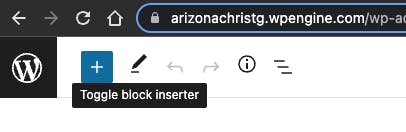
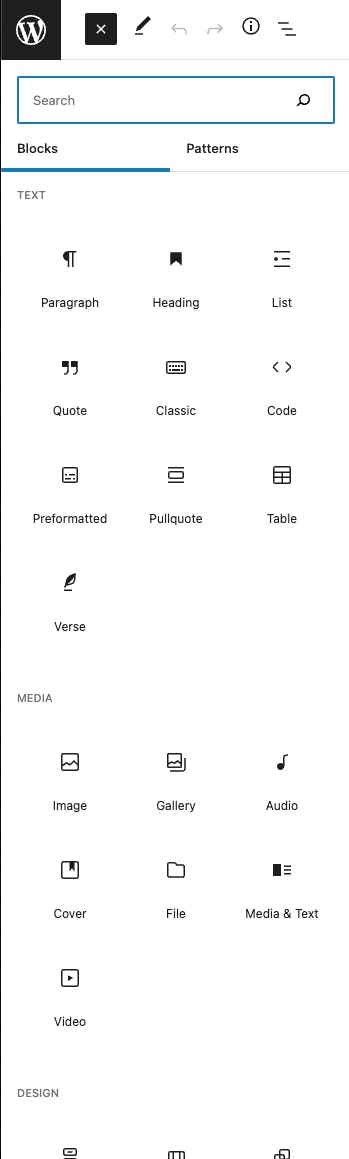
Block Patterns
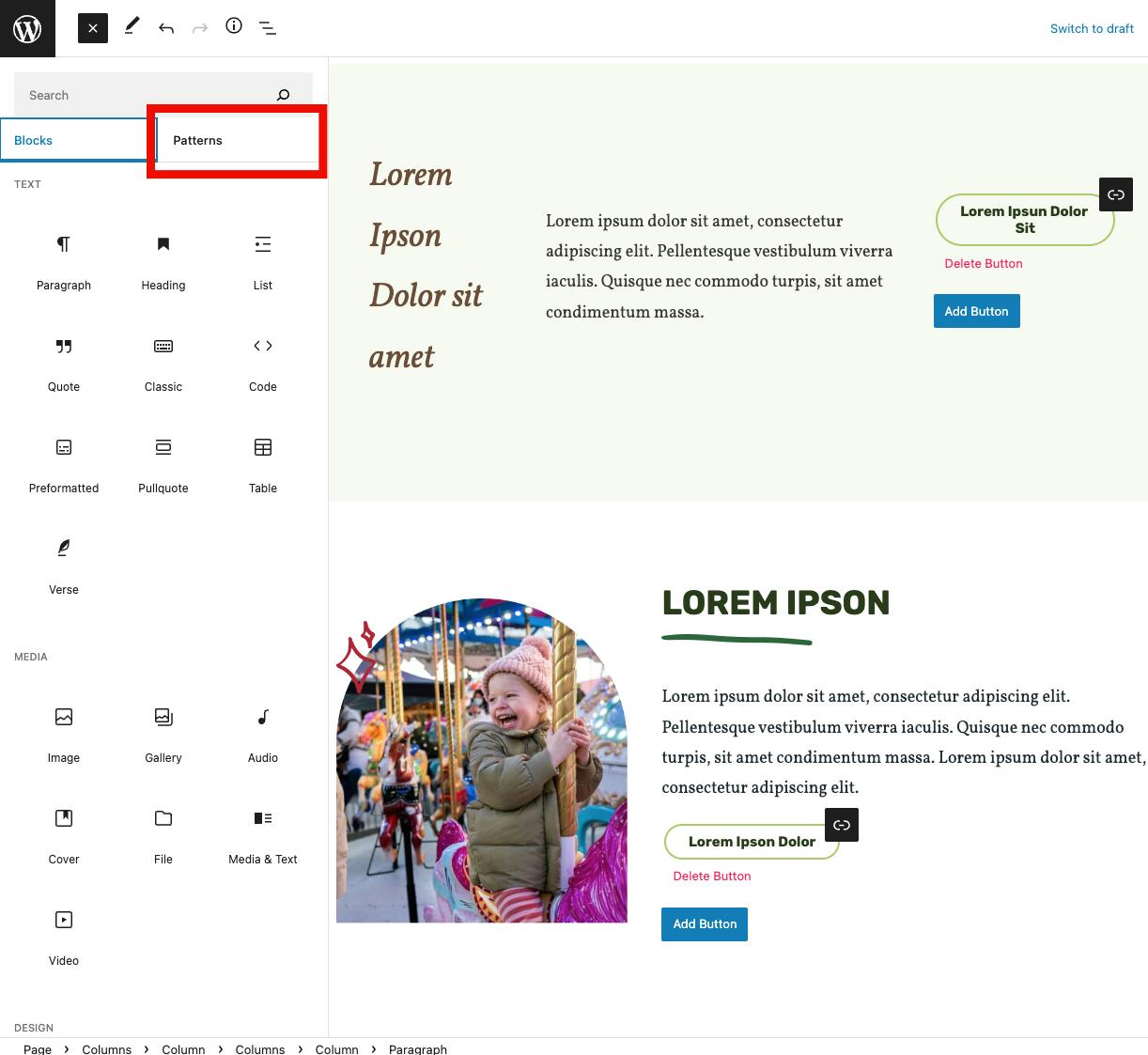
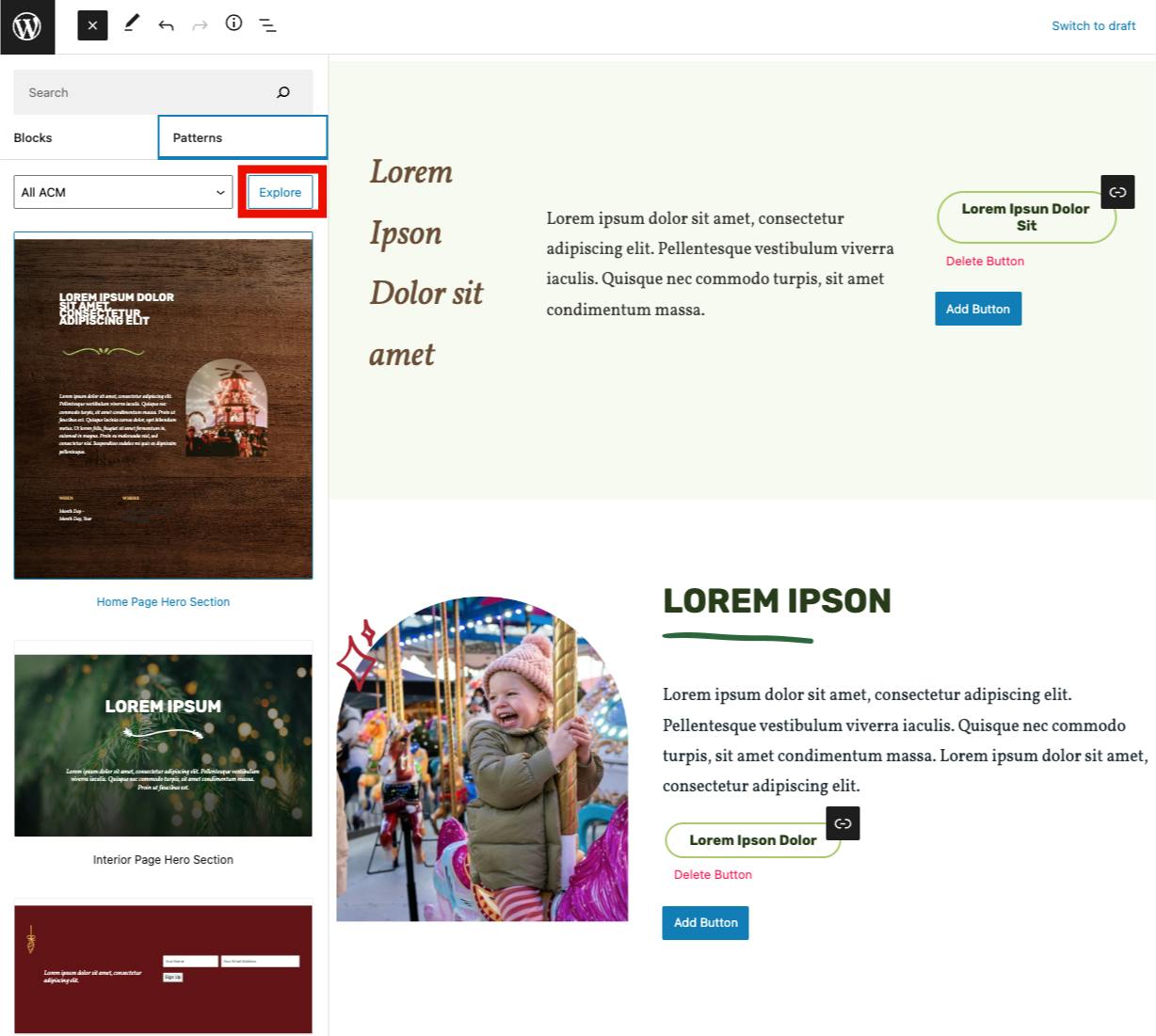
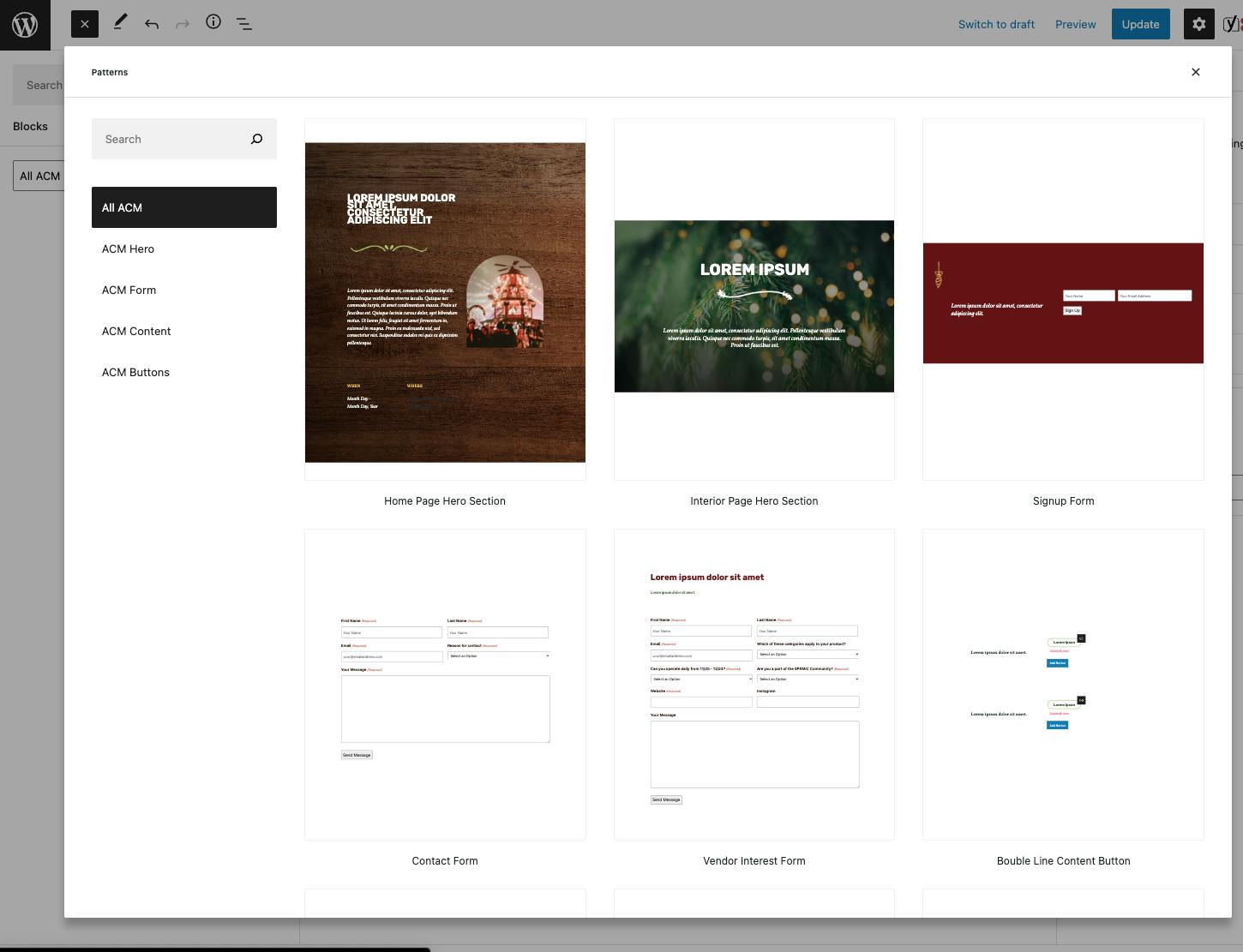
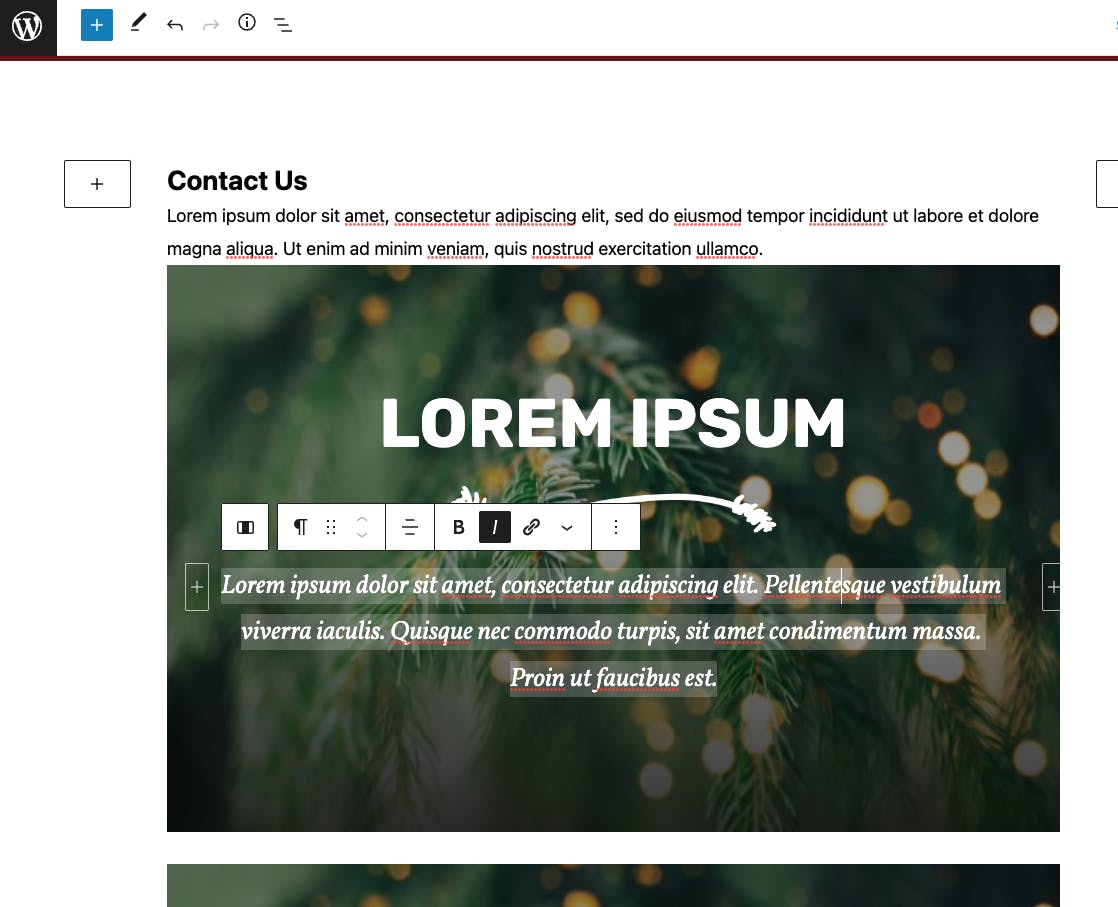
Page/Post Settings Sidebar
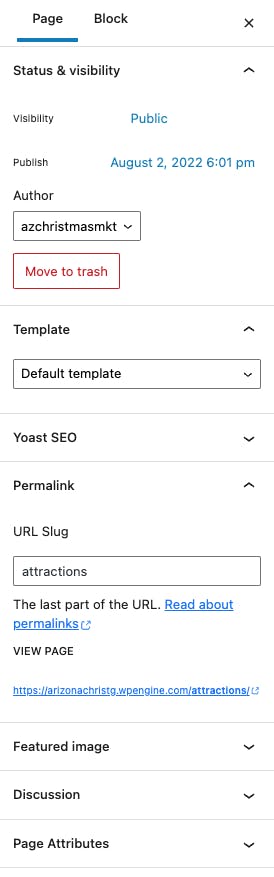

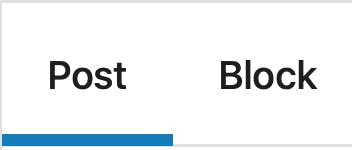
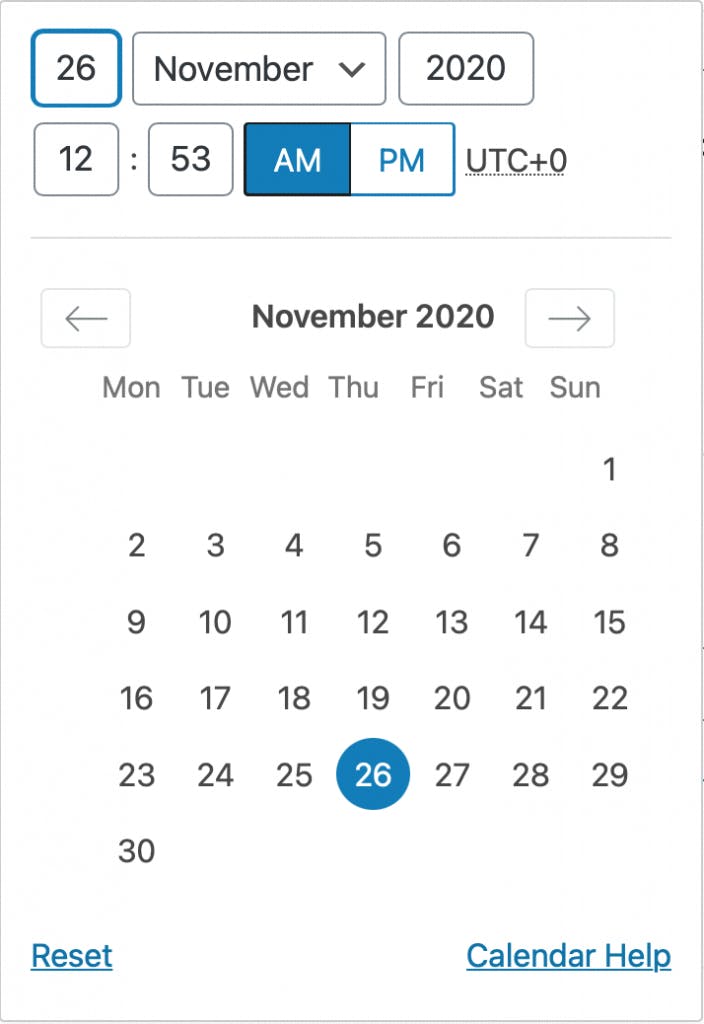
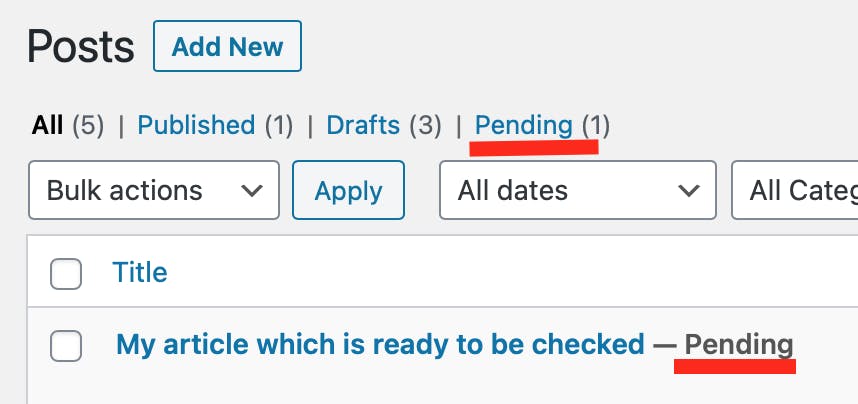
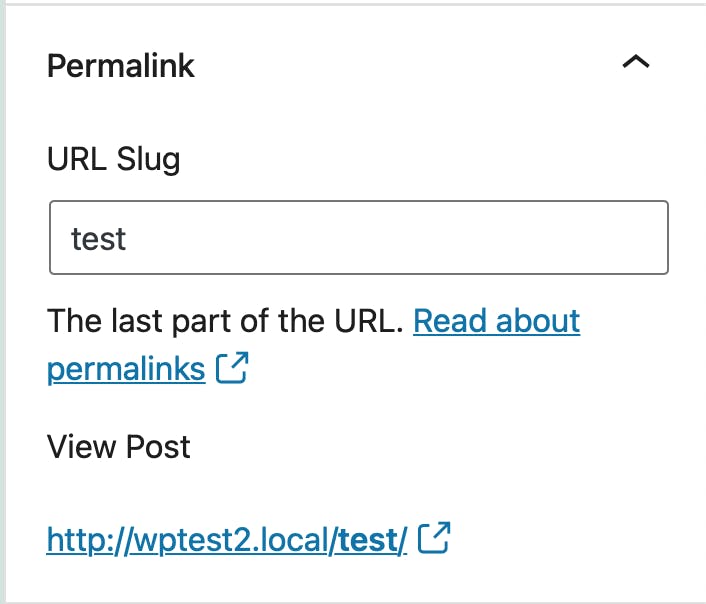
Want to print your doc?
This is not the way.
This is not the way.

Try clicking the ⋯ next to your doc name or using a keyboard shortcut (
CtrlP
) instead.