Skip to content
Share
Explore
 Media Library
Media Library
Media library grid view
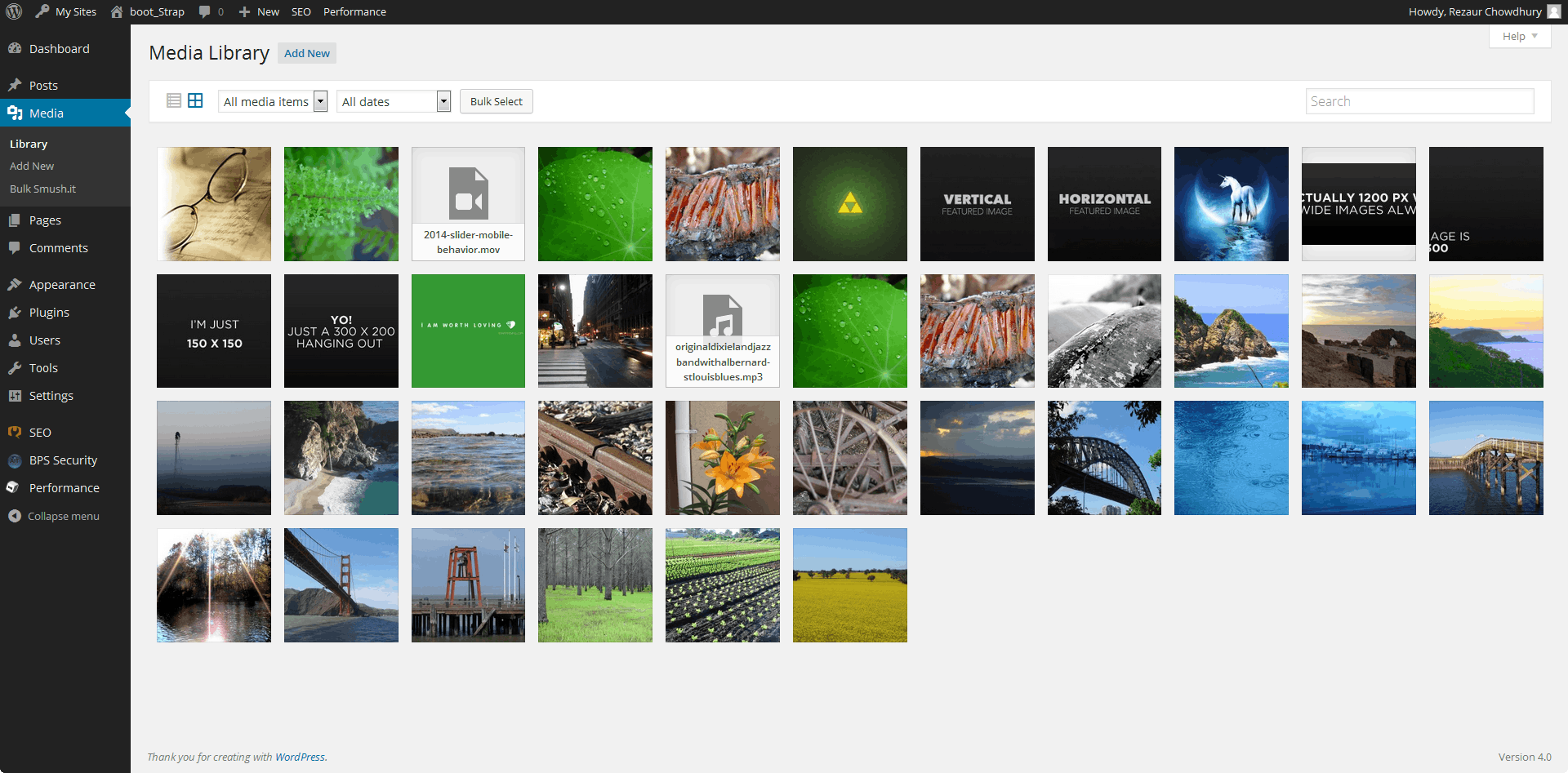
Filtering options
Delete media
Attachment details
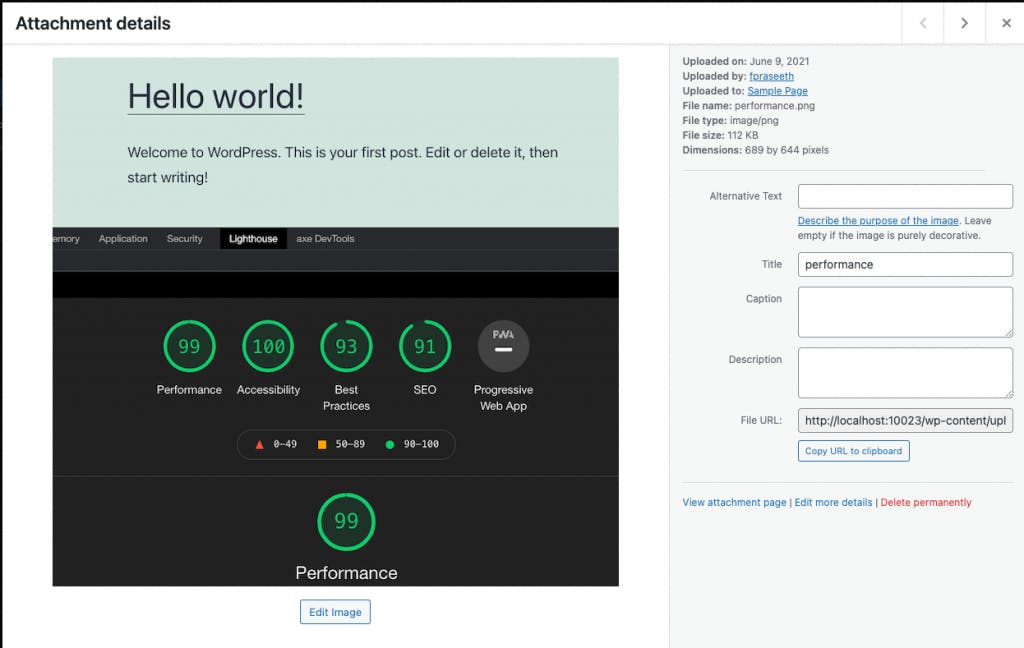
Want to print your doc?
This is not the way.
This is not the way.

Try clicking the ⋯ next to your doc name or using a keyboard shortcut (
CtrlP
) instead.