Skip to content
Share
Explore
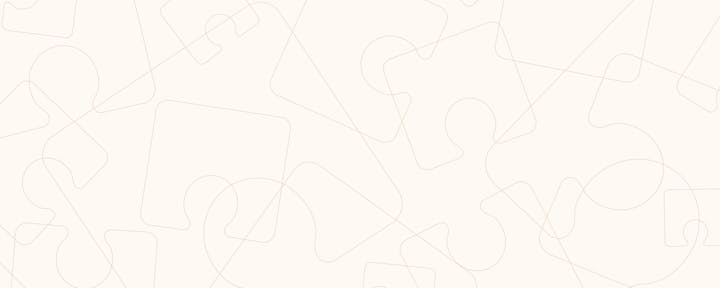
 Life Dashboard - The advanced all in one tracker.
Life Dashboard - The advanced all in one tracker.
Track your personal habits, finances, tasks and time spent, all in one unified doc.
General - How it works:
The Overview:
Habit Tracker:
Input:
Analysing data:
Settings and Backbone:
Finance Tracker:
Task Tracker:
Gant Chart:
Time Tracker:
Want to print your doc?
This is not the way.
This is not the way.

Try clicking the ⋯ next to your doc name or using a keyboard shortcut (
CtrlP
) instead.