Skip to content

 Remote Coaching with CueCam and Video Pencil
Remote Coaching with CueCam and Video Pencil
Say you want to do some coaching sessions over Zoom or Teams. It will never be the same as an in-person session but there are ways to do it if you can’t meet your client in person.
Ask for video clips in advance
Your client can shoot footage of their technique and send it to you in advance of your call.
Ask them to set up their phone on a tripod and (depending on the activity) record in slow motion where possible.
Since we’ll be running the call from a Mac, it’s better if they can record themselves with a horizontal aspect ratio (i.e. they should put their phone sideways when filming).
What will you need?
Hardware
Software
Optional Extras
Preparing for a session with CueCam
You can arrive at your session prepared by creating a new CueCam script for your conversation.
You can share your credentials if you’re still looking to establish confidence.
Decide what you want to focus on and set the stage for your session.
You can create cards for each of the videos you want to discuss.
You can trim and split videos across cards if you want to go through a longer video point-by-point
If you have a demonstration area, you can still connect from your desk and control things using Video Pencil on your iPad.
Set up your camera(s), microphone(s) and lighting
If you’re just working with video clips, you can keep it simple, but you still might want to use a decent mic and headphones as this will make communication much clearer than a built-in microphone.
Select your main camera in CueCam using the Dashboard.
If you have a demonstration area
Set up your second iPad with its screen facing you and launch Shoot.
Launch your video conferencing software.
In you Dashboard, find your iPad and use the “Program Feed” dropdown to select your video call window.
Create a new CueCam document
Use the File menu or click “Create New Script” in CueCam.
If this isn’t your first session, use File→Save As... on a recent session
You’ll be presented with a new script.
Notes for yourself
Write some notes about this particular client on your first card. Remind yourself of what happened in the last session, or where they said they were going on holiday!


Branding / Credentials
If this is your first session, it can be fun to do some branding and build your credentials.
Create some graphics in your editing software of choice, in a 16:9 aspect ratio.
You can then create a card with this image.




You can add notes to this card if you need to remind yourself of what you need to say.
You could add another card with bullet points of your credentials, with a background.


This example uses the “Over The Shoulder Right” slide layout.


Problem Statement
You can describe a problem in a lower third like this.


Here’s how that looks.


Video Playback
You can illustrate your problem statement by showing a clip of your client’s video.
Drag your client’s video onto a card. You can trim it if necessary.


It can be useful to set a video to loop if you want to be able to go back to it from your demo area.
Plan Overview
You can summarise the session with a list of bullet points.
You can add these by starting new lines with an asterisk (*).
As you run through your script, bullet points will appear one at a time.
Anything in brackets will only be shown to you, not your audience, so you can remind yourself of context when keeping bullets short, e.g.


This will look something like the following:


Demo Area
If you want to switch over to your demo area, you can create a card and add a Second Camera share.
Use the Camera toolbar button to add a second camera to a card.




Summary
Summarise your session at the end and make sure any actions are clear.
You can create a card with bullet points for these actions, which you can adjust on the fly during your session if needed.
Running your session
CueCam Presenter gives you a virtual camera you can select in your video conferencing software.
If you’re playing back videos with sound (or you just want to make sure your client hears Video Pencil’s magic wand sparkles!) then you should use CueCam’s virtual mic too.
CueCam needs to be running for this to work, so you’ll need to launch both (for example) Zoom and CueCam.
Fire up Video Pencil on your iPad and you’ll be ready to draw on anything.
Start your presentation
Press the start button to show your first card.
You’ll see your notes so you can join the call nice and ready.
Run your presentation
Click on CueCam’s window or use the arrow keys to move through your cards.
Playing back video
You can pause and scrub through videos either on your Mac or using your iPad.
Drawing
You can draw at any time, on whatever you are showing on your webcam, using Video Pencil on your iPad.
During the course of a presentation, drawings remain “anchored” to each card in your deck.
This means you can go back to a previous drawing, and your drawing will be automatically cleared as you go to the next card.
If a drawing was cleared but you want it back, use the iPad’s undo button.
Zooming
You can zoom in using a pinch gesture on your iPad.
Action Replay
When you’re in your demo area, you might want to rewind a live demonstration. You can do this using Video Pencil’s Action Replay feature.
Have fun!
Following these steps makes it easy to be incredibly well-prepared and run a uniquely effective remote coaching session.
You won’t have to keep thinking about all audio/video technicalities which means you’ll be able to focus on listening to and serving your client to the best of your ability.
With a CueCam Presenter subscription, you get full access to all of Video Pencil and Shoot’s features, so that’s where you should start.
Want to print your doc?
This is not the way.
This is not the way.
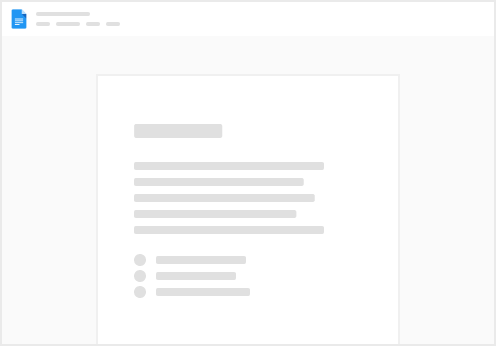
Try clicking the ⋯ next to your doc name or using a keyboard shortcut (
CtrlP
) instead.