Skip to content

 Live streaming kids' sporting events
Live streaming kids' sporting events
Would you like to produce your own mini-ESPN version of your child’s football tournament?
In this post we’ll talk about how you can live stream multiple cameras and add graphics to show the score.
Then we’ll talk about how to add live commentary, action replay and a telestrator so you can draw on top of the action.
You can do this all with an iPad or two, but if you add a Mac you’ll be able to do a lot more.
We’ll try to keep it affordable to start with, but be warned, once you get started, there’s always a new bit of gear to tempt you, so beware of Gear Acquisition Syndrome...
Overview
Here’s what we’ll do to start with.


You’ll connect cameras wirelessly to your iPad, send that to an online service (like Sideline HD) to add graphics, then from that service you’ll stream to YouTube (or your streaming platform of choice)
Switching Cameras
You can start out with a pack of 3 wireless HD cameras for around $1,000 dollars.
Mevo Multicam is an iPad app that connects to your Mevo cameras and is great for starting out.
Once your cameras have been added to your scene, you’ll be able to switch by tapping each source. The output is shown on the right.


Capturing Audio
You can use your iPad’s built-in mic but it might be better to plug in a USB microphone via a hub.


WiFi
Once you’re out on the field, you’ll quickly discover that you can’t rely on any existing wifi.
You can buy powerful little wifi devices for around $100 to make sure you have a network that reaches across the entire field.
This will let you decide exactly where to place your cameras, and will give you more stable video connections between devices.
Adding Graphics
Instead of streaming directly to a platform like YouTube, you can stream to a third-party service that will overlay graphics on your video.
You’ll do this by
lets you add scoreboards and action replays to your live stream, with customisations for various different sports (Baseball, Softball, Volleyball, Water Polo, Soccer, Hockey, Lacrosse and Basketball).
You can add a scoreboard and custom branding to your stream and update the score through a web browser on your phone or a computer.


Here’s how you’ll update the score:


Drawing on and replaying action
You’ll need a Mac and another iPad to take this to the next level.
Open a browser window with your YouTube stream.
Share your YouTube window using CueCam Presenter.
Run Video Pencil on your second iPad. You’ll be able to draw on the YouTube video.
Create a simple OBS scene with CueCam’s virtual camera and send the output over NDI back to your switcher on the first iPad.


Action Replay
To trigger an action replay, skip through back through YouTube video on your Mac.
To broadcast the replay, select your NDI source on the iPad switcher.
Drawing on the action
You can draw on the YouTube video using Video Pencil on a second iPad.
Skip to the right part on your Mac and then draw on your iPad.
Want to print your doc?
This is not the way.
This is not the way.
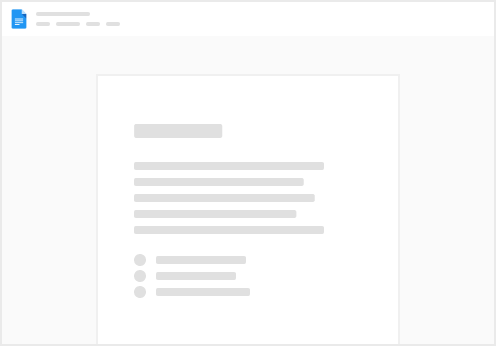
Try clicking the ⋯ next to your doc name or using a keyboard shortcut (
CtrlP
) instead.