Skip to content

 Hybrid religious events with CueCam
Hybrid religious events with CueCam
Say you want to run a service in your house of worship and you’d like to show some slides, play music and show the text of any readings.
You’d like to have this appear within the venue and also share it on a remote call, say in Zoom, or run a live stream.
With CueCam it’s easy to set up your program and run your event from one app.
Example run of show
Creating a script
Launch CueCam and start a new script from the File menu or with the “Start new script” button.
This will give you a blank script where you can add cue cards for each step of your service.
Cue cards contain presenter notes and they can add slides to the camera feed. These are not just slides, they can control other aspects of your production.
When you present your script, you’ll be able to see it on CueCam’s virtual camera, which can be used in other apps on your Mac, including Zoom and OBS.
Colour scheme and styling
CueCam isn’t as fully featured as something like Powerpoint or Keynote when it comes to colours and branding, but it makes it much easier to edit documents and keep everything consistent.
Choosing a background
Open the Doc sidebar on the right, and drag an image into the “Background” slot.


Setting a font for your document
Instead of having to manage your fonts on every card and risking a lot of inconsistencies, CueCam makes it easy to keep a consistent look and feel. Just pick a font and CueCam will do the rest.


Adding Music
There are a couple of ways to add music to CueCam shows. You can start music playback from a card, or play back a video.
Downloading a video from YouTube
Playing a video inside CueCam
Drag the video onto a card and it will play back full screen.


You can set the volume, trim the video and more.
Starting music from a card
If you have an audio file, you can add a “Load Music” trigger to a card.


Note that this music will continue regardless of whether you’re still presenting this card, until it either ends or you present a card with a “Stop Music” trigger.
Showing your speaker
Set your main camera to wherever people will be speaking from in your venue.
You can use an iPhone as a wireless camera by using Shoot.
@How to use Shoot Pro Webcam with CueCam Presenter
This will allow you to make tweaks to the exposure and colour balance directly from CueCam when you can’t reach the camera.
Audio
You can take a feed of your venue’s PA system to get audio of your speakers.
If you’re not sure it’s in sync, use CueCam’s built-in delay calculator to get it just right.
@Adjusting your audio delay with CueCam’s built-in delay calculator
Adding text
It’s easy to introduce your speaker with a lower third.
@How to make a lower third
Displaying texts
If you want to show text of a verse then CueCam’s “quotation” option will look great.


Collections, thank yous etc...
CueCam gives you a few different card templates that you can use for different segments.
@How to create slides in CueCam
Running the show
In the venue
When CueCam is presenting, you can share its output on a TV or projector as an external display by full-screening the “Program Window”. Show the window via the Window menu, drag it to the TV or projector, and double-click to full-screen.
On a group call
If you don’t want to take over the whole call, you can set your webcam to be CueCam’s output.
Don’t forget to also set the microphone to CueCam’s virtual mic.
If you’re playing music, turn on Original Sound for Musicians.
On stream
Take CueCam’s virtual camera and mic into your streaming software of choice and go live.
Want to print your doc?
This is not the way.
This is not the way.
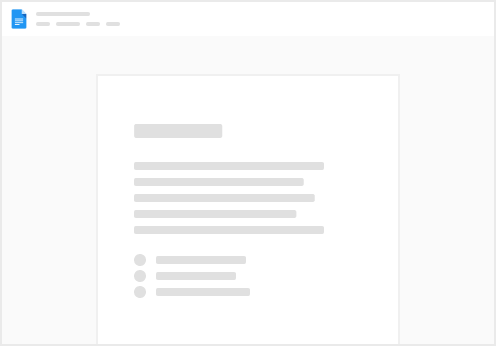
Try clicking the ⋯ next to your doc name or using a keyboard shortcut (
CtrlP
) instead.