Skip to content

 Breaking down plays and techniques for YouTube
Breaking down plays and techniques for YouTube
As a coach, you can help your team learn and showcase your expertise by recording breakdowns for YouTube.
Check out how Quincy Avery uses Video Pencil to explain precisely how Geno Smith, the most accurate quarterback in the NFL, is so consistently successful.
Breaking down this video
There are two main parts to this video.
What you’ll need
iOS Software
Mac Software
Purchase options CueCam Presenter is subscription software that fully unlocks Shoot and Video Pencil with no additional purchases. If you’re not sure you need to script your videos, you can use CueCam for free and purchase lifetime unlocks for Shoot and Video Pencil to remove their watermarks. If you change your mind in future, your Shoot and Video Pencil purchases will be discounted from the price of CueCam Presenter.
Optional extras
Preparing to record your intro
You don’t necessarily need to appear on-camera but it’s important if you want people to see who you are before they hear your voice.
Set up your camera
Run Shoot on the iPhone or iPad you’ll be using as your main camera.
Mount this device so that you can see its screen.
Try to get it level and square. Shoot has a built-in grid and level so you can get it perfect.
Set up your mic
The closer you are to your microphone, the fewer problems you’ll have with echoey audio, and the more professional your video will appear.
A shotgun mic can be a bit further away but if you have a USB microphone, try to get it just below frame, as close to your mouth as possible.
Set up your lighting
You’ll generally want at least one bright white key light.
Different skin tones require different lighting techniques so it’s worth doing more research if you’re not getting great results.
Preparing to record the breakdown
Prepare video footage
Prepare video clips for the plays you want to discuss.
Your breakdowns will be more effective if you download any footage you want to use, rather than using a web video player.
You can trim videos with QuickTime Player on your Mac or using the Photos app on your iPad. It’s easier to work with shorter clips than to navigate a longer recording.
Launch Video Pencil
Run Video Pencil on the iPad you want to draw with.
Video Playback options
There are two ways to play back videos using CueCam and Video Pencil.
Setting up CueCam
Set your main camera
Run Shoot on the iPhone or iPad that you’re using as your main camera.
In CueCam’s Dashboard (in the main window or in the right-hand sidebar) use the dropdown menu by the camera button to select Shoot’s front-facing camera as your main camera.
Connect Video Pencil
Launch Video Pencil on your iPad and it will be automatically connected to CueCam.
You’ll see your webcam on the iPad and your drawings will appear on your Mac.
Creating a script (optional)
You’ll get a better recording if you do a bit of planning first.
With CueCam Presenter, you can start with two cards.
Intro card
Your intro card will have your speaker notes. You’ll be able to read these into your camera, or you can just put in some key points to remember to talk about.
Create a new script in CueCam and in the first card, type in how you want to introduce yourself, and summarise what you’ll be discussing.
It’s worth saying it out loud as you go, to make sure it sounds clear and natural.
You can tweak this as you record, but once you have a good intro, you can use File→Save As... to reuse it for future videos!
Adding a lower-third (optional)
You can add a new card with a lower third using the “+” button in the toolbar, or you can add one to an existing card.
In CueCam’s toolbar, click the Text button and select “Title” and start typing your name.
Alternatively, start a new line in the card and type the # character followed by your title.
You can add multiple lines by adding more text.
Breakdown card
Add another card. This card will load in the video you want to discuss. You can add notes for yourself so you don’t forget anything.
Load a video into Video Pencil
If your video is on your iPad, load it into Video Pencil using the Media button.
Now in CueCam, click the Media button in the toolbar.
You’ll see an option “Load ‘(your video name)’ into Video Pencil”.
This creates a ‘trigger’ that will load the video when you present this card.
Alternatively: Load a video on your Mac
Drag your video onto your card in CueCam to make it load directly on your Mac.
This video will be saved with your CueCam document so you don’t lose it!
Adding notes for Video Pencil
Any notes you add to this card will appear in Video Pencil when you present it, so you can remind yourself what you wanted to say.
Picture-in-picture
You can appear picture in picture while showing your breakdown.
If playing a video from your iPad, use the “Picture in Picture” icon at the right of the top bar to toggle a circle, rectangle or nothing.
If you’re playing the video from your Mac, toggle Picture In Picture on the card preview.
Recording a video
Now that you’ve prepared everything, recording a video is easy!
To start your presentation
First start your presentation by selecting the first card and pressing the “Start” button in your CueCam script’s toolbar.
CueCam will enter presentation mode.
To start recording
Now press “Record” in the toolbar to begin recording.
After a short countdown, you will be recording.
Reading your intro
Shoot’s screen will show your introduction notes, placed near the camera lens so you can keep eye contact.
Stepping to the next slide
Use the right arrow key to go to the next slide.
Your video will load on your iPad or in CueCam.
Drawing on the video
Use Video Pencil’s drawing tools to draw on the video.
You can customise Video Pencil’s tools if you want a particular set of colours and line weights.
Controlling video playback
You can scrub through using the timeline or by using the circular “Shuttle Wheel” control for more accuracy (this works regardless of whether the video is playing on your Mac or iPad).
Slowing down footage
You can select a different playback speed on your iPad (or using the video edit menu in CueCam if you’re playing back from your Mac).
Zooming in
You can use a pinch gesture on your iPad to zoom.
Use two fingers to pan around the zoomed video.
This works whether the video is playing from your iPad or your Mac.
Seeing your notes
When Video Pencil is connected to CueCam, a floating remote control bar will appear. If this is collapsed, tap the “expand” icon to reveal your notes.
Finishing your recording
Press the “Finish” icon in CueCam’s toolbar to finish the recording.
A “Show File” button will appear and you can watch the playback.
Rinse and repeat
If you don’t get a perfect recording first time, that’s normal!
Try again until you get it perfect.
Automatic recording
You can add a “Start Recording” trigger (via the More... button in the script’s toolbar) to your first card if you want to make recording more efficient.
You can also add a final card with a “Finish Recording” trigger.
Editing and uploading
You might be able to upload your video to YouTube as-is.
Or you might need to trim it using QuickTime Player before uploading.
Or, if more significant adjustments are needed, you can drop it into something like Final Cut Pro, DaVinci Resolve or CapCut.
The CueCam philosophy is to get a whole video recorded live, because otherwise editing can eat up all your time!
Get started today
You can download and play with Shoot, Video Pencil and CueCam Presenter for free.
This lets you try everything out with watermarked video, until you’re happy that this is the way to go!
Want to print your doc?
This is not the way.
This is not the way.
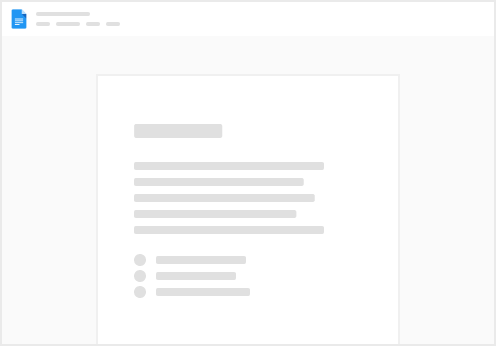
Try clicking the ⋯ next to your doc name or using a keyboard shortcut (
CtrlP
) instead.