Skip to content
Serveur HFSQL
Serveur HFSQL
A. Télécharger la dernière version du serveur
B. Installer le serveur
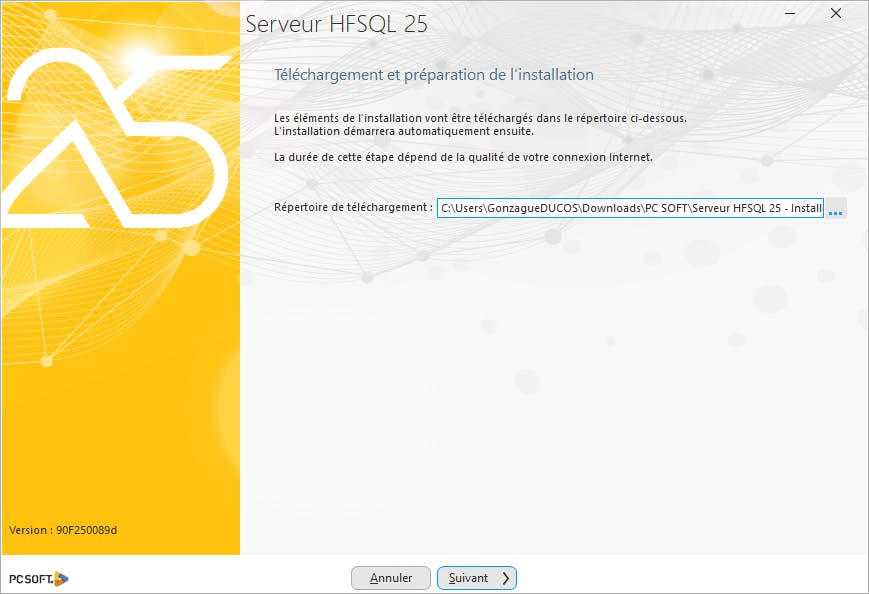
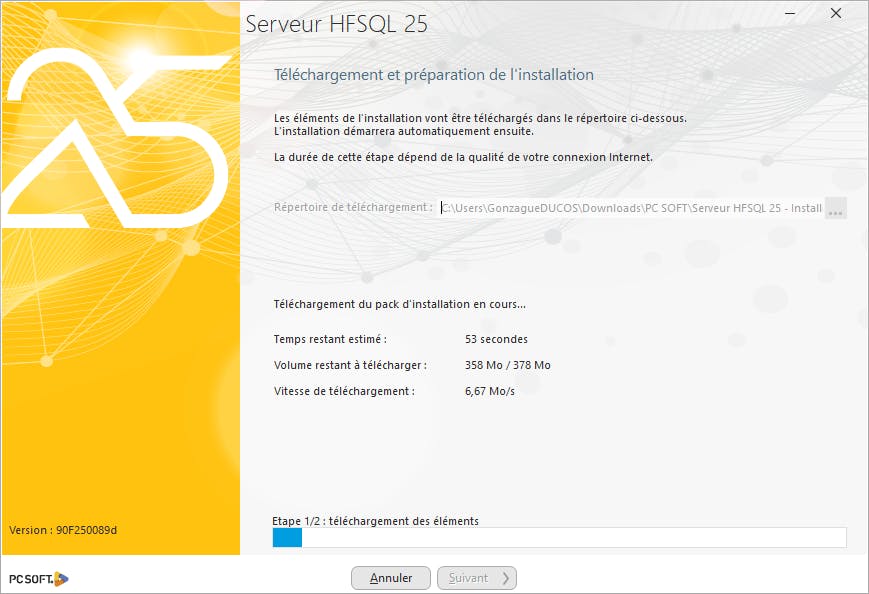
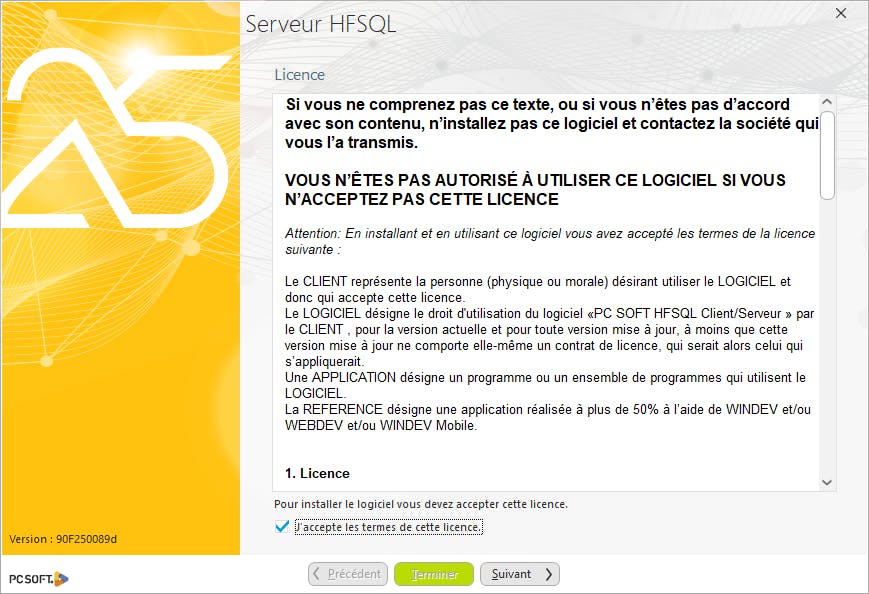
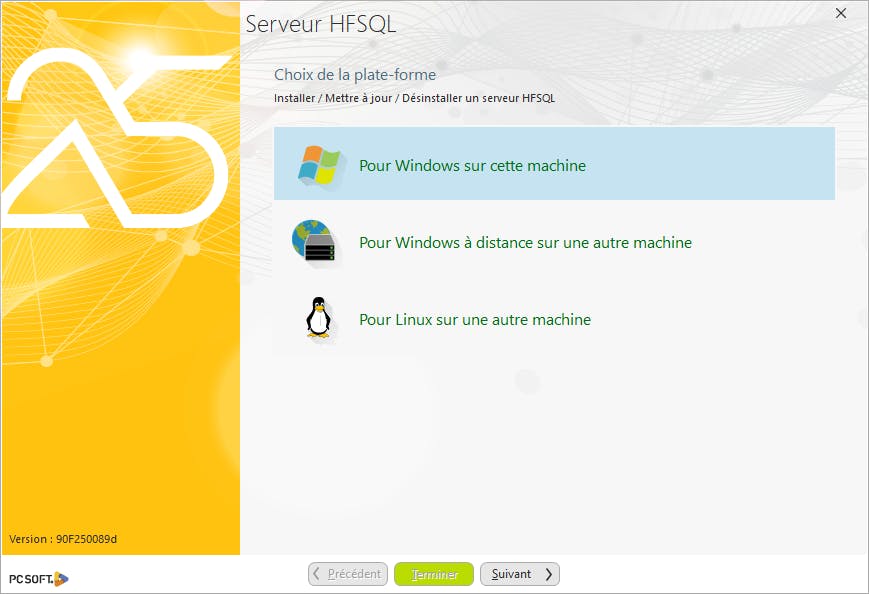
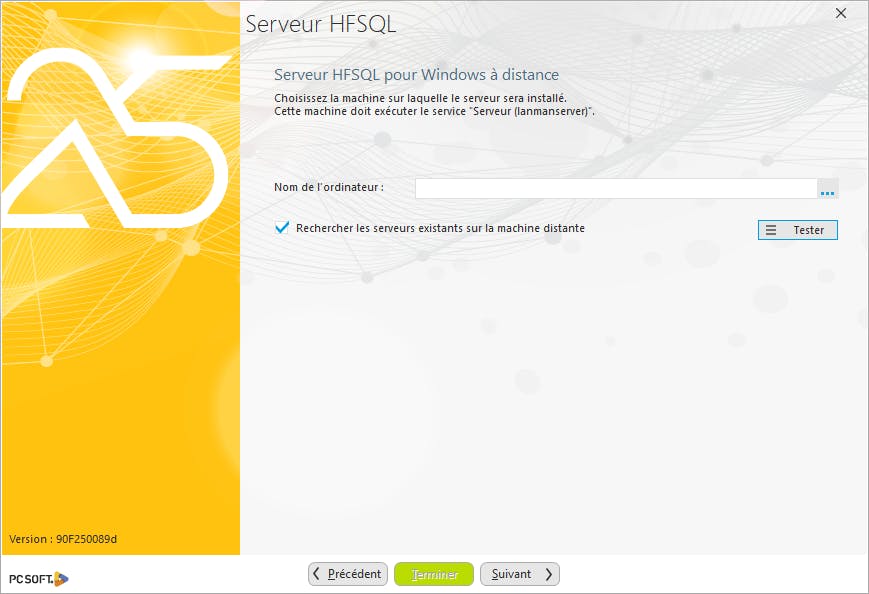
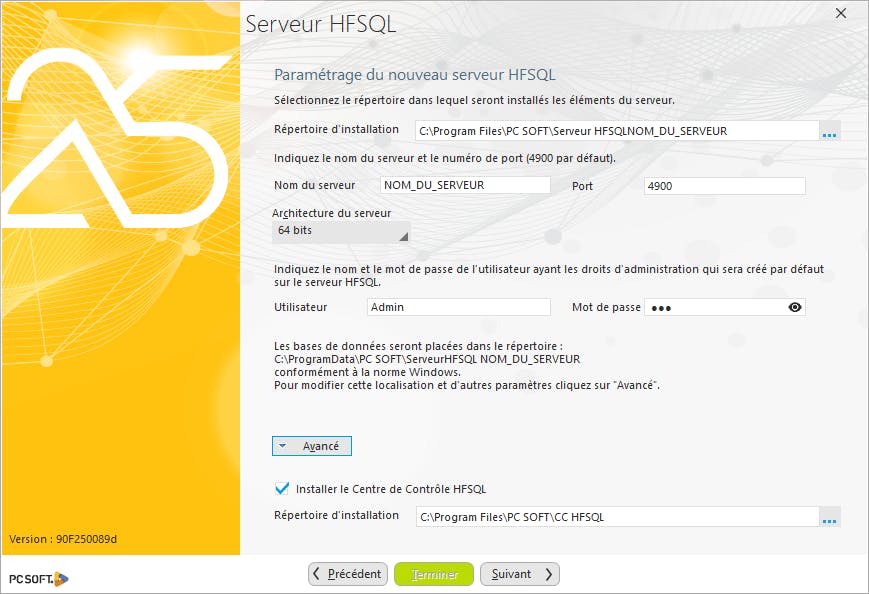
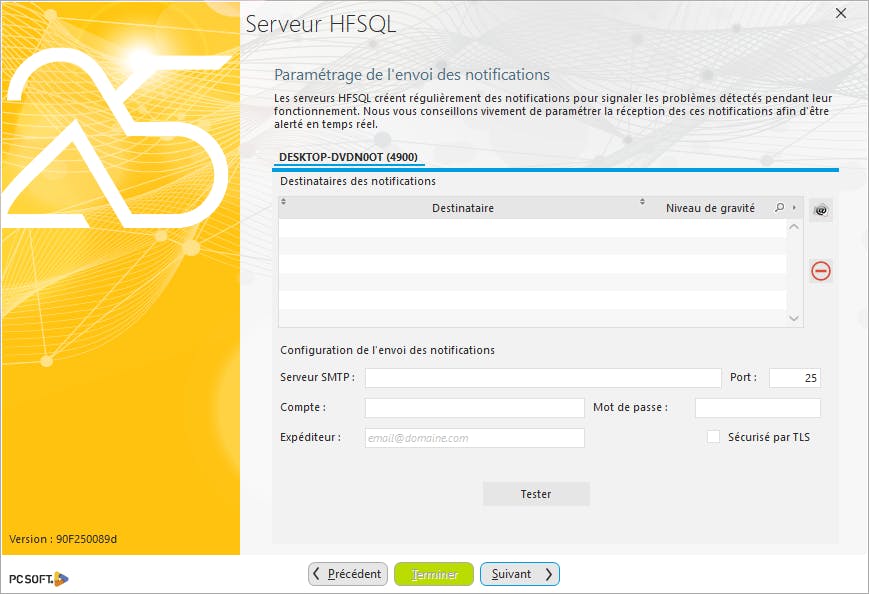
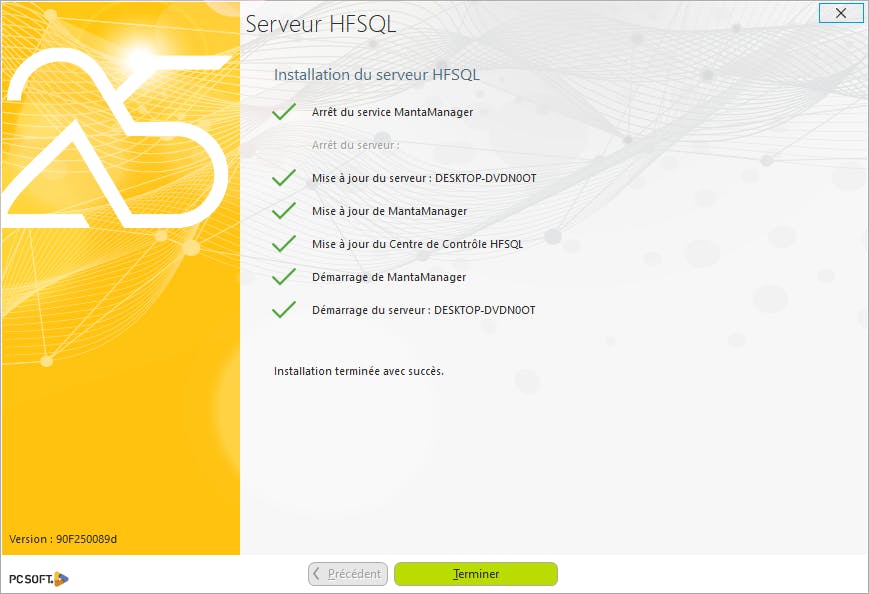
C. Vérifier l’installation
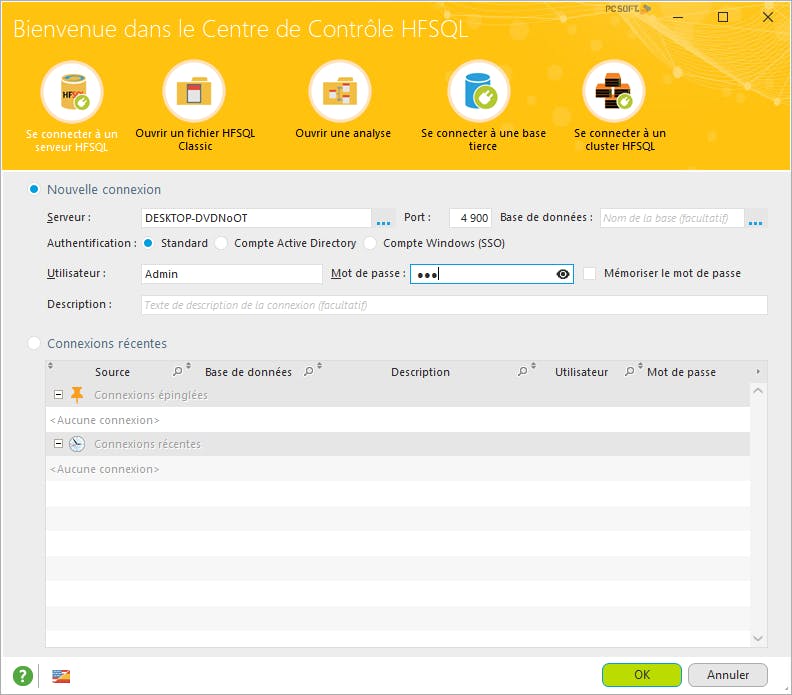

D. Créer un utilisateur
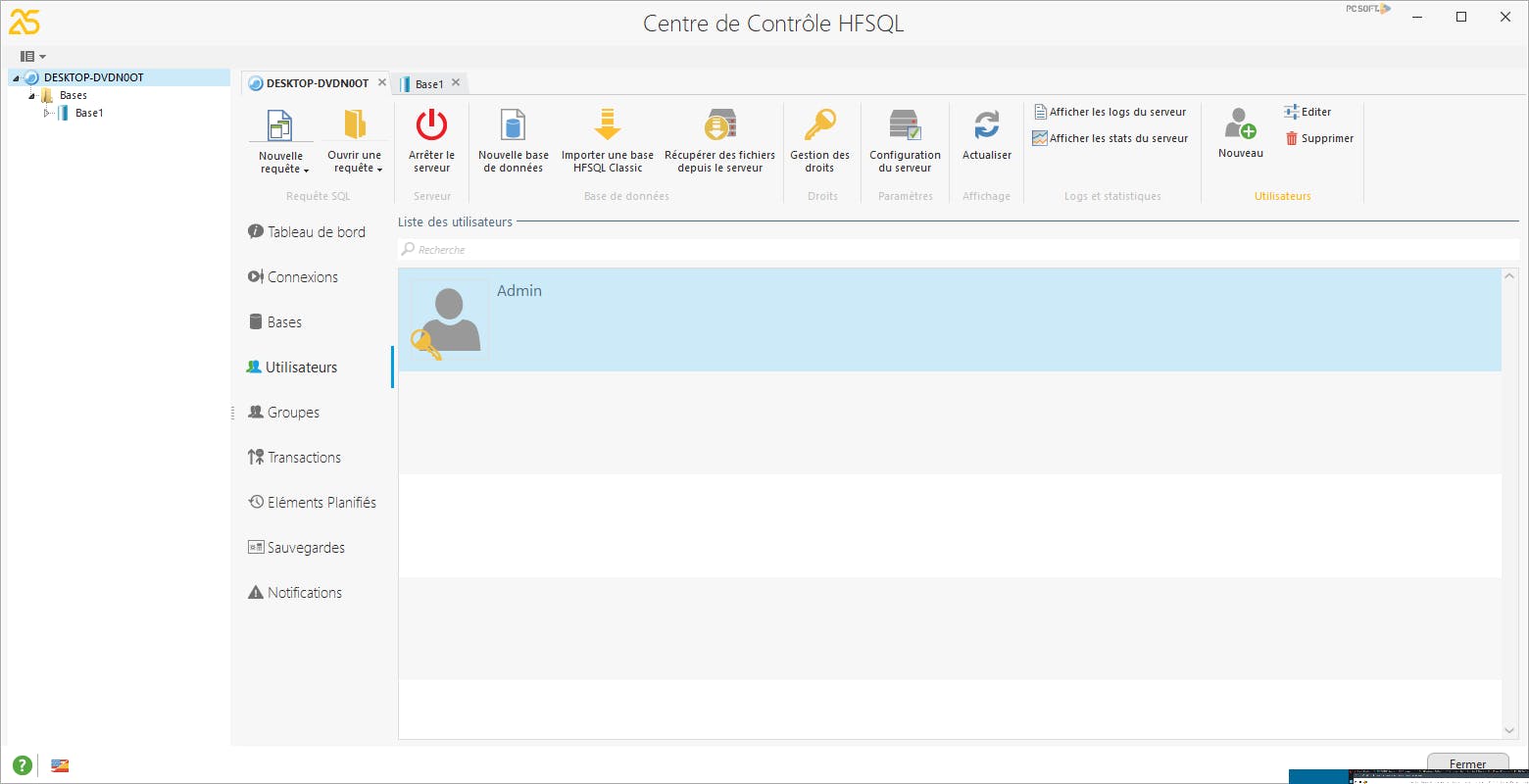
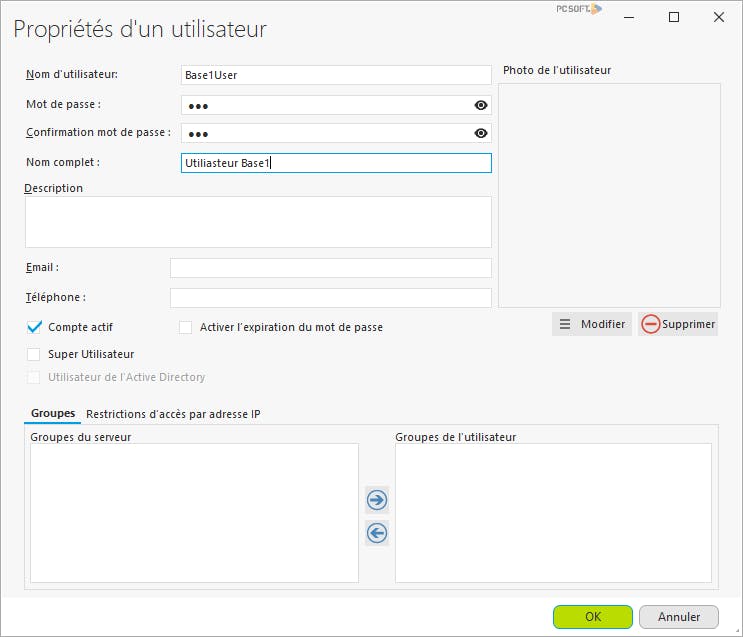
E. Créer une base de données
F. Associer des droits sur la base à l’utilisateur
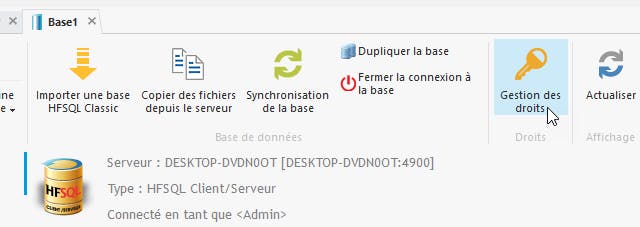
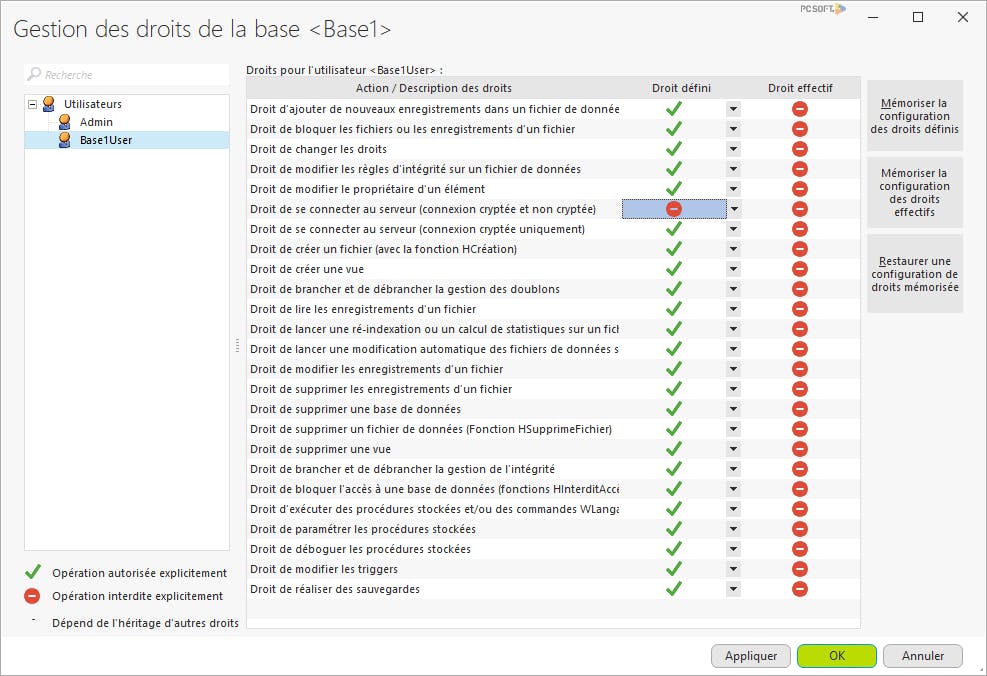
Want to print your doc?
This is not the way.
This is not the way.

Try clicking the ⋯ next to your doc name or using a keyboard shortcut (
CtrlP
) instead.