Share
Explore
신규 회원? 여기에서 시작하기
애플리케이션 편집기
기본 탭
Design tab
Workflow tab
Data tab
Styles tab
Plugins tab
Settings tab
Logs tab
조심하세요!
주요 도구
Property Editor
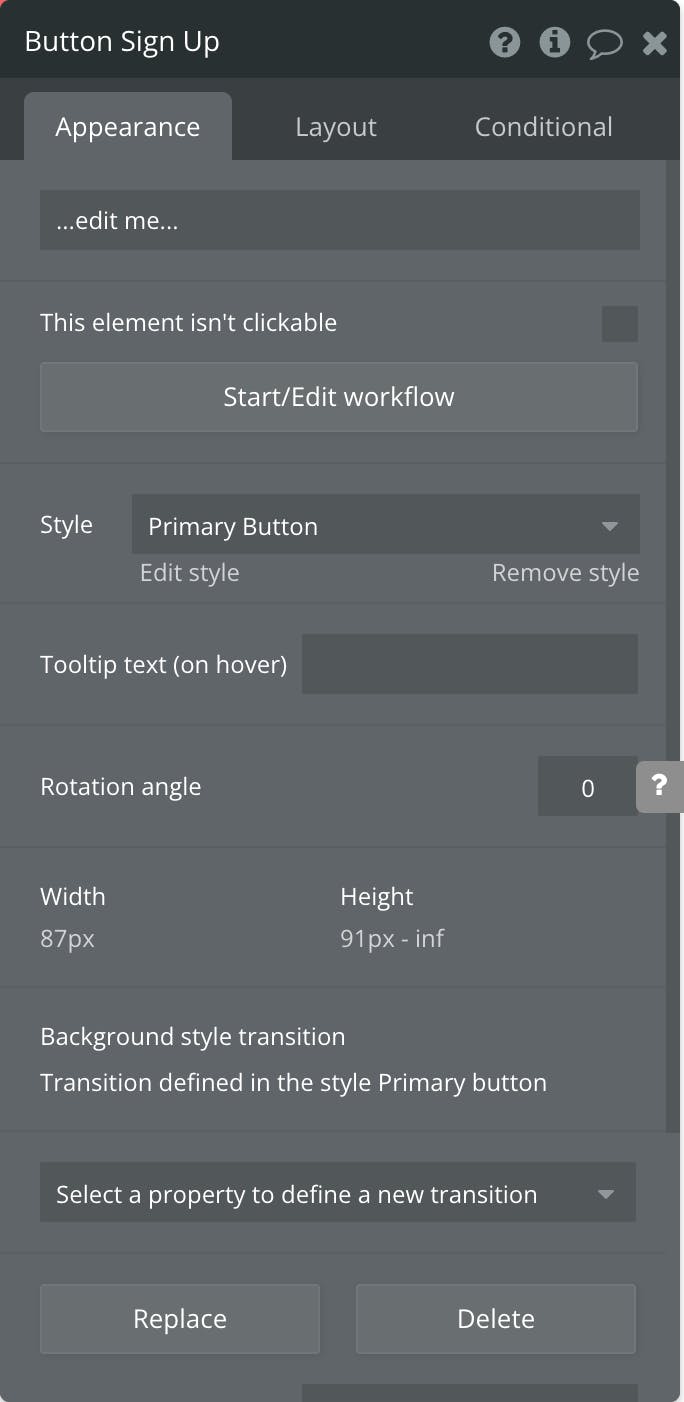
Appearance
Layout
Conditionals
App Search Tool
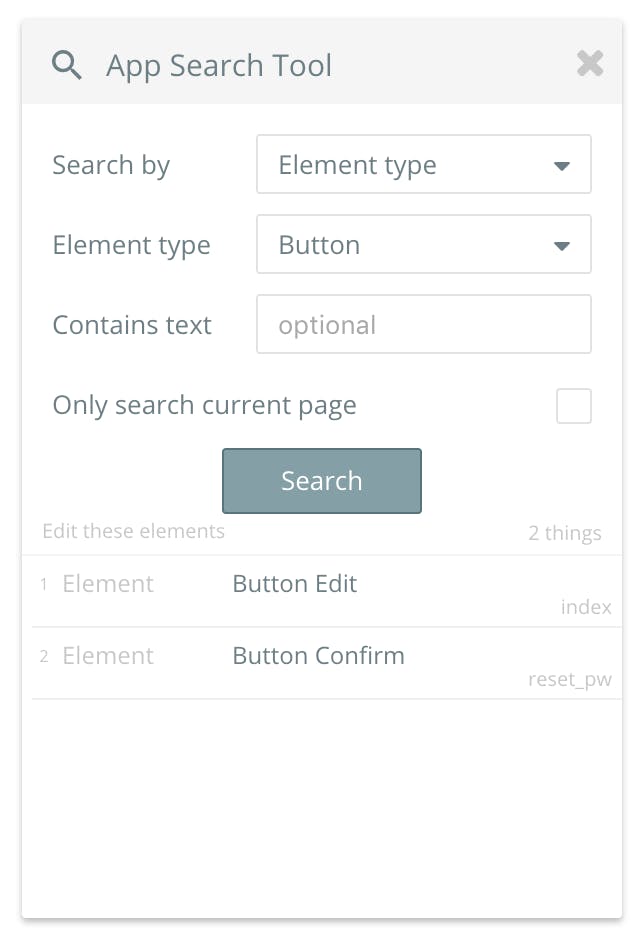
'텍스트 포함' 옵션은 표시 이름이 아닌 기본 메타데이터에 검색된 텍스트의 일부가 포함된 모든 요소를 일치시킵니다. 예를 들어, 필드 이름을 변경할 때 해당 필드 메타데이터의 모든 항목의 이름을 변경하지 않는데, 이는 매우 느리기 때문이며, 대신 새 표시 이름을 표시해야 하는 곳에만 새 표시 이름을 표시하도록 Bubble 편집기에 지시합니다.
Issue Checker

Preview
Version Control
주요 기능
실시간 저장
실행 취소 및 다시 실행
다중 사용자 편집
바로 가기
튜토리얼 동영상
핵심 참조에 액세스
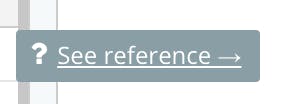
Want to print your doc?
This is not the way.
This is not the way.

Try clicking the ⋯ next to your doc name or using a keyboard shortcut (
CtrlP
) instead.