Skip to content

Addressable API Overview
 Quick Start Guide
Quick Start Guide
Quick Start Guide
1. Login to Addressable and get API Token
2. Set handwriting style & return address
3. Setup a card design (“layout template”)
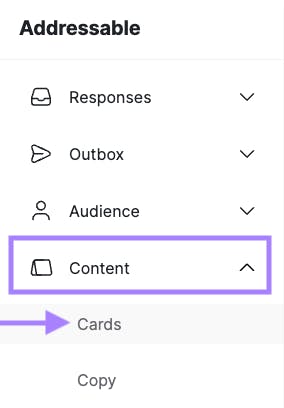
4. Optional - Setup a copy template
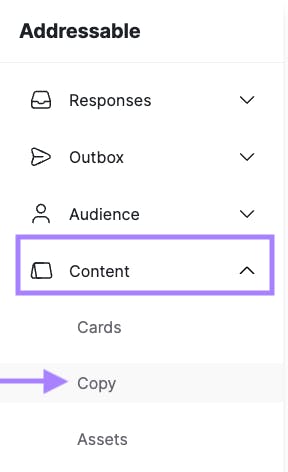
5. Request Templates via API to get template ID
Endpoint
Headers
Response
If a Copy Template is Used
Endpoint
Headers
Response
6. Send Card
Endpoint
Headers
Request Body
Want to print your doc?
This is not the way.
This is not the way.

Try clicking the ⋯ next to your doc name or using a keyboard shortcut (
CtrlP
) instead.