Skip to content
 Basecamp Notification Settings
Basecamp Notification Settings
Click your avatar in the upper-right. At the top you'll see a link to
“Change your notification settings.”
That will take you to the settings screen.


Here are some details about each section of the settings screen.


We bundle up notifications that happen within about 5 minutes of one another, to keep your inbox calm.
Here's how an email with combined to-do notifications looks:


Changing your email notification setting only affects notifications. It does not control other email reports that you may have enabled.
Those two reports are:
You can continue to turn those on and off independently.
Please note that they'll remain on by default, even if you turn off email notifications altogether.


Browser notifications pop up when Basecamp is open in a tab on your computer's browser. If the box is checked but you still aren't getting notifications, check your browser preferences to make sure they are allowed for Basecamp.


You can also adjust your notifications settings if you’re using the Mac desktop app.


You can tailor the notification badges to suit your needs. If you like seeing exactly how many unread items are inside each menu, simply check this box. Prefer seeing a small dot? Leave it unchecked. Whatever you choose, Basecamp will remember that preference on your mobile devices, too.


Everything includes new messages, comments, Pings, to-do assignments, new events on the schedule, and automated check-ins. Choose Only Pings and @mentions if you prefer to check Basecamp manually for new things, but still want to be notified if somebody specifically reaches out to you.


Work Can Wait prevents notifications from bothering you after hours. Set your hours and choose the days that Basecamp is allowed to notify you. If you'd like, Basecamp will also send you a catch-up email or push notification of anything you missed while you were away from work. Just click the checkbox when you set your Work Can Wait hours.


To clear your notifications, hover over an orange badge to see the X icon. Or click "Mark all read" to clear them all at once.
When you post a new item or a comment on an existing one, Basecamp 3 lets you choose which other people to notify. Click on the Add/remove other people link at the bottom of the page to send a alerting folks to new content.


Tick the boxes next to people’s names to select whom to notify (or use the select everyone/select no one links up top), then select either the option to wait until the next comment is posted to send the notification, or send everyone the item right away. Hit Save changes, and that becomes the new default for who gets notified on any new posts to the thread.




Anywhere you can add a comment (like to-do lists, automatic check-ins, messages and so on), you can elect to receive notifications for future posts to the thread by clicking the send me notifications button at the bottom of the page.
You'll automatically be notified for some things, based on your participation. When:
Need to get a specific person’s attention? Use the @ symbol followed by their name or initials (no space in between) – Basecamp will suggest names to choose from, like this:




Press the Tab or Return key (or click a person in the list) to mention them.
Looking for the latest across all of your projects? You'll have Latest Activity in the top menu here and click the link to Email me a daily summary:


Basecamp will also send you a daily activity email every day at 9am. It summarizes everything that happened since 9am on the previous day. And as an extra bonus, your pinned Projects and Teams will show up at the top.
Want to print your doc?
This is not the way.
This is not the way.
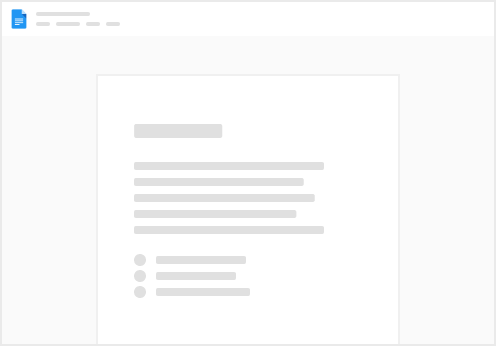
Try clicking the ⋯ next to your doc name or using a keyboard shortcut (
CtrlP
) instead.