Share
Explore
Tutorials
 Users
Users
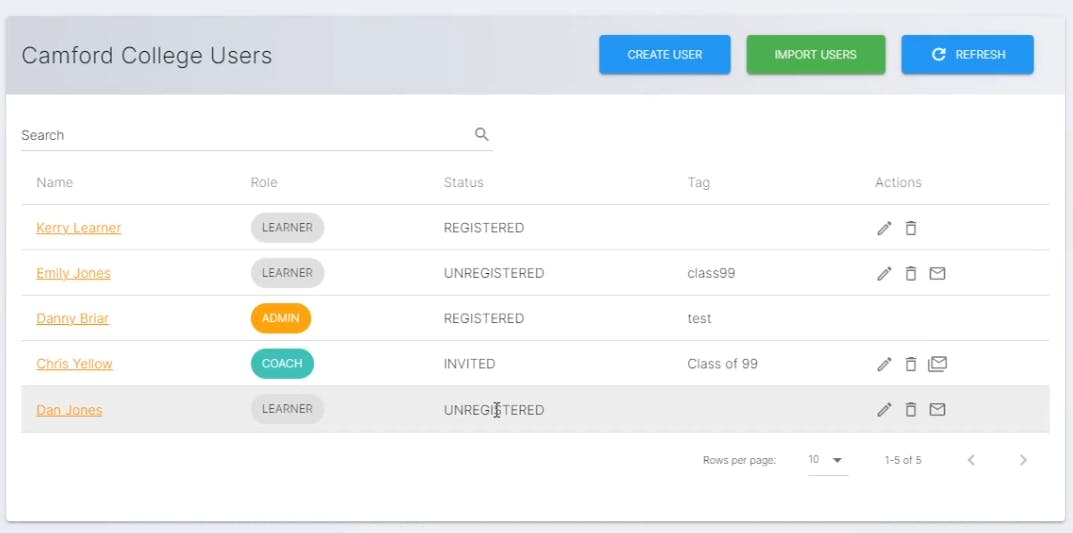
Enrolling individual users
Roles
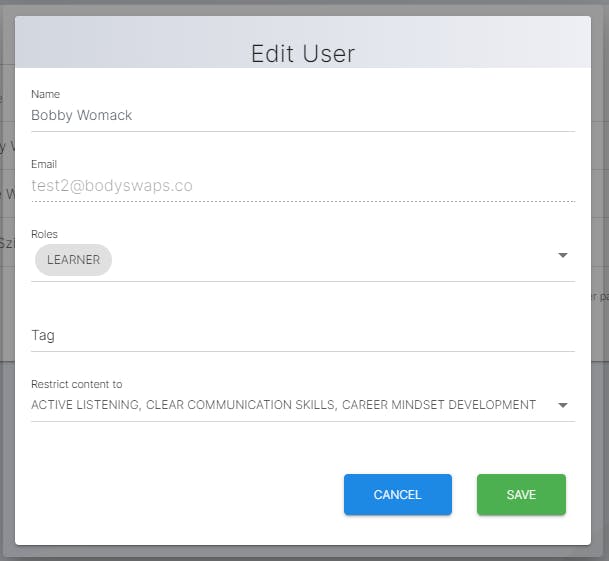
Tag
Restricted Content
User limits
Bulk user enrolment
Registration and invites

Bulk invitation
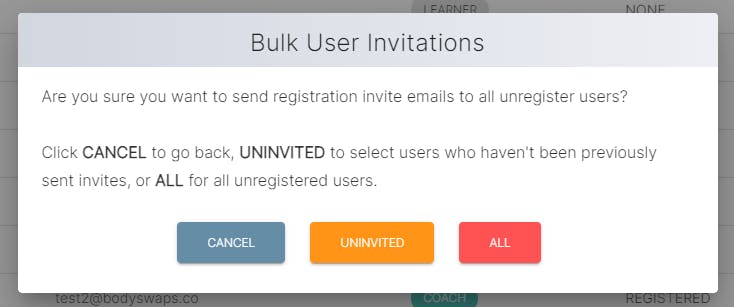
The invitation email
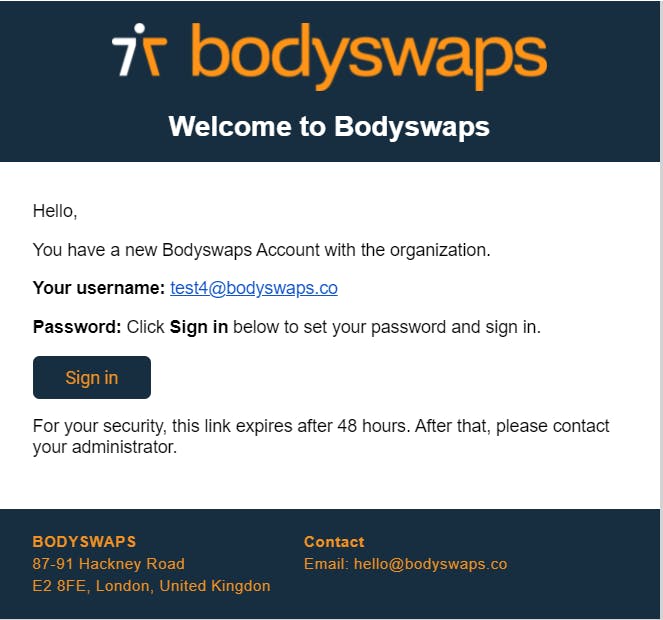
Deleting users
Want to print your doc?
This is not the way.
This is not the way.

Try clicking the ⋯ next to your doc name or using a keyboard shortcut (
CtrlP
) instead.