Share
Explore
Tutorials
 Classes
Classes
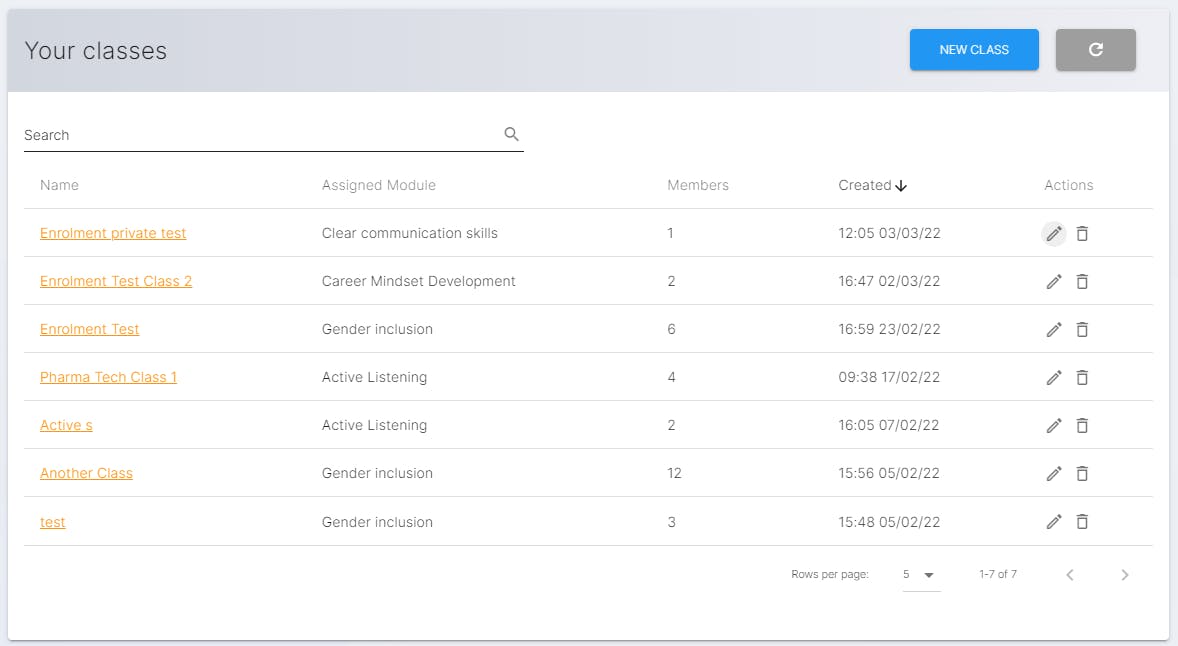
Creating a class
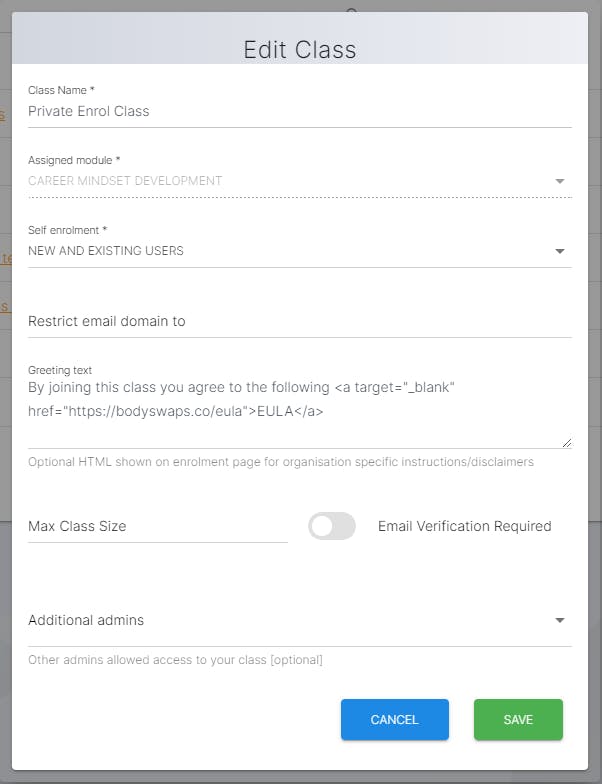
Self enrolment
Greeting Text
Copy members from
Additional admins
Enrolling learners
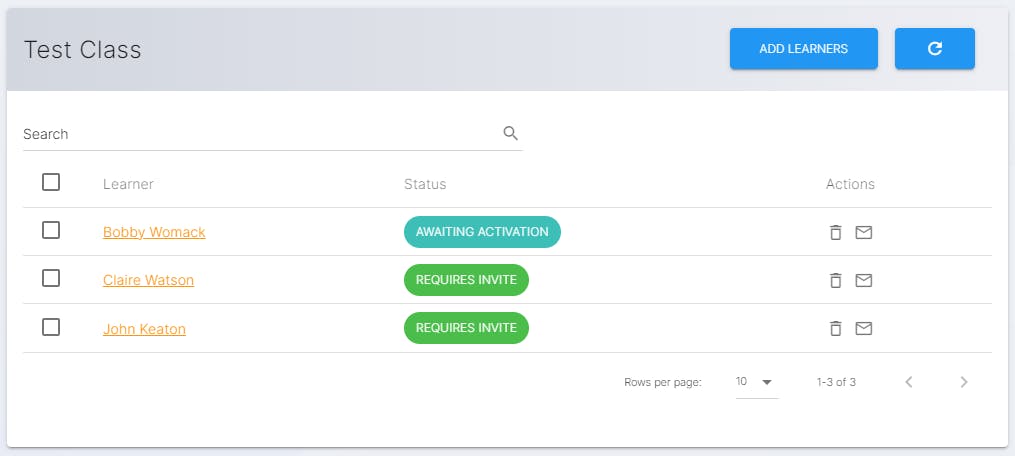
Normal enrolment
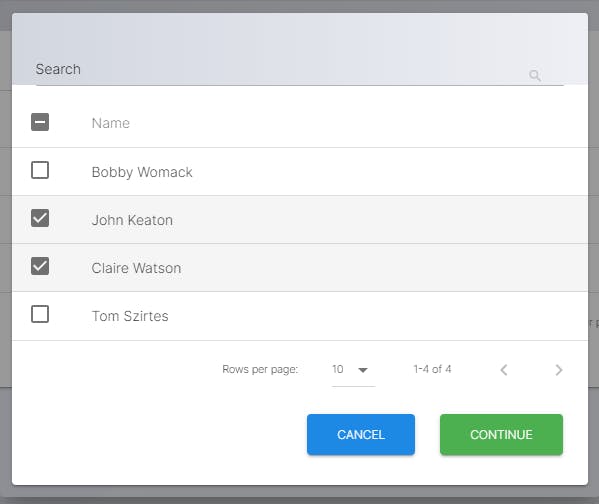
Self enrolment

Invites
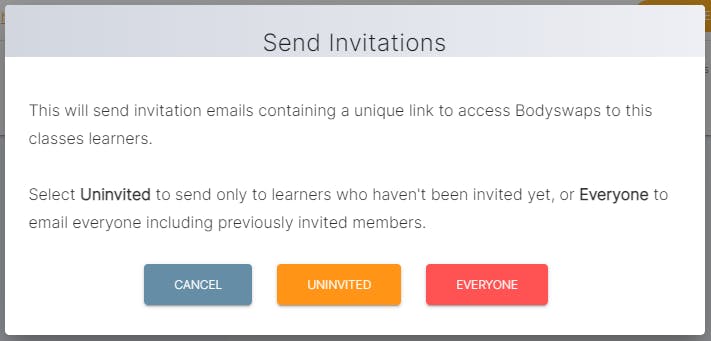

Monitoring progress
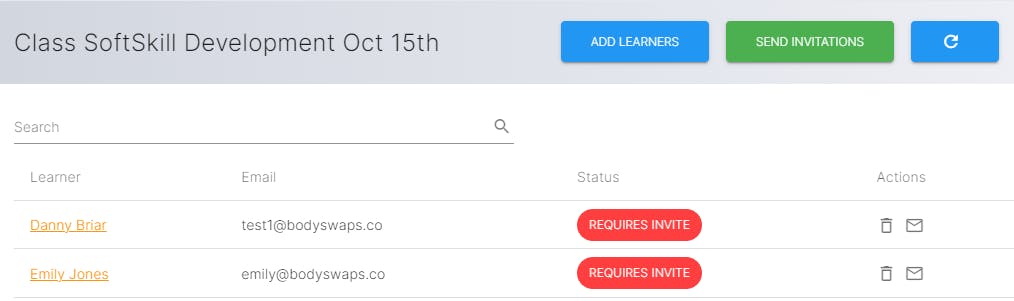

What the learner sees
Self enrolment

Class invite
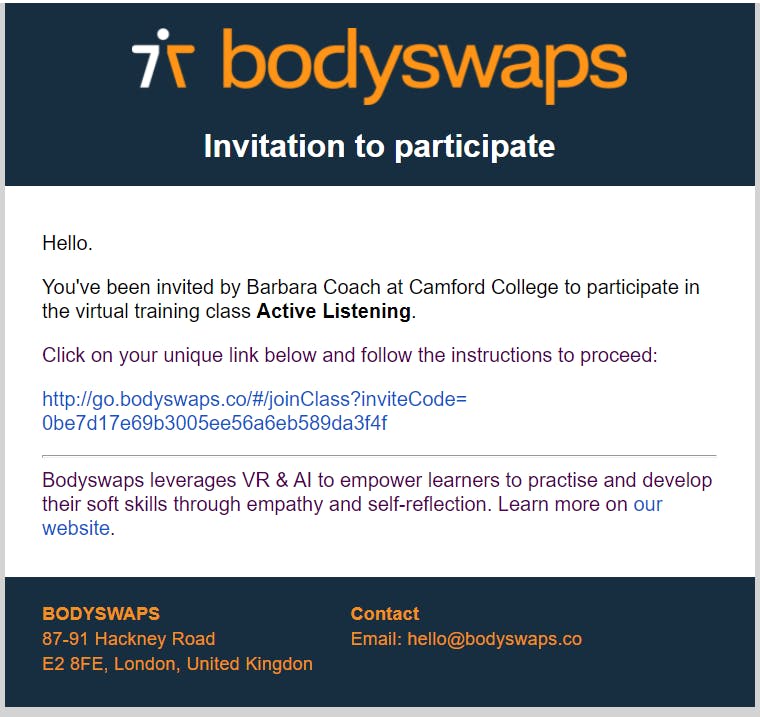
Code generator
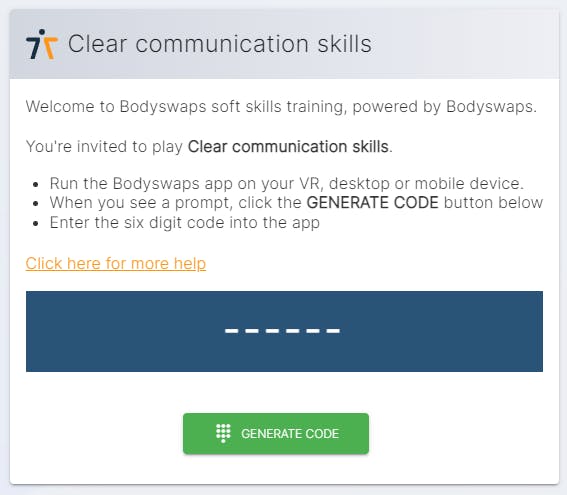
Troubleshooting
Learner did not receive an invite email
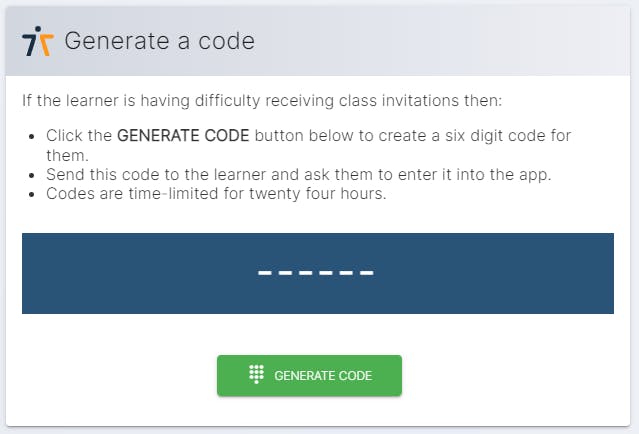
Want to print your doc?
This is not the way.
This is not the way.

Try clicking the ⋯ next to your doc name or using a keyboard shortcut (
CtrlP
) instead.