Skip to content
Share
Explore
Creating a Listing
 Tillable Lease Listing Walkthrough
Tillable Lease Listing Walkthrough
Run a Tillable Lease Auction for your client’s property with GroundOS
Walkthrough Video
Step-By-Step Guide
1. Select farm to list
From Land Manager
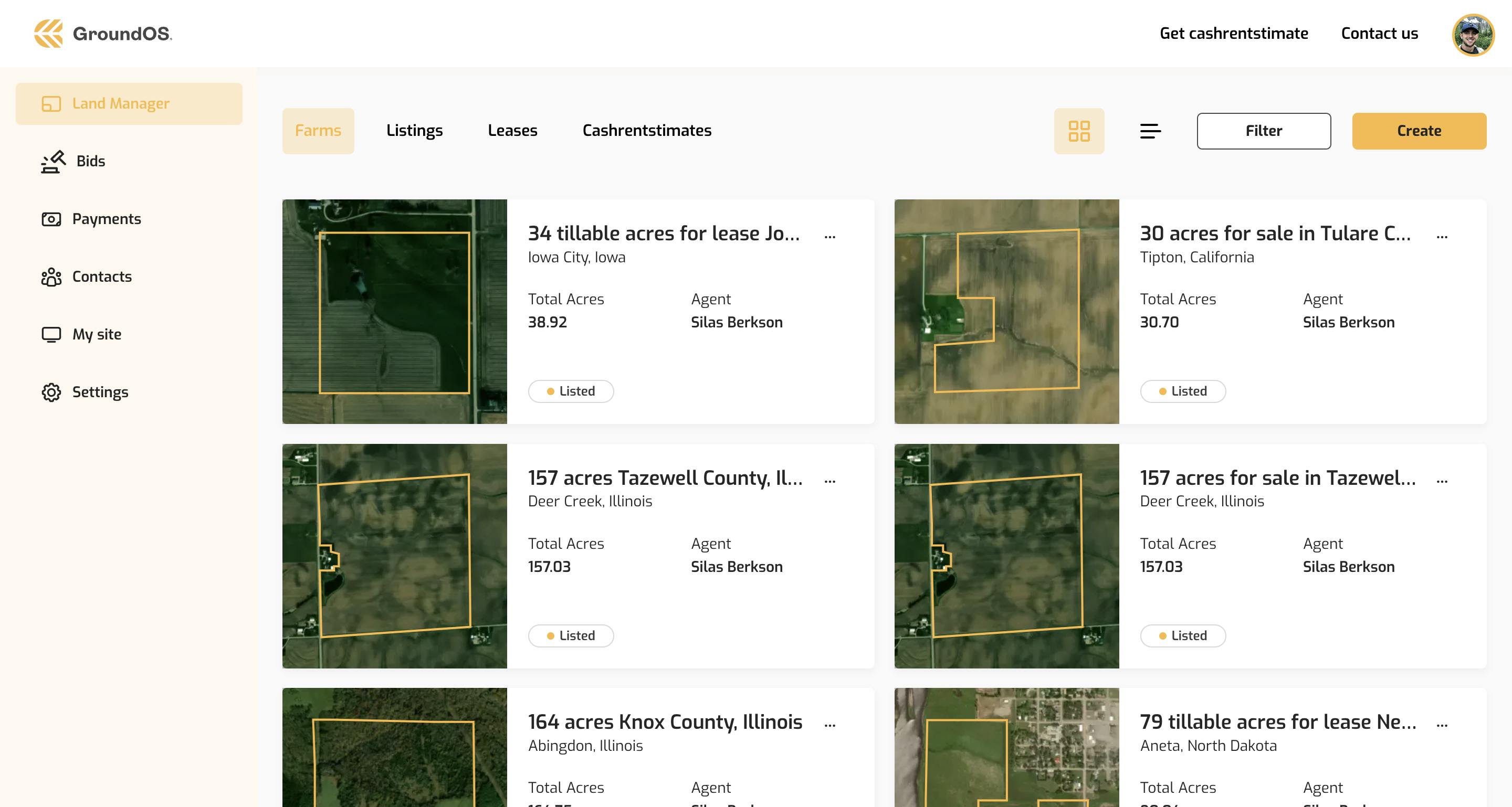
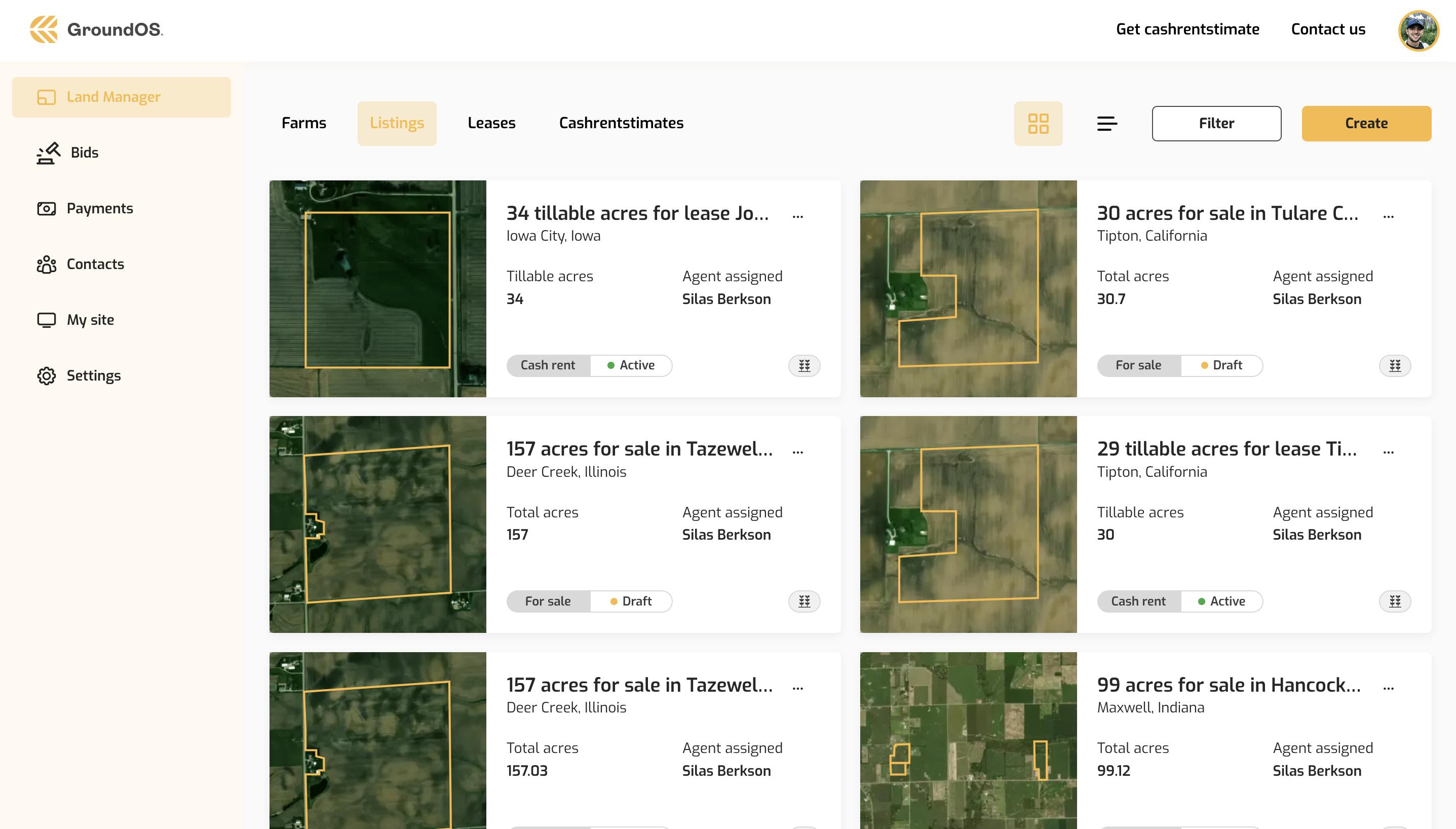
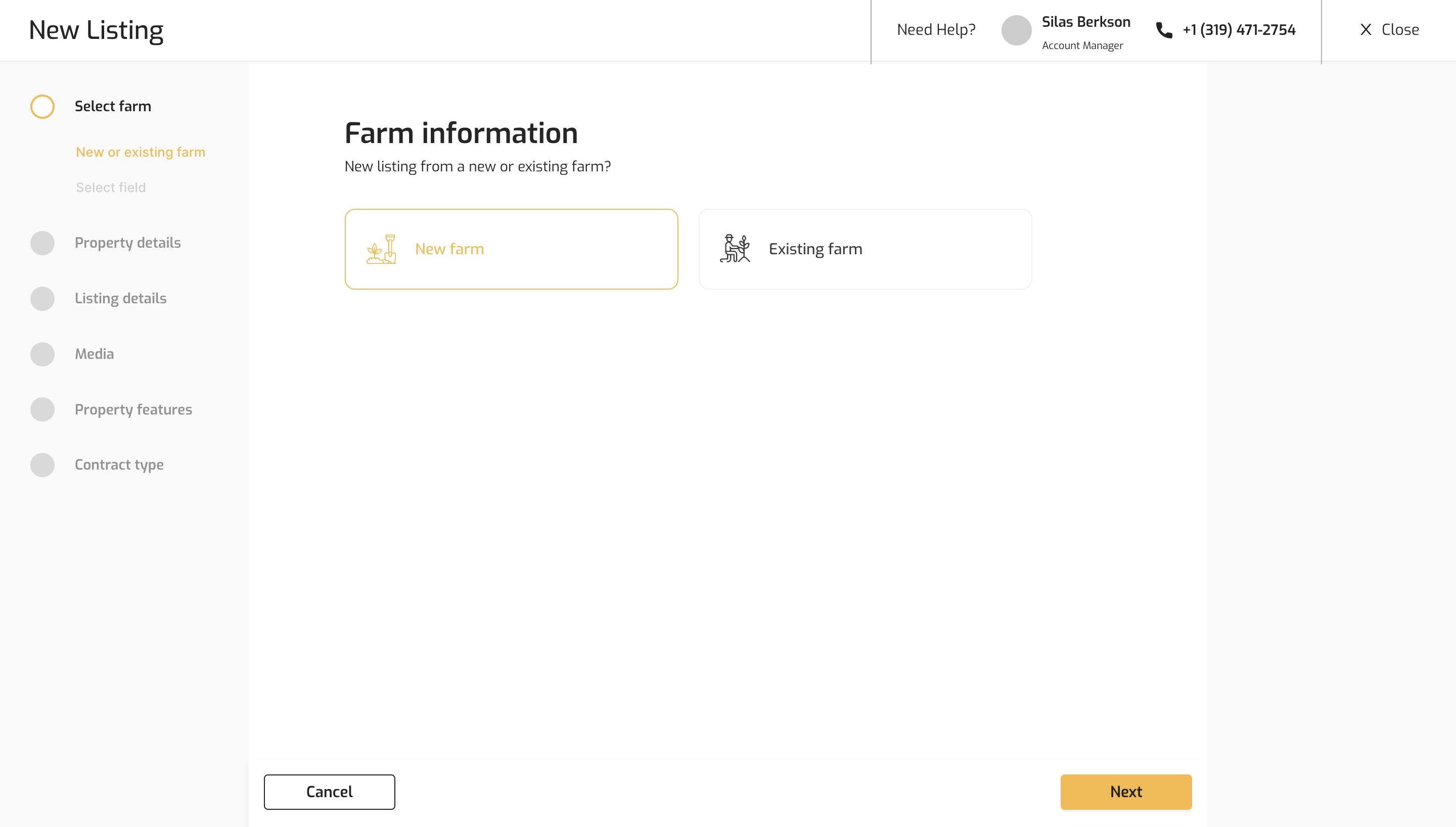
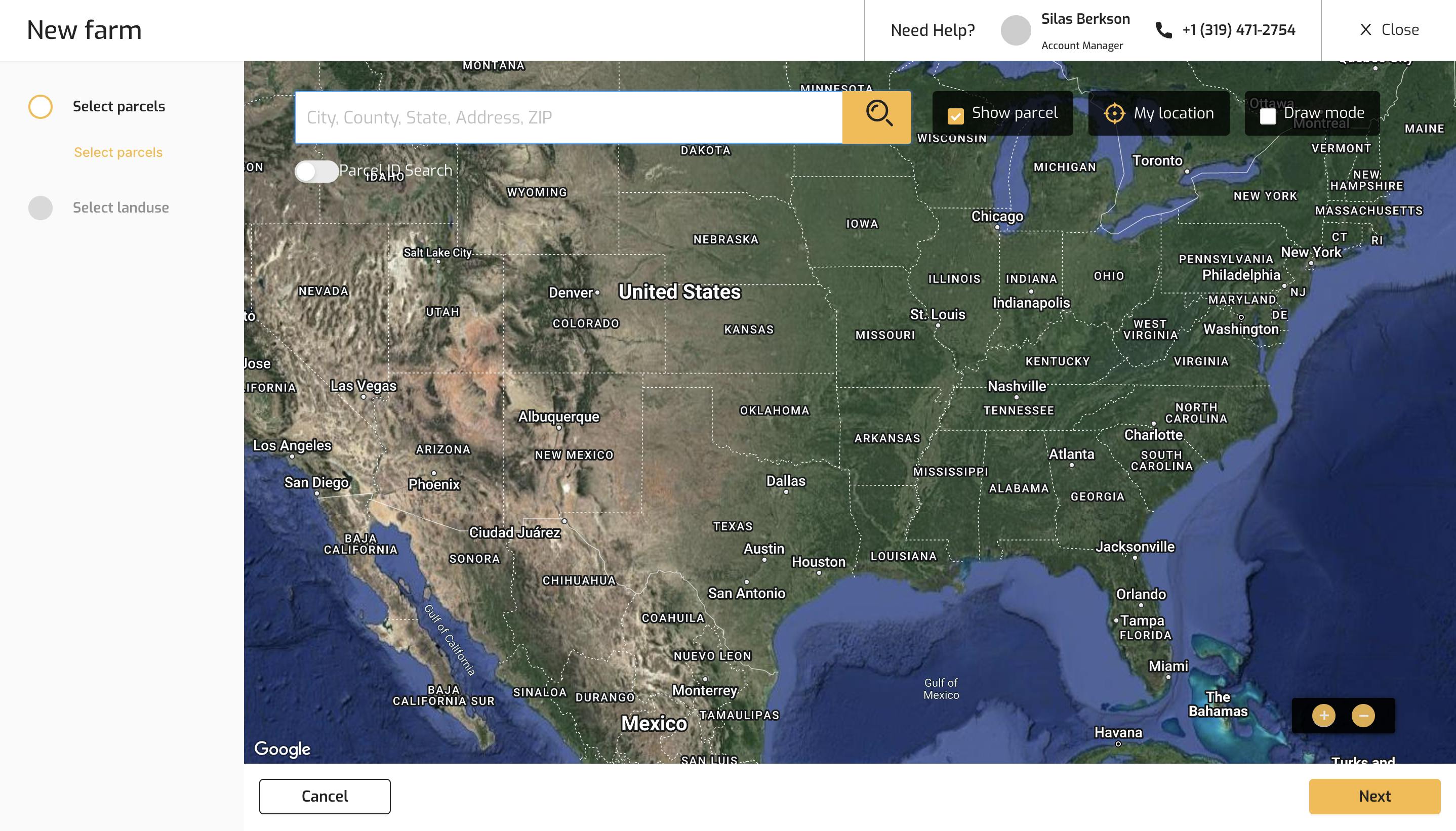
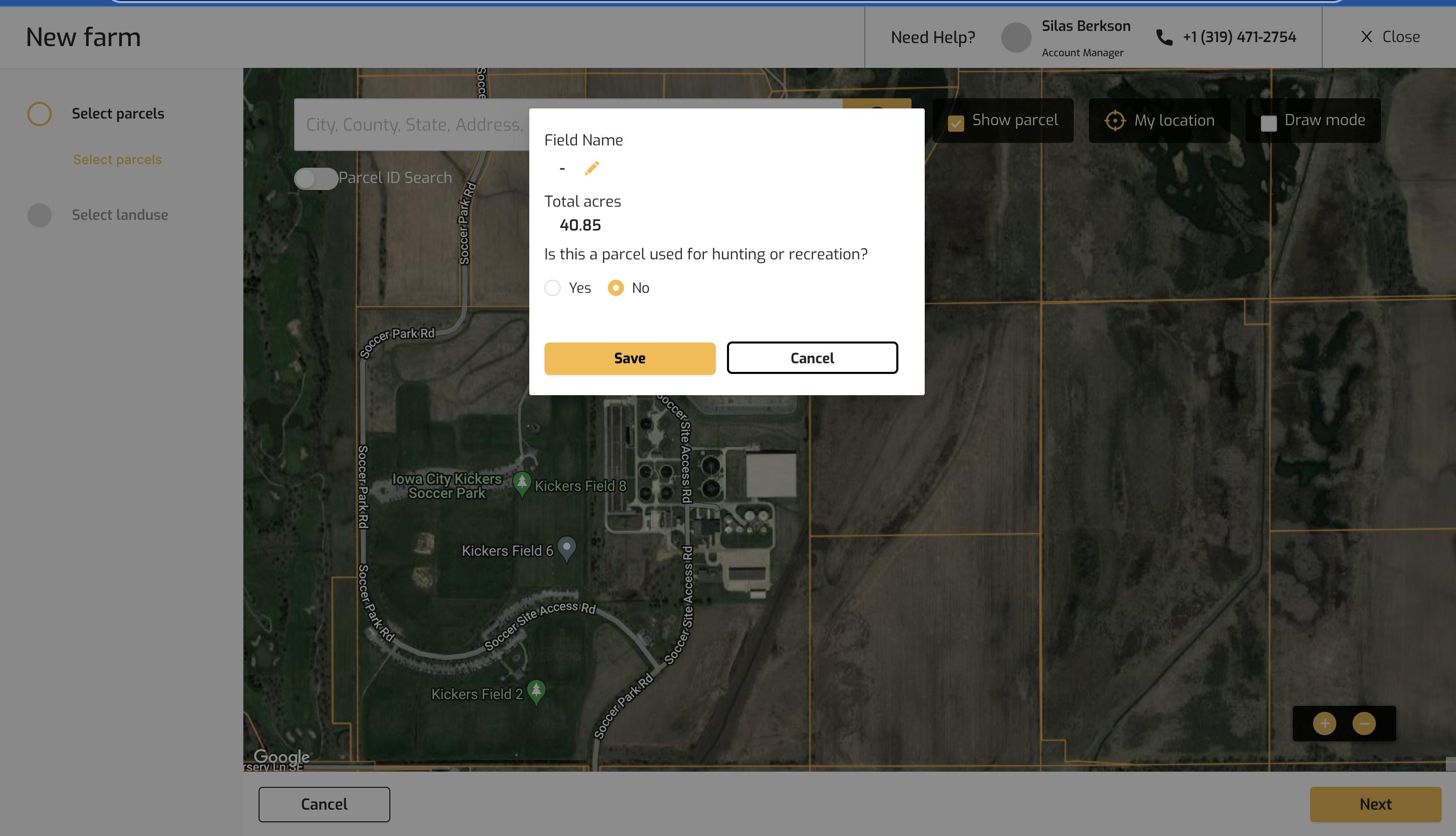
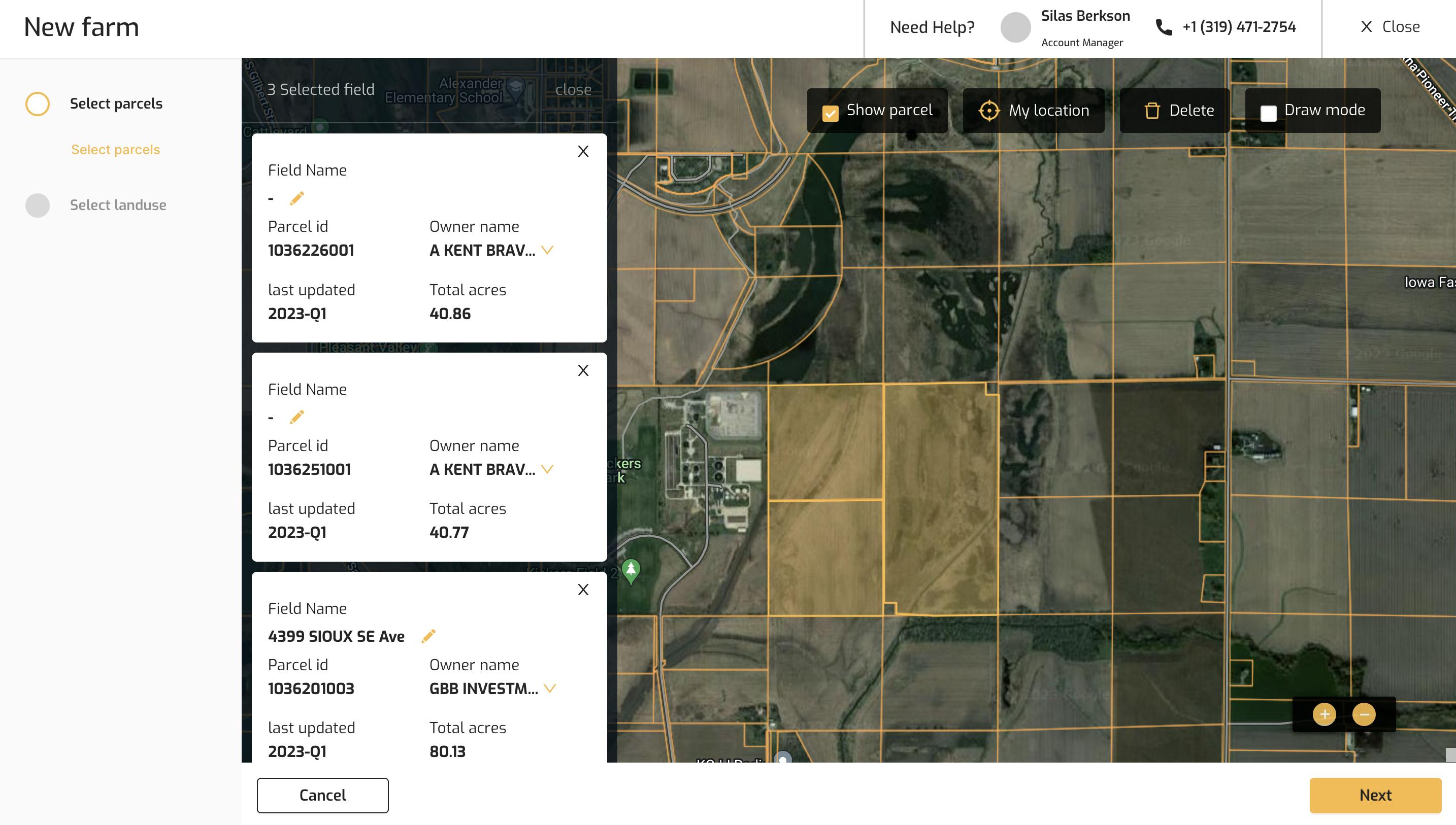
2. Select Land Use
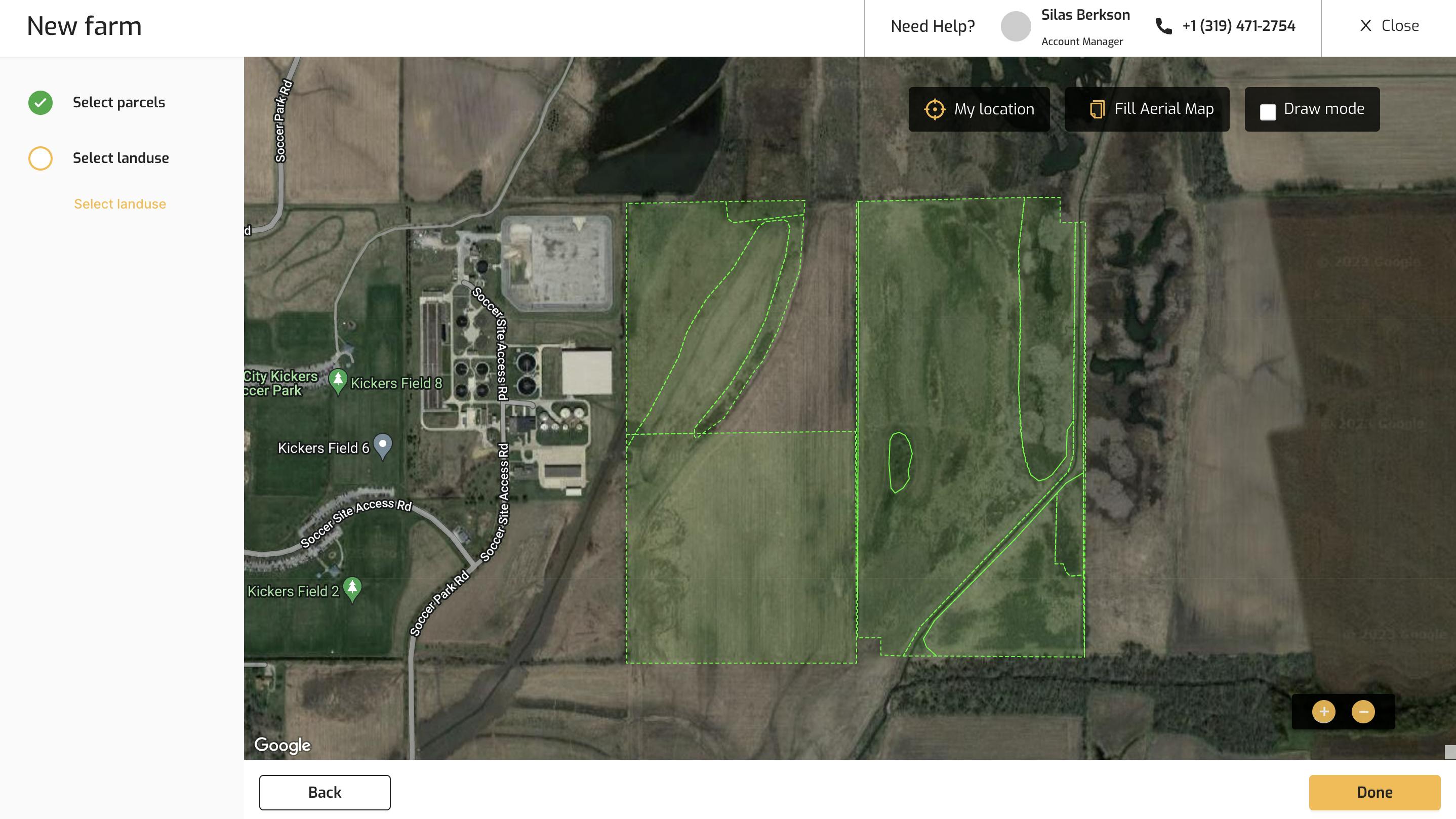
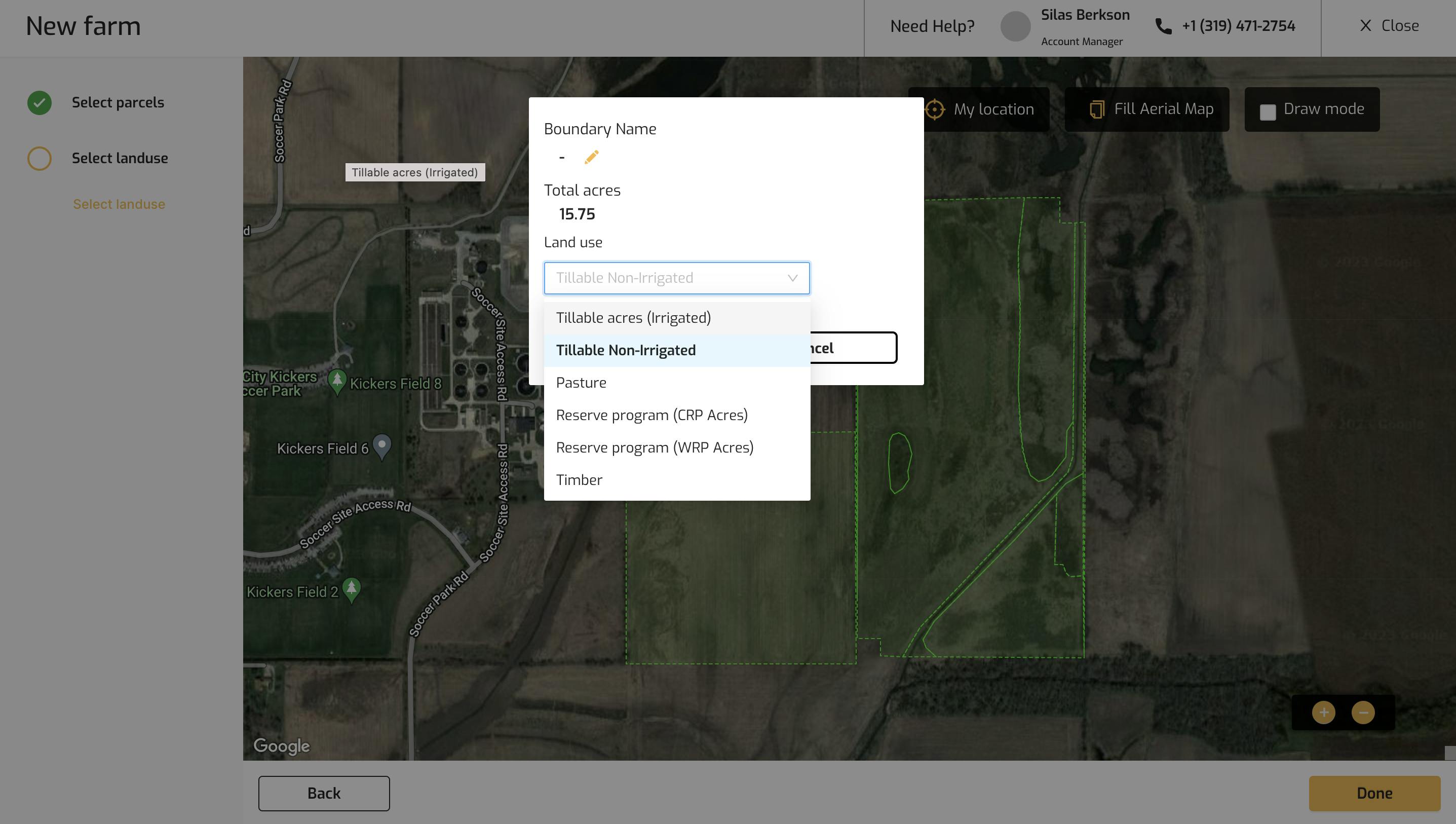
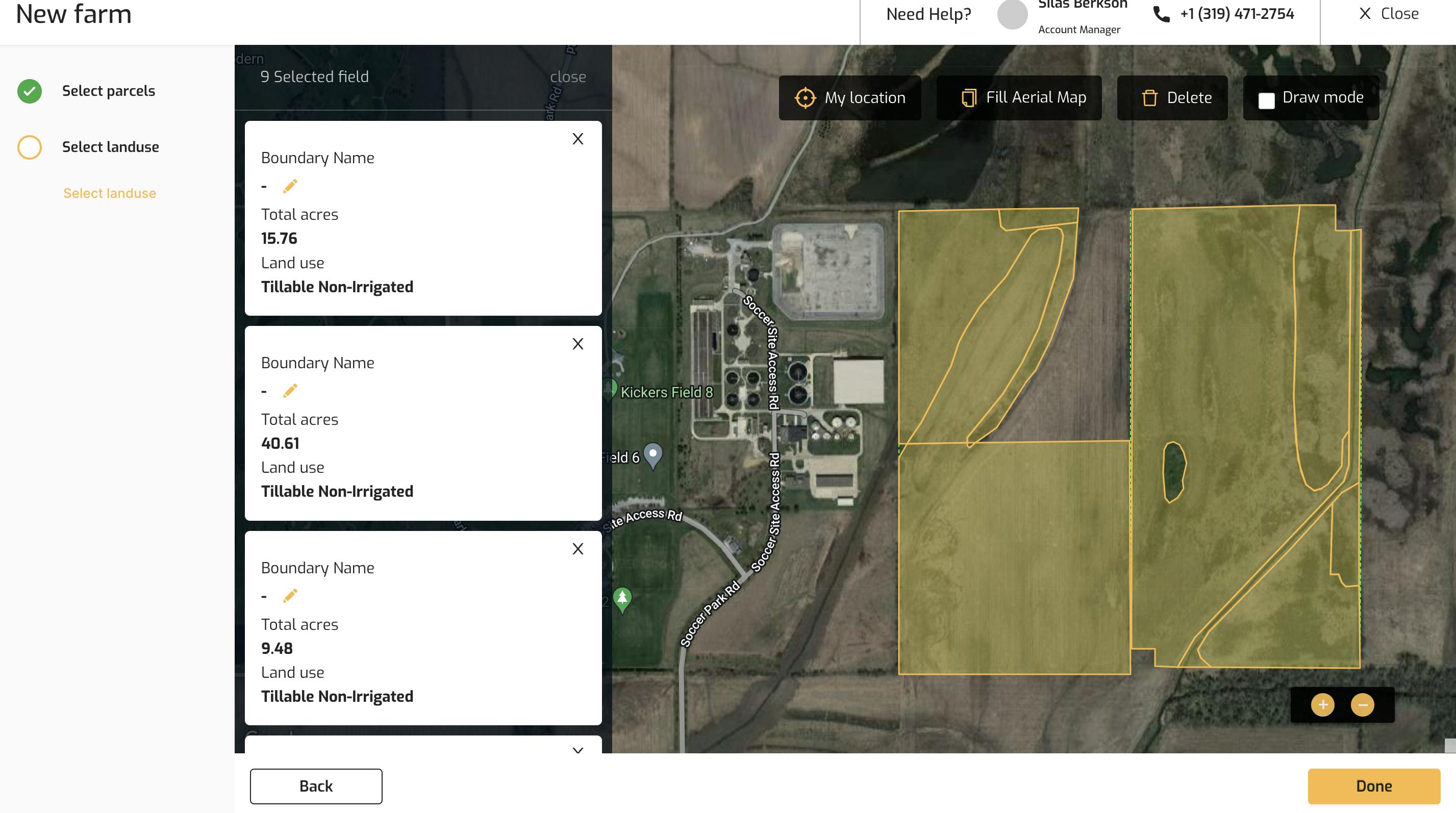
3. Create Listing
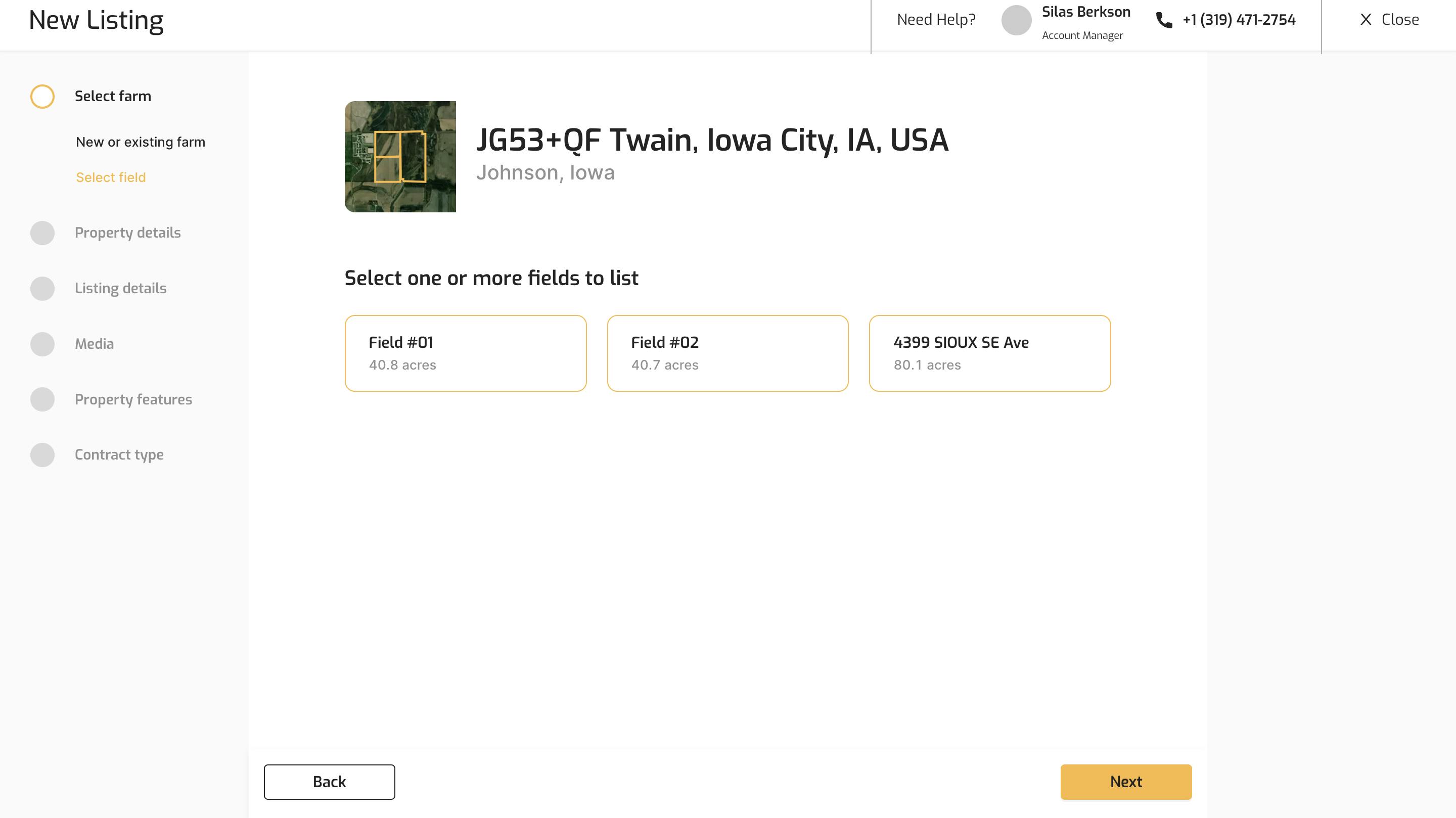
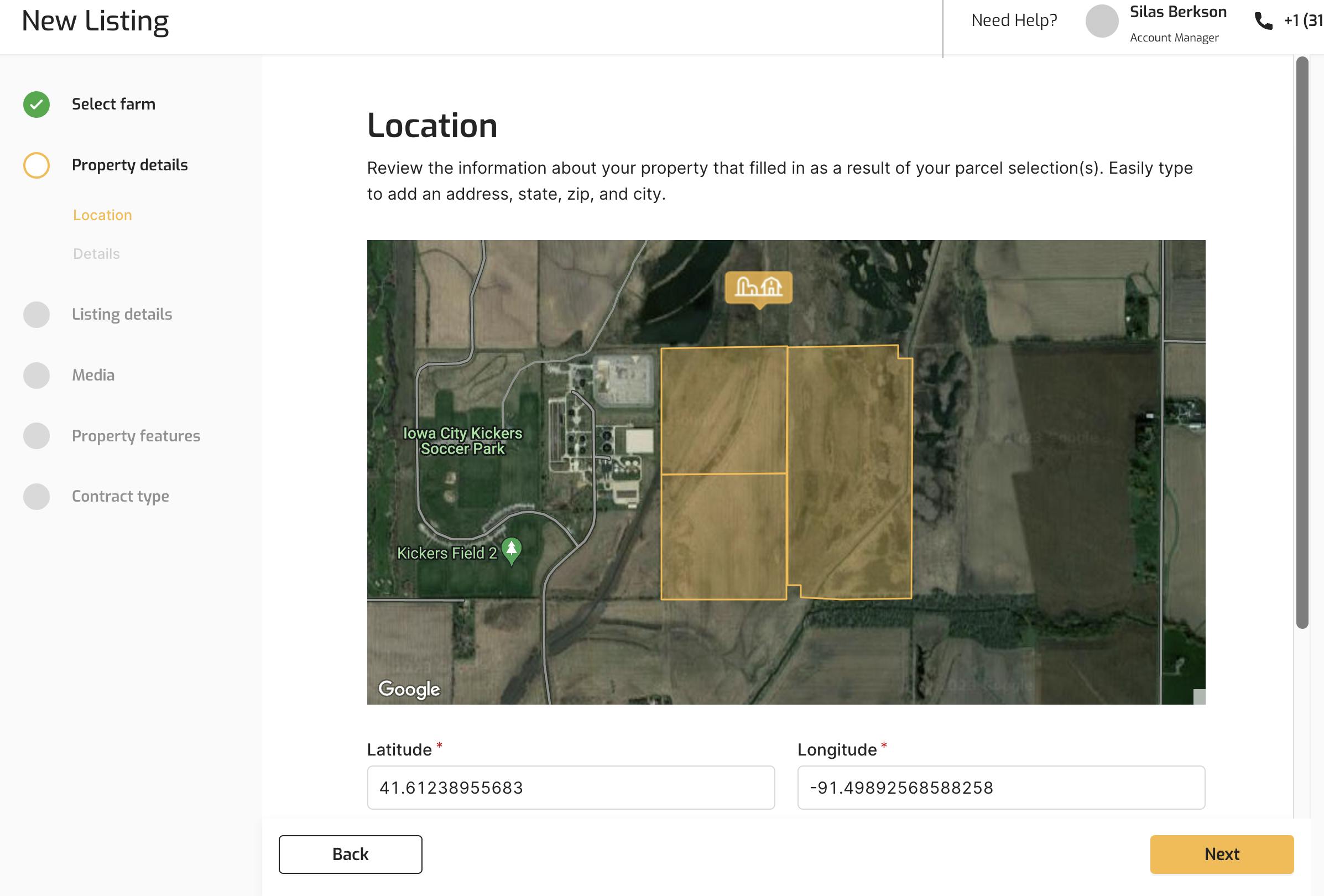
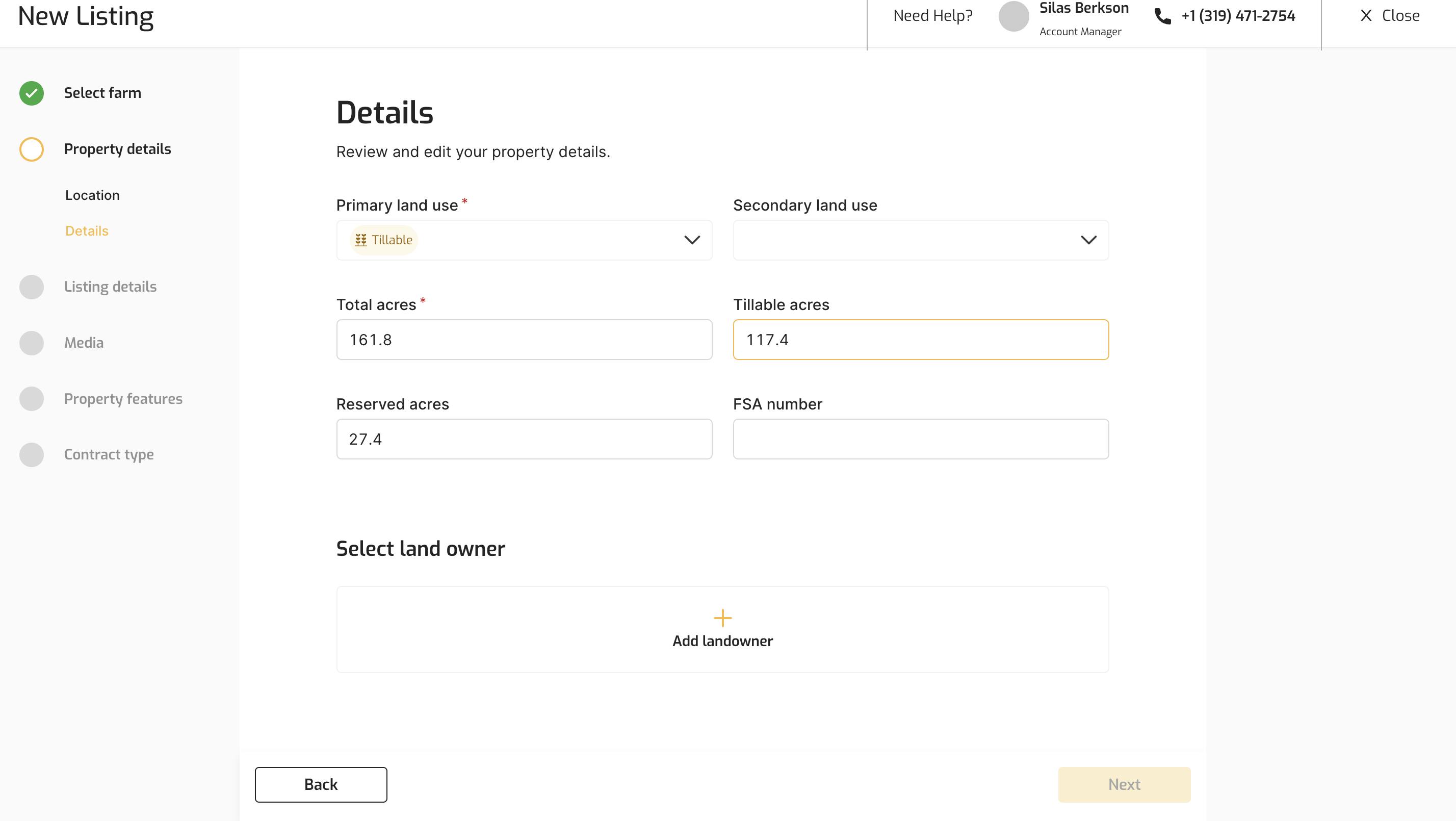
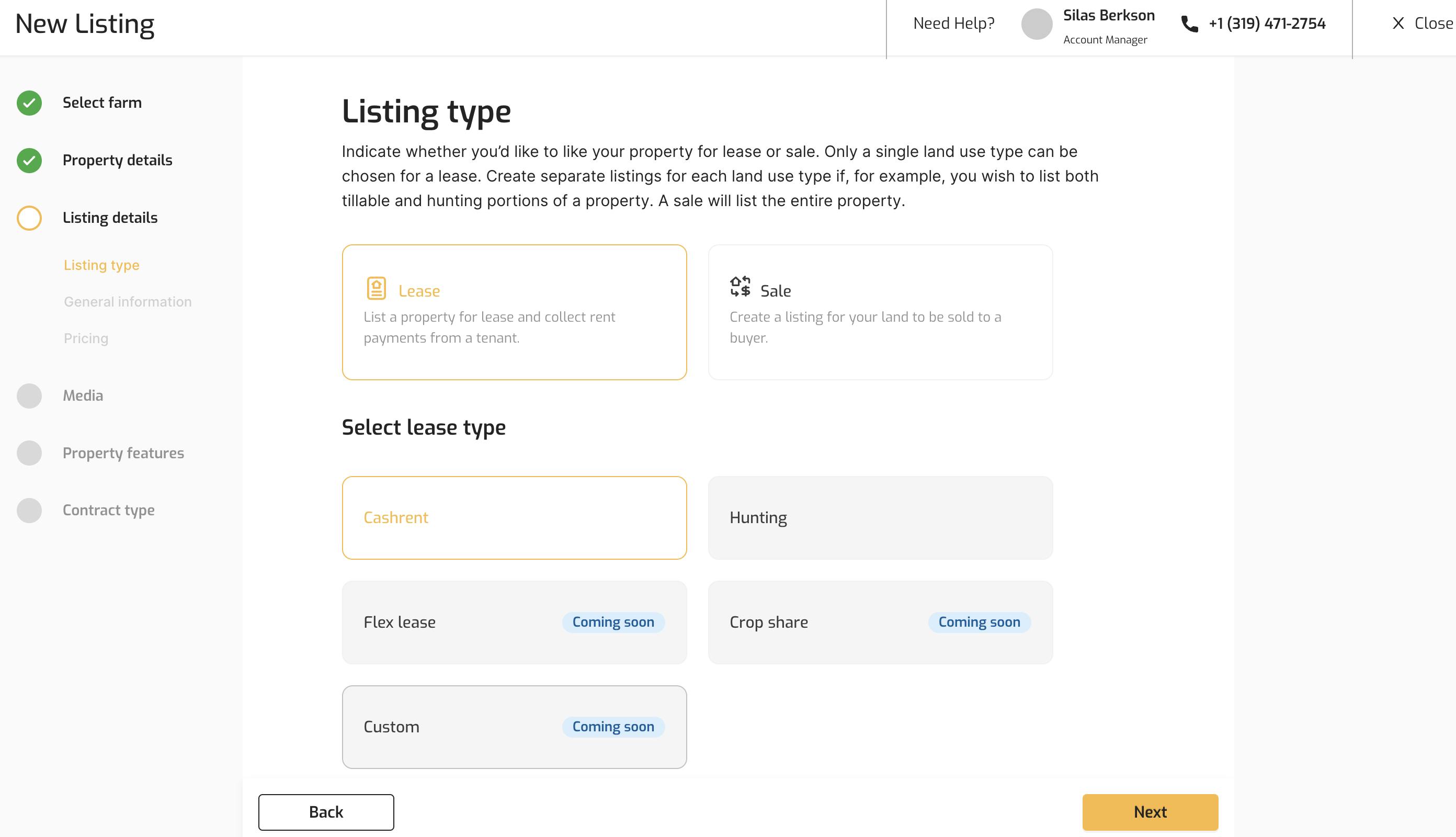
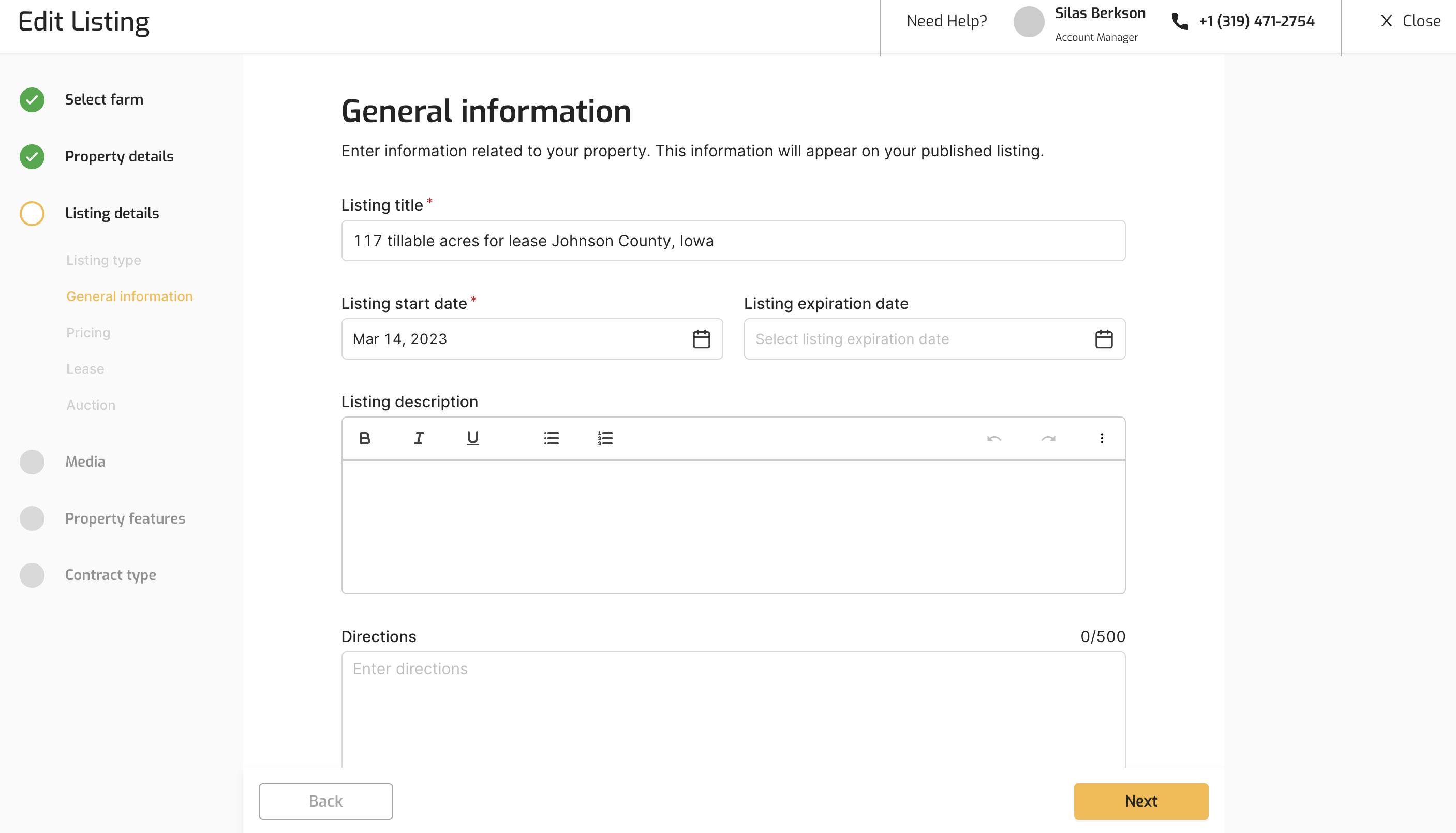

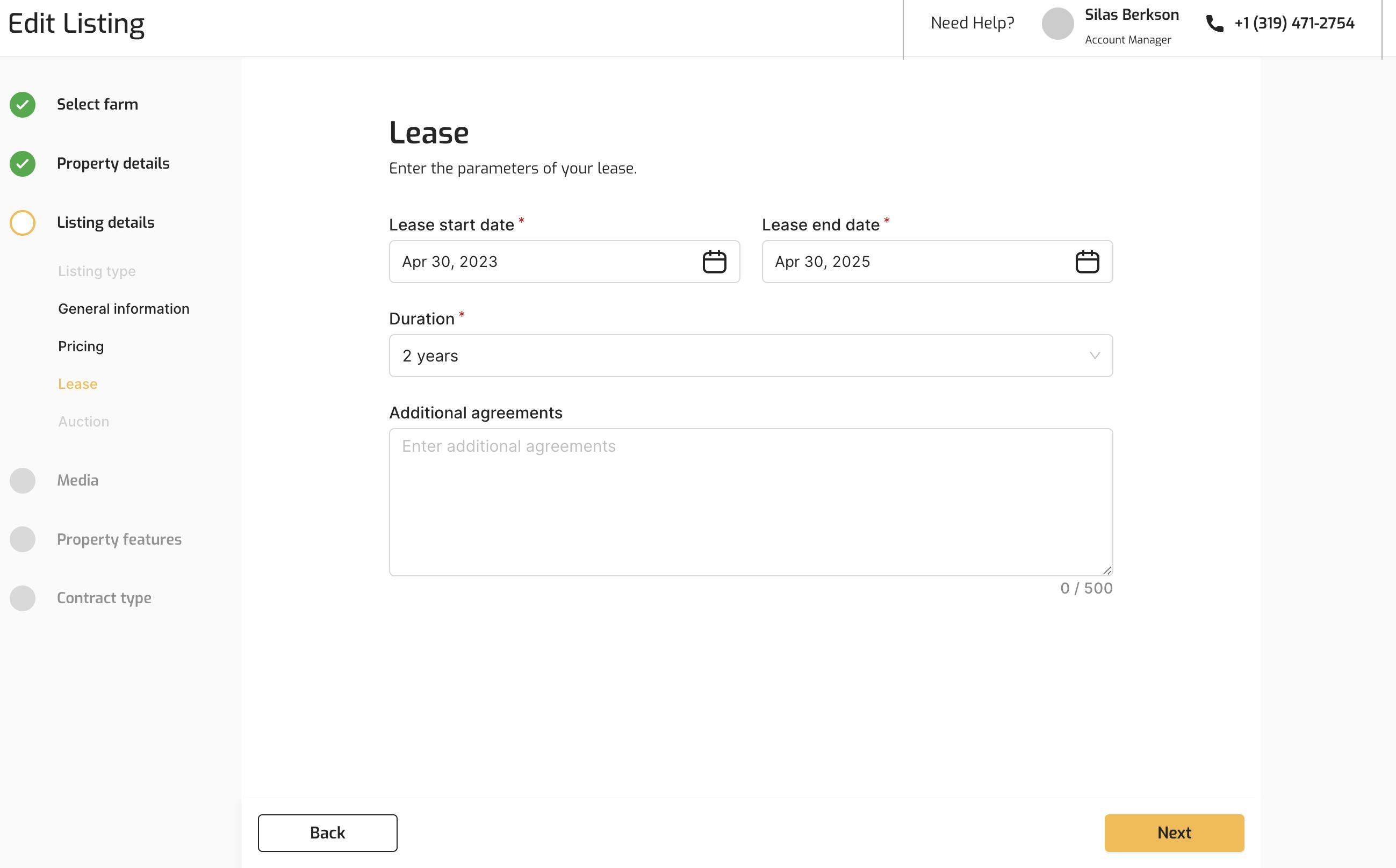
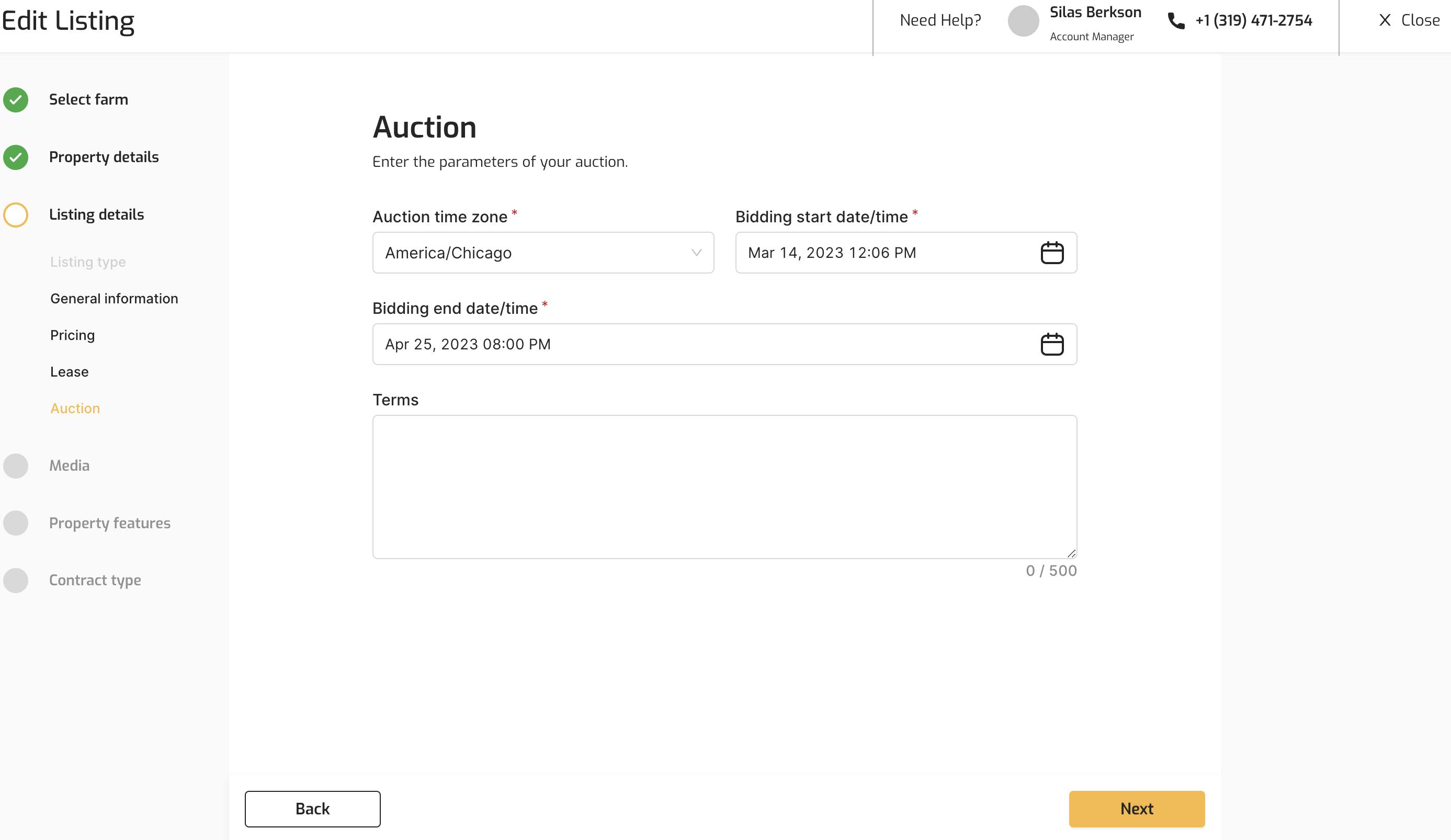
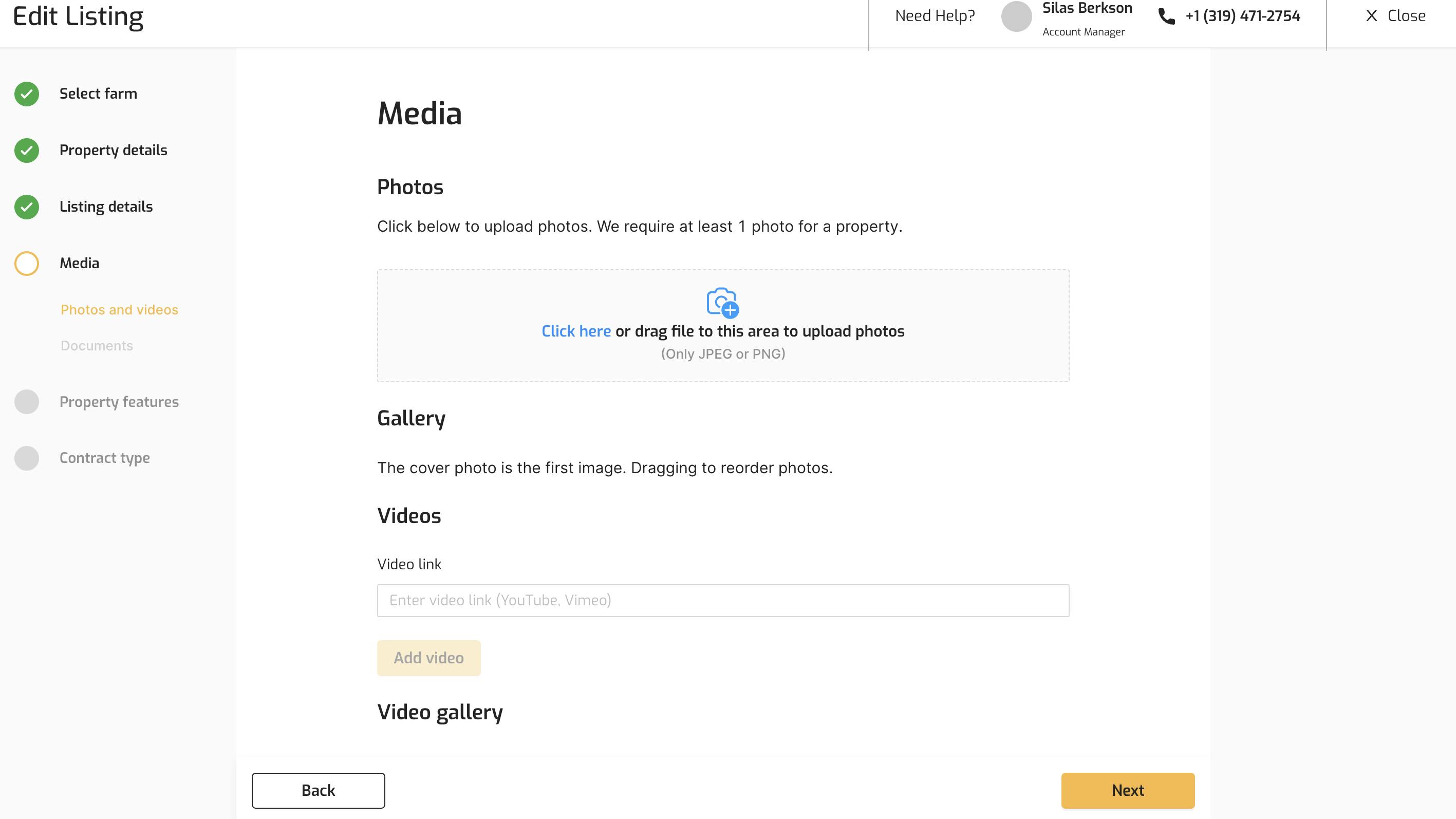
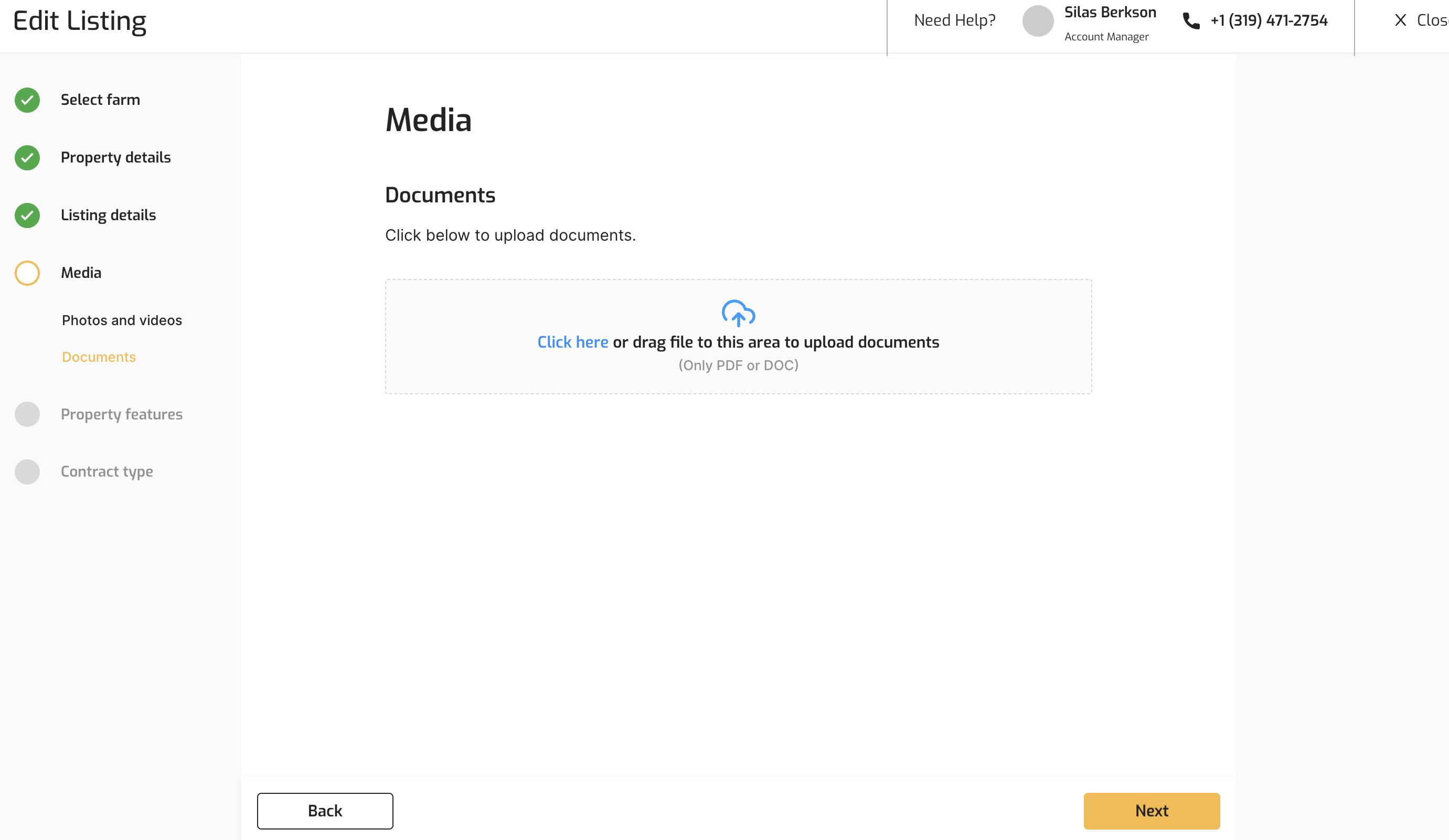
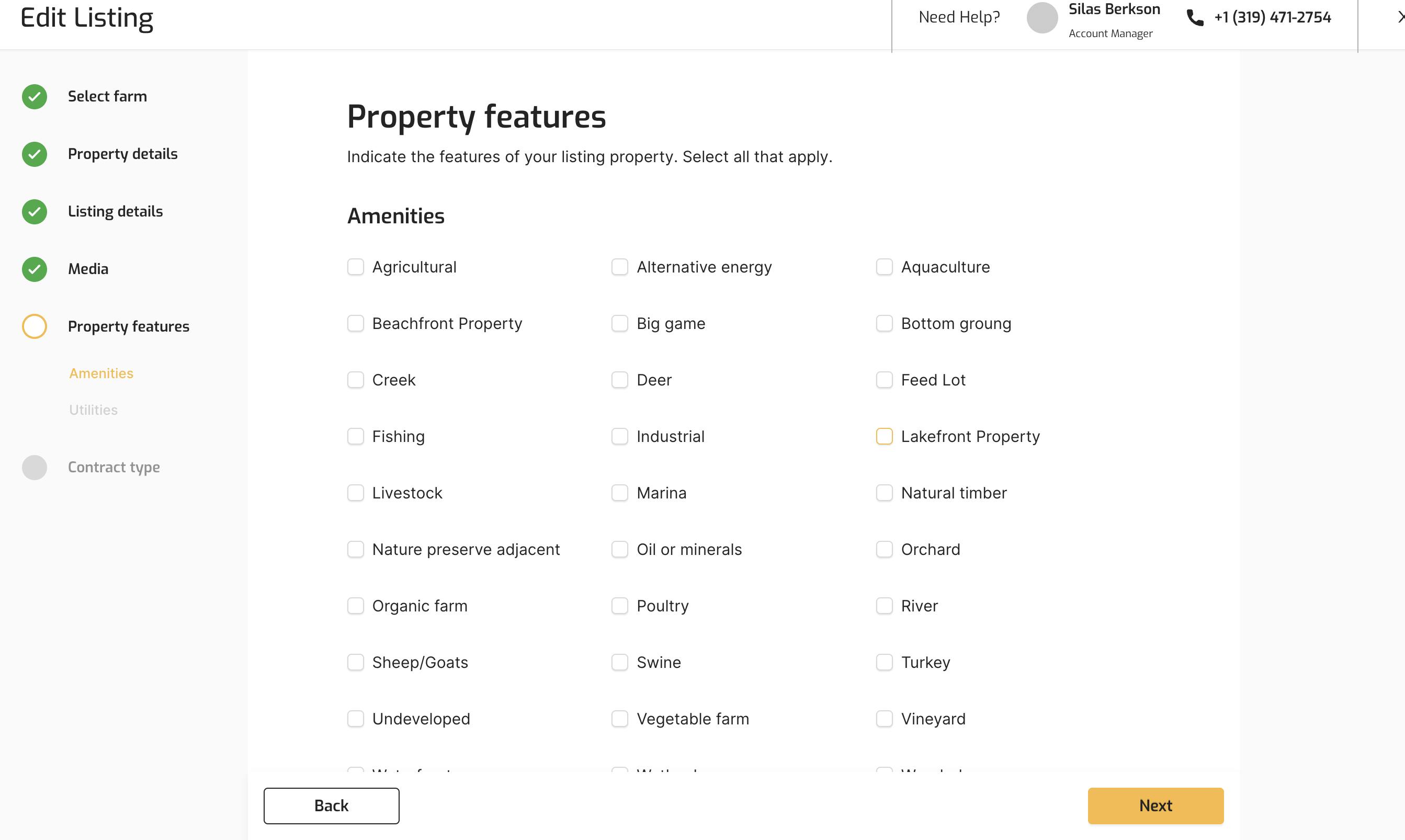
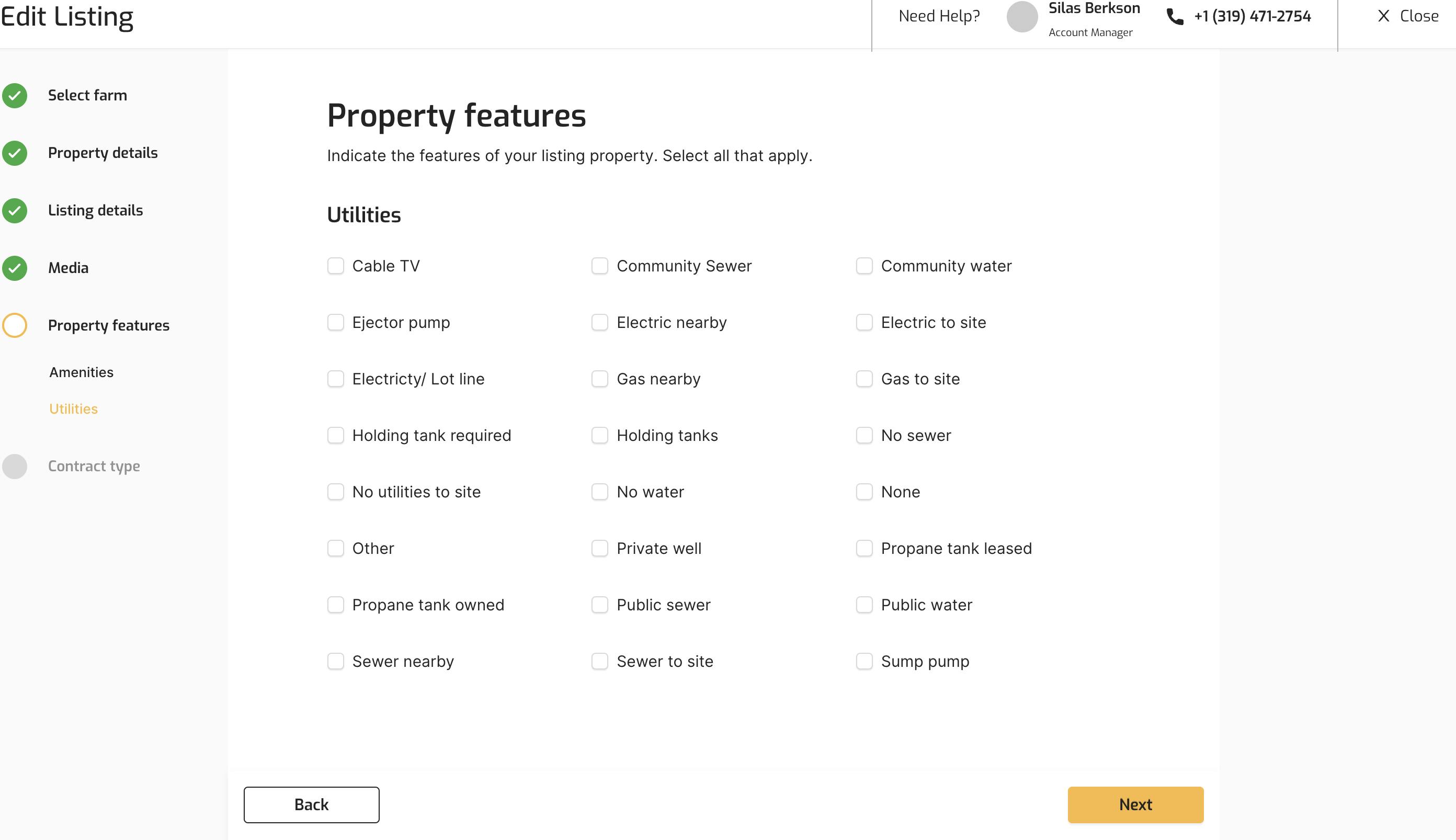
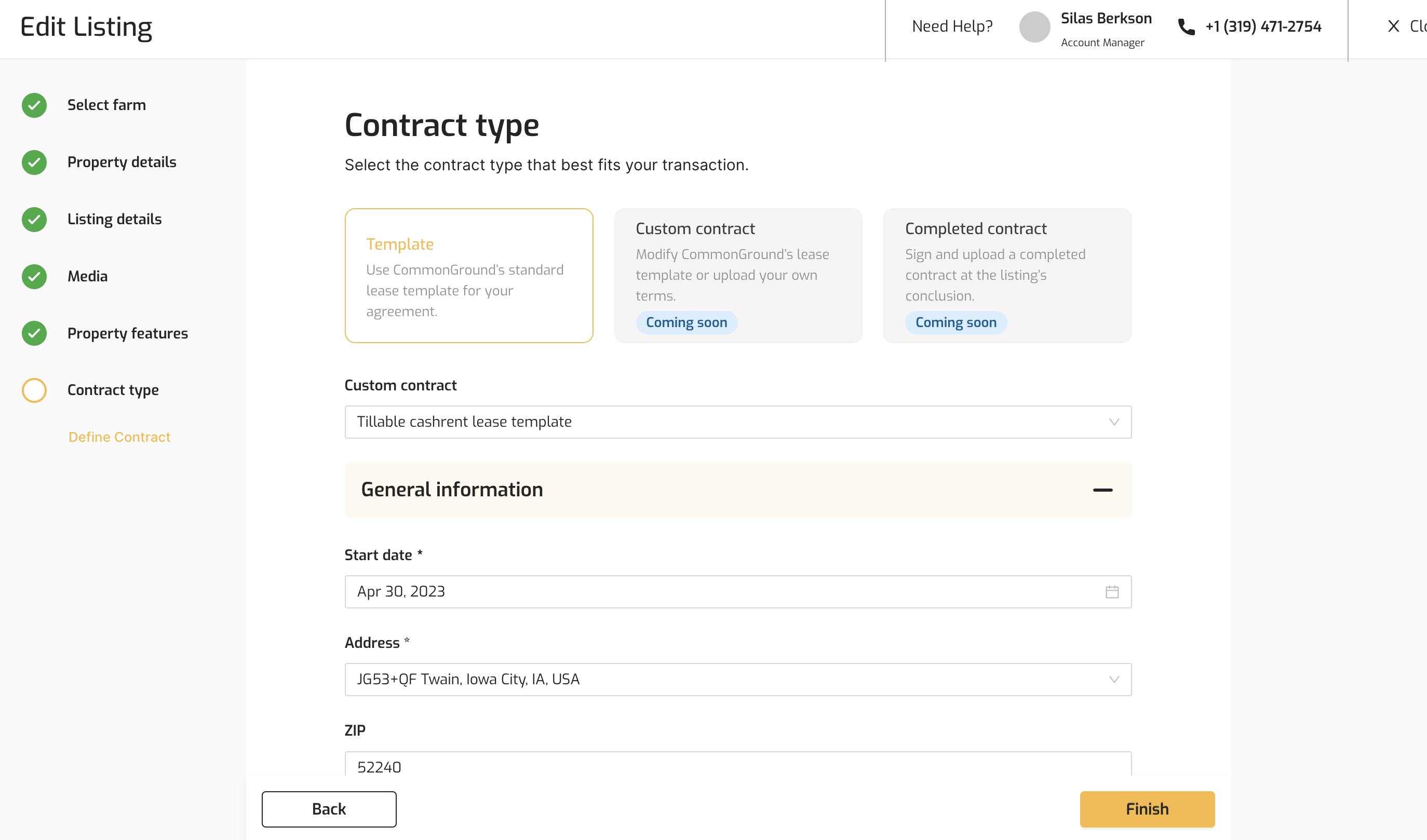
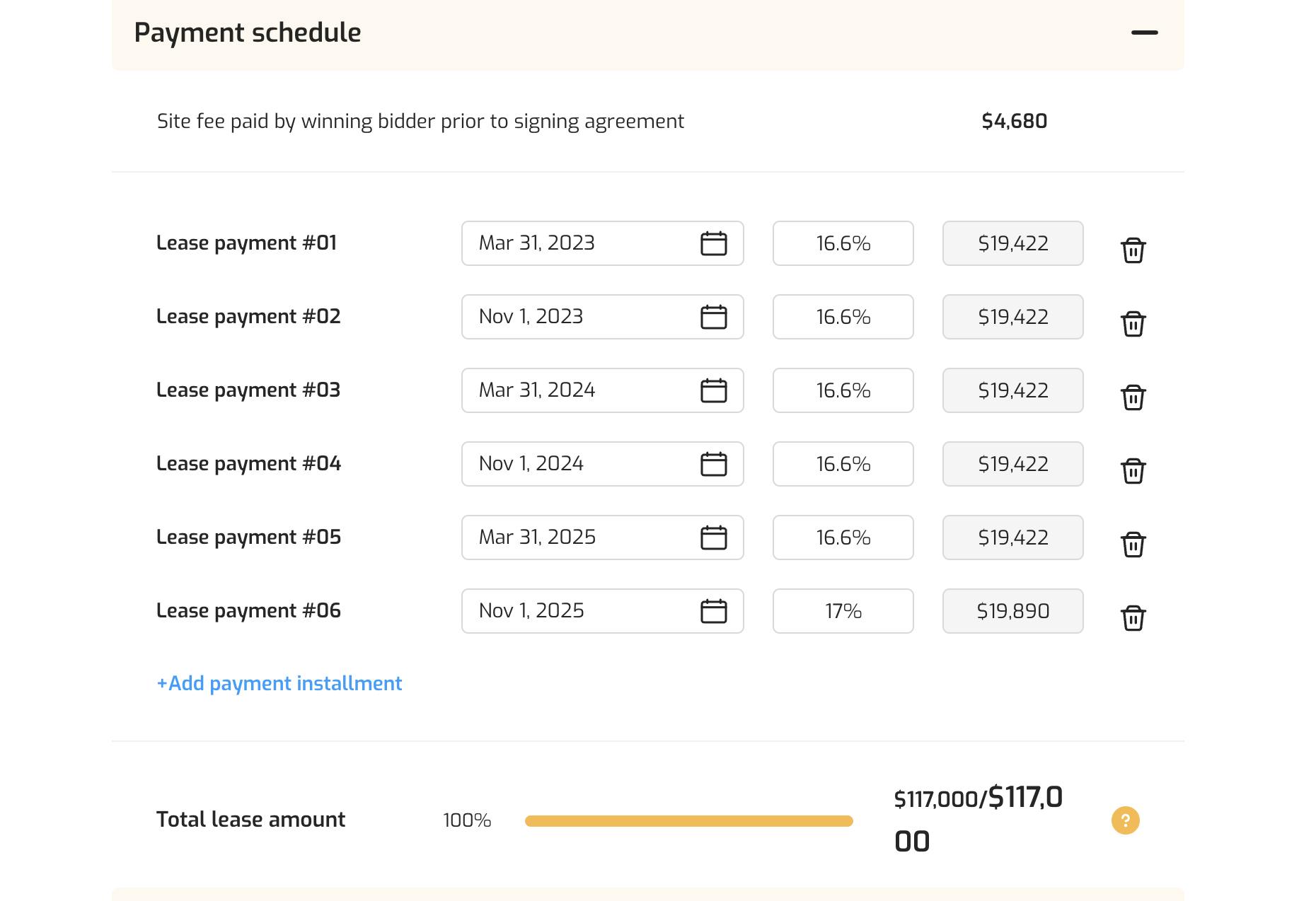
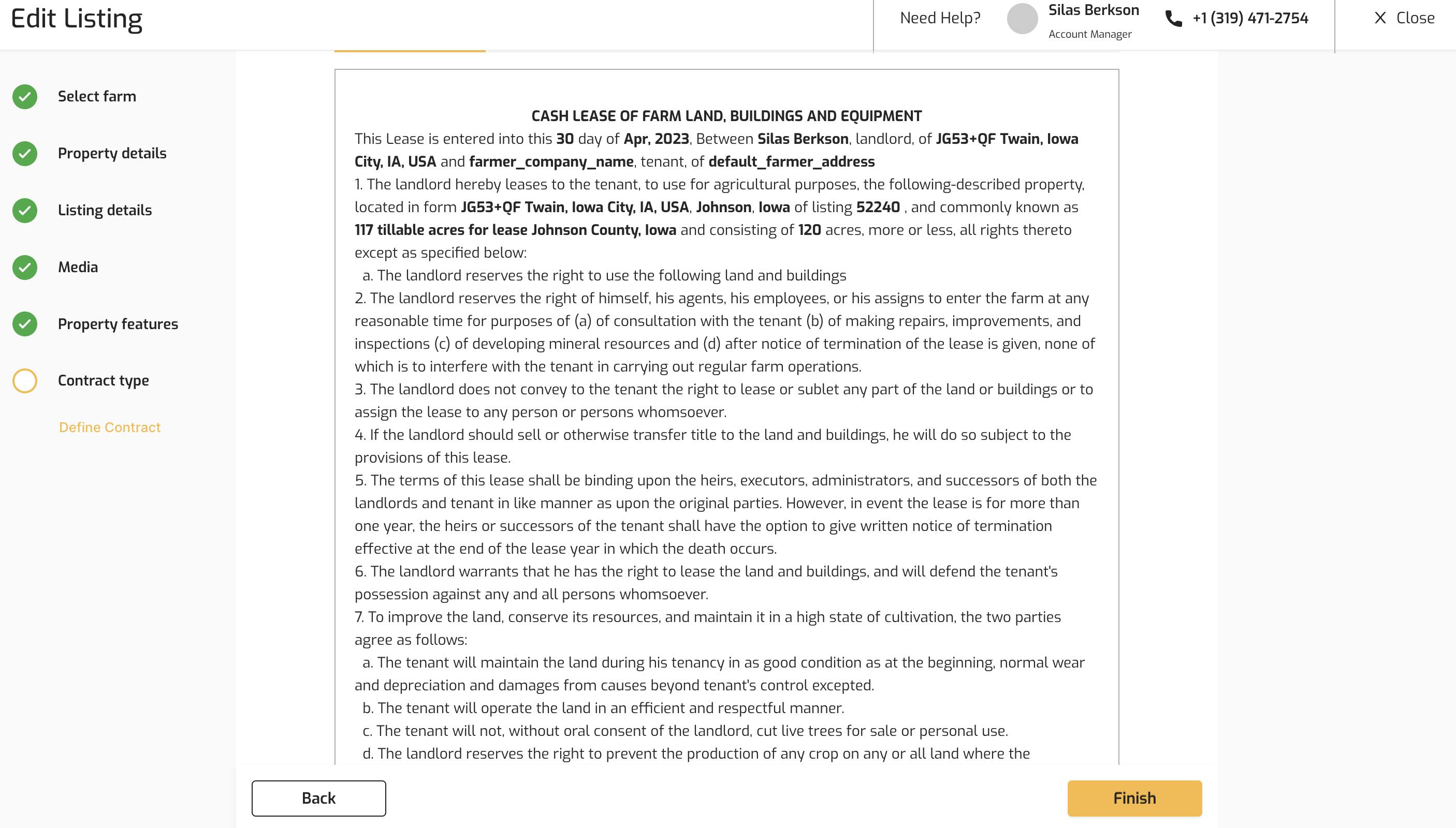
Done 🎉
What’s Next?
Want to print your doc?
This is not the way.
This is not the way.

Try clicking the ⋯ next to your doc name or using a keyboard shortcut (
CtrlP
) instead.