Skip to content
Share
Explore

 How to extract data from tables in multiple Google Docs and combine into one table in Coda
How to extract data from tables in multiple Google Docs and combine into one table in Coda
How to extract data from tables in multiple Google Docs and combine into one table in Coda
This tutorial walks you through how you can extract the data from tables in multiple Google Docs and combine into one structured table in Coda to sort, filter, and organize
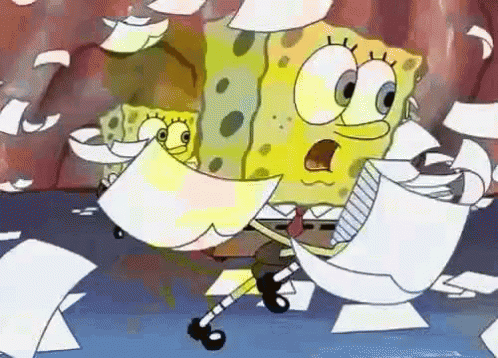
Why sync data from a Google Doc to a structured table?
Features
Setting up the script
Data is trapped in your Google Doc tables
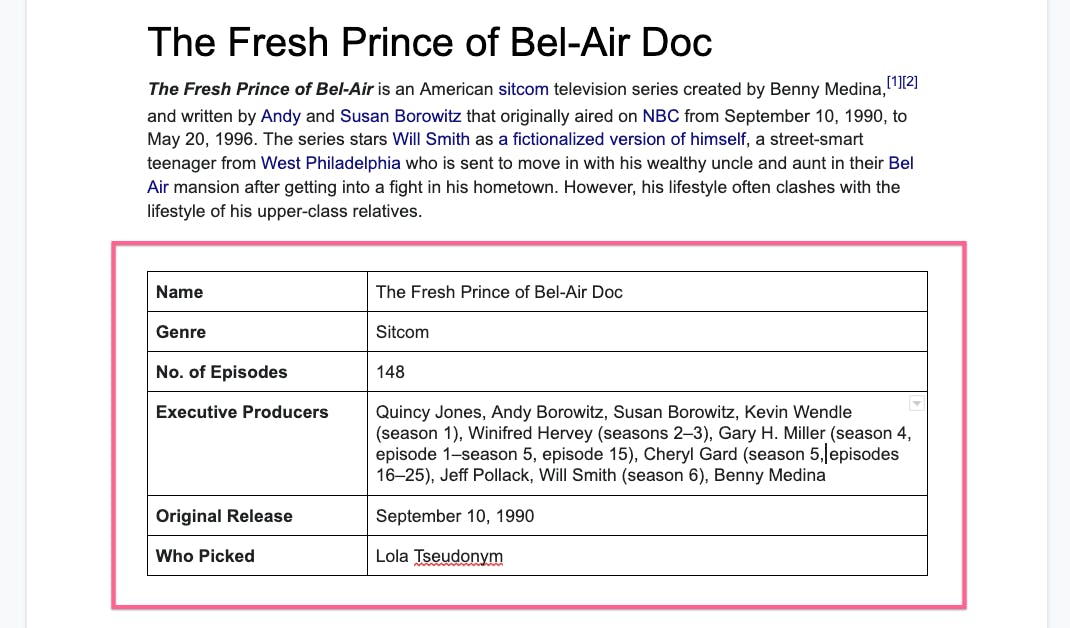
How the script works



Google Docs in your Google Drive folder

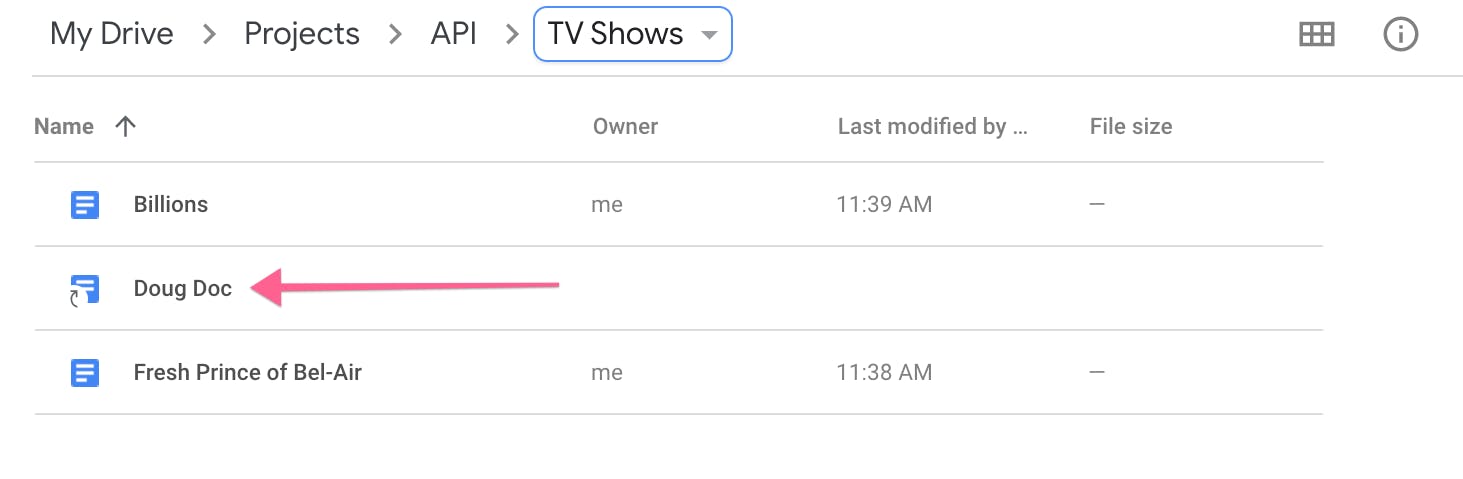
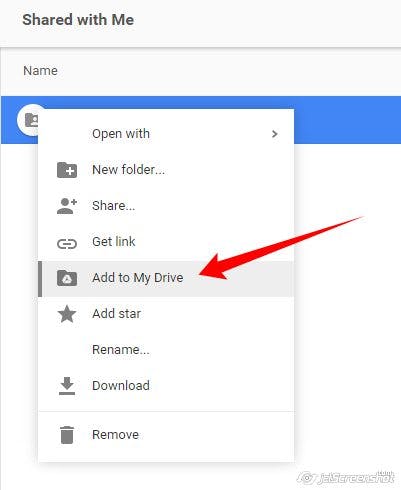
Run the runSync function
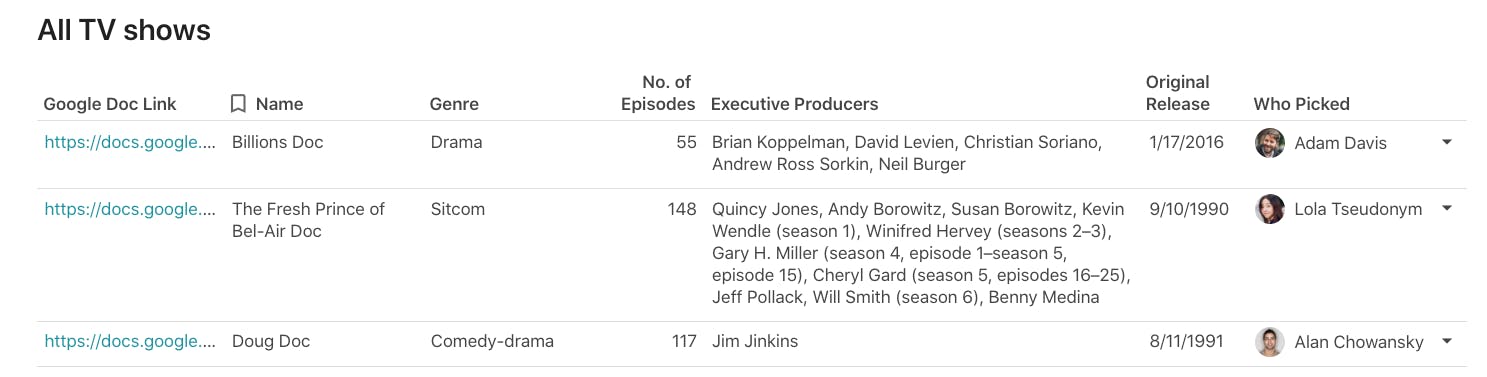
Getting current Google Doc IDs from Coda
Getting current Google Drive files
Extracting the data from a table in a Google Doc
Adding the metadata to Coda
Final words
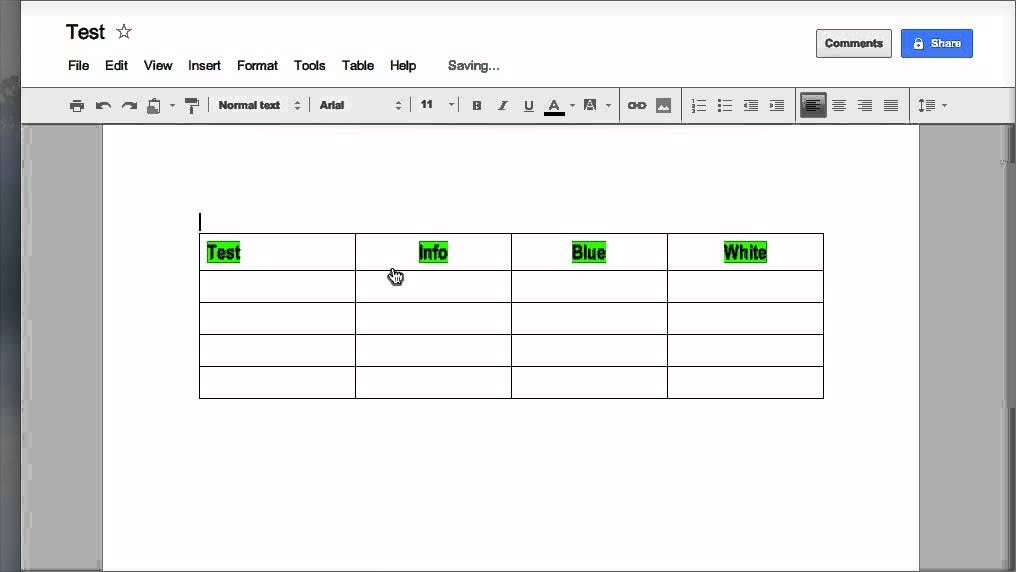
Want to print your doc?
This is not the way.
This is not the way.

Try clicking the ⋯ next to your doc name or using a keyboard shortcut (
CtrlP
) instead.