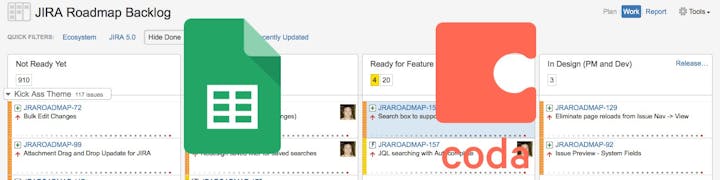
 How to export and analyze Jira issues in Google Sheets vs. Coda
How to export and analyze Jira issues in Google Sheets vs. Coda
How to export and analyze Jira issues in Google Sheets vs. Coda
Tutorial on exporting your Jira issues into Google Sheets and Coda, and comparing the two different platforms for analyzing and syncing Jira issues.
Loading…
Exporting Jira issues to Google Sheets
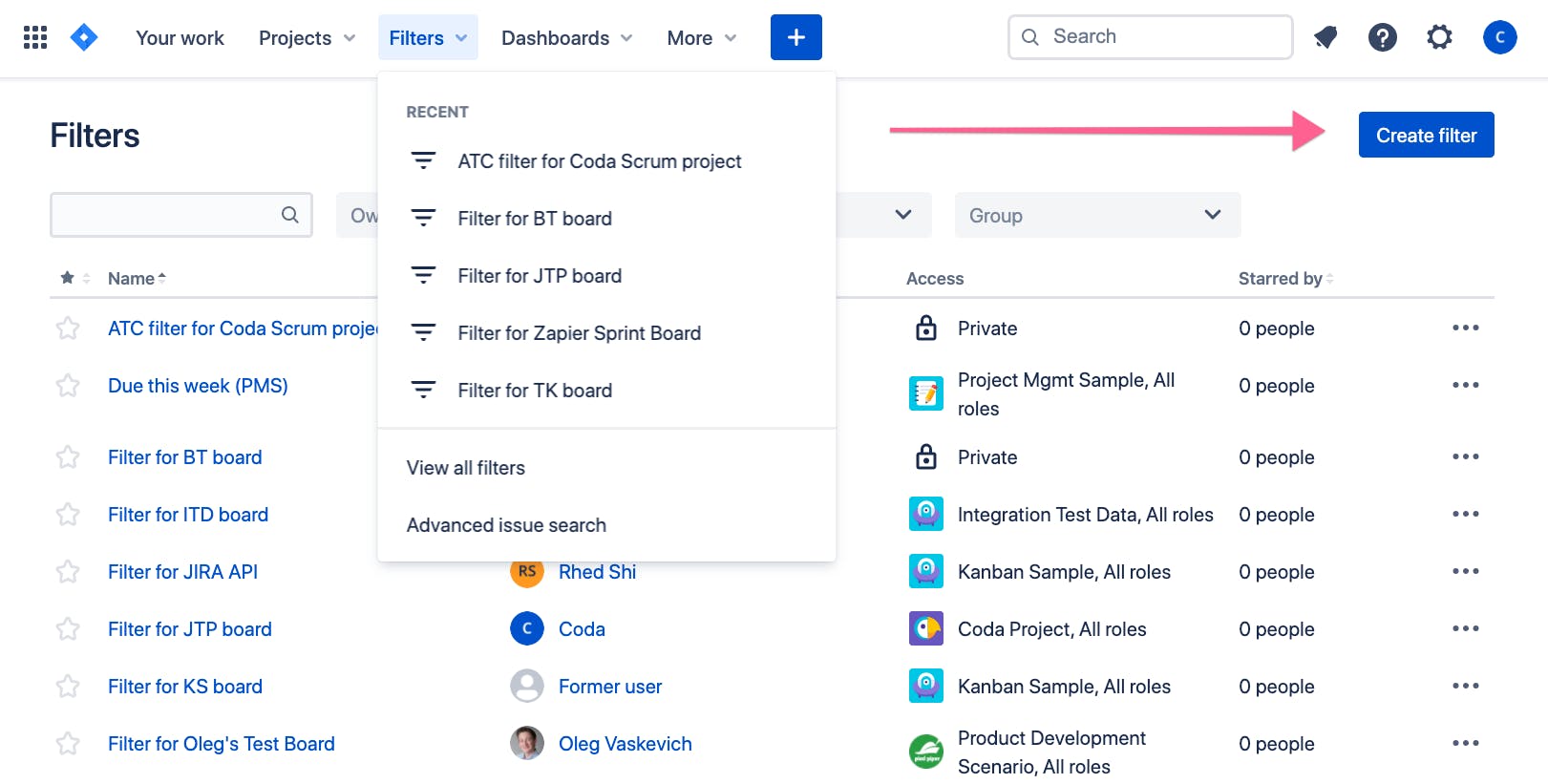
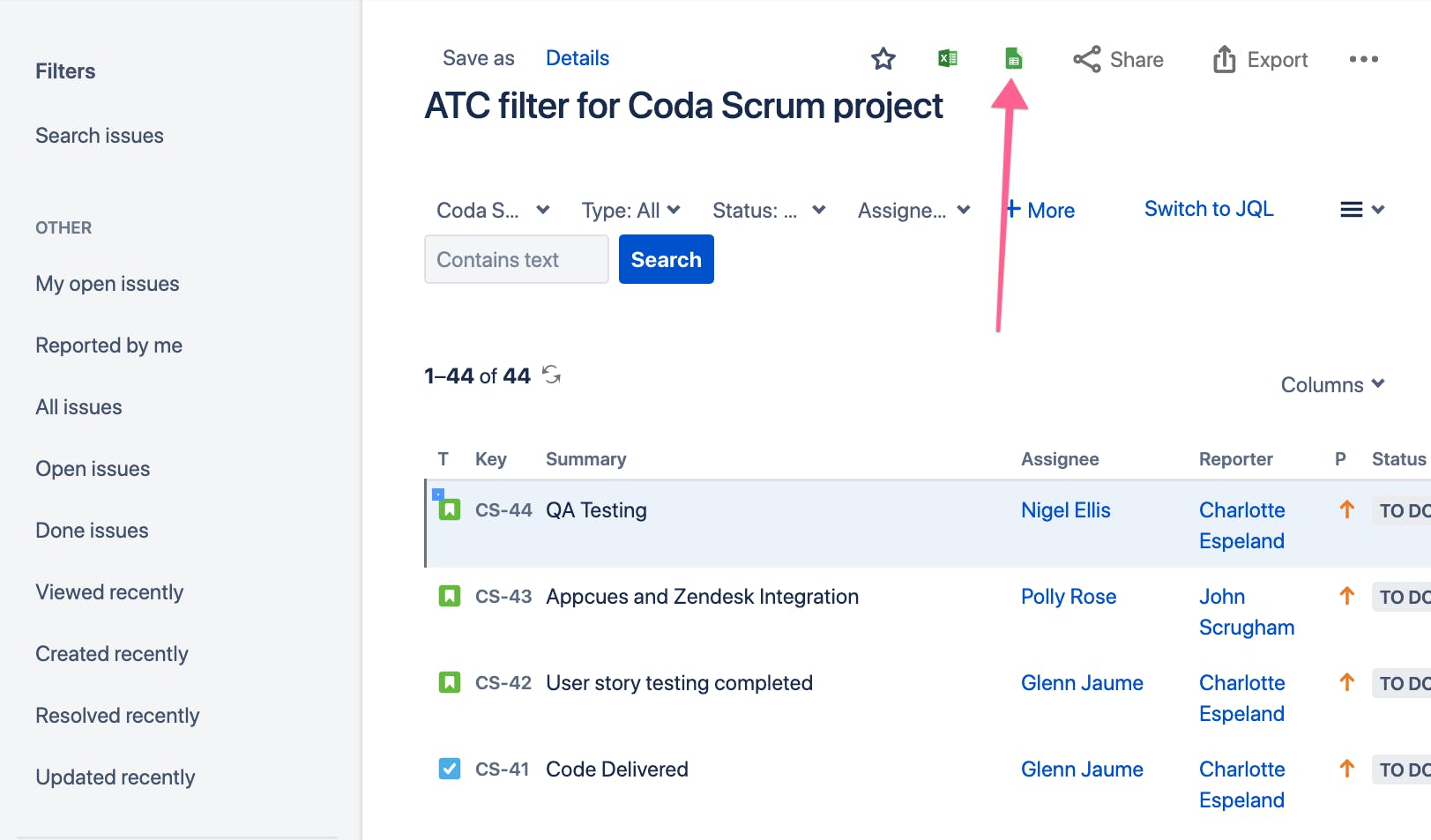
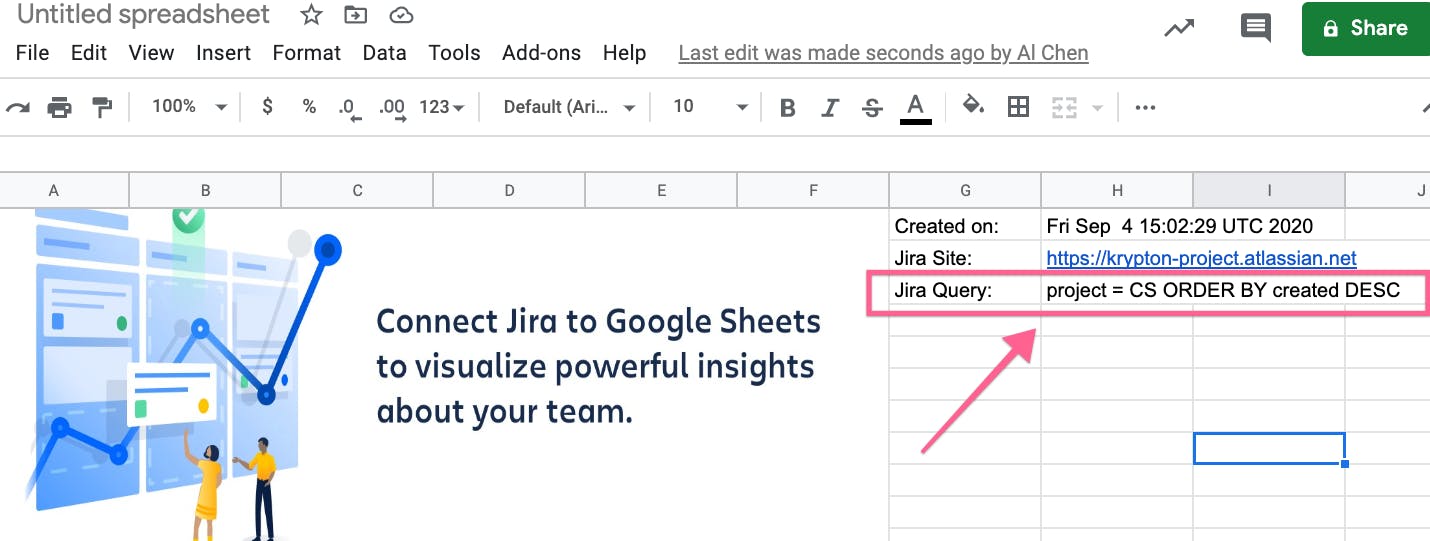
Playing with your Jira issues in Google Sheets
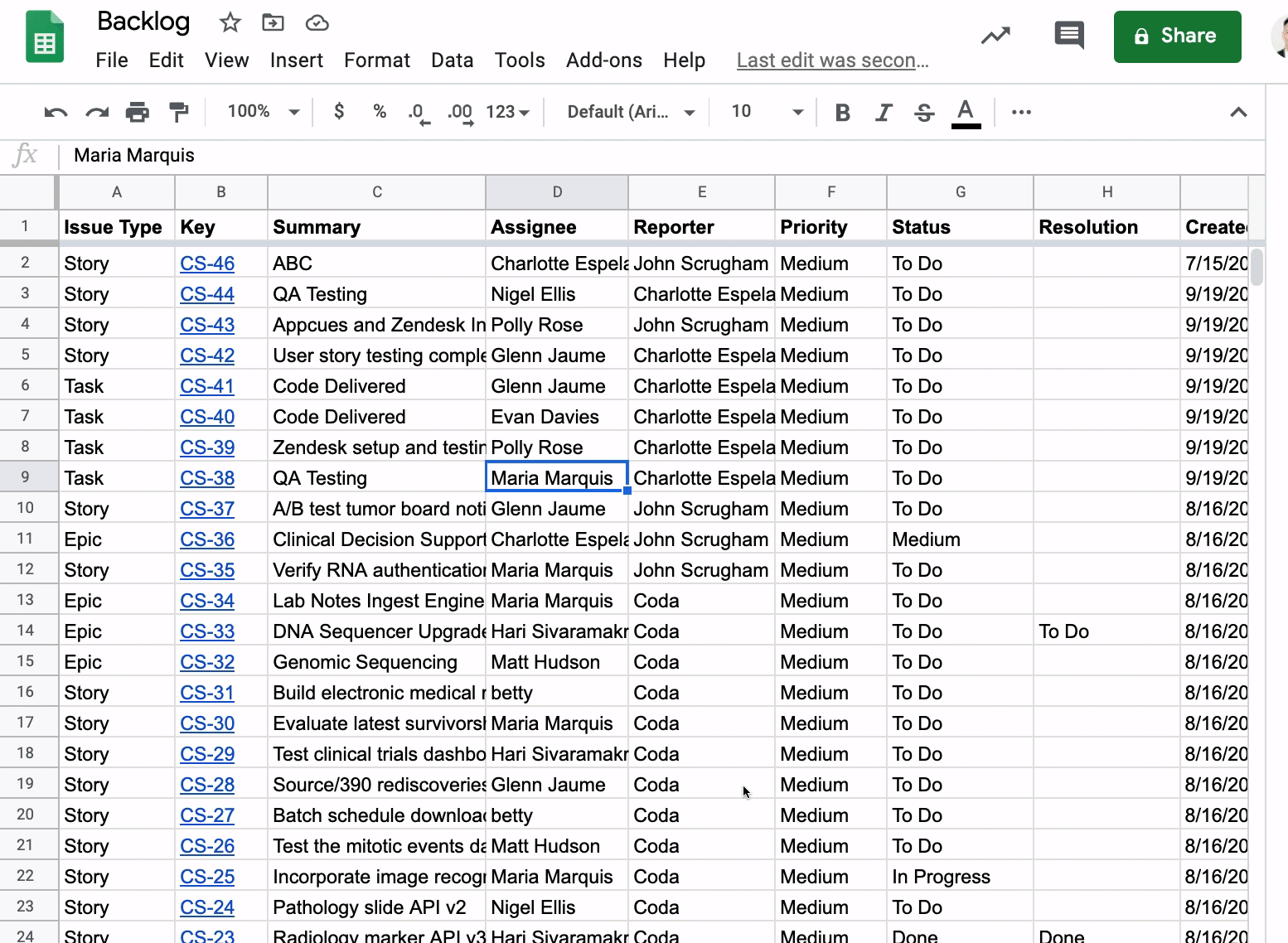
Dealing with teammates who want to filter Jira issues
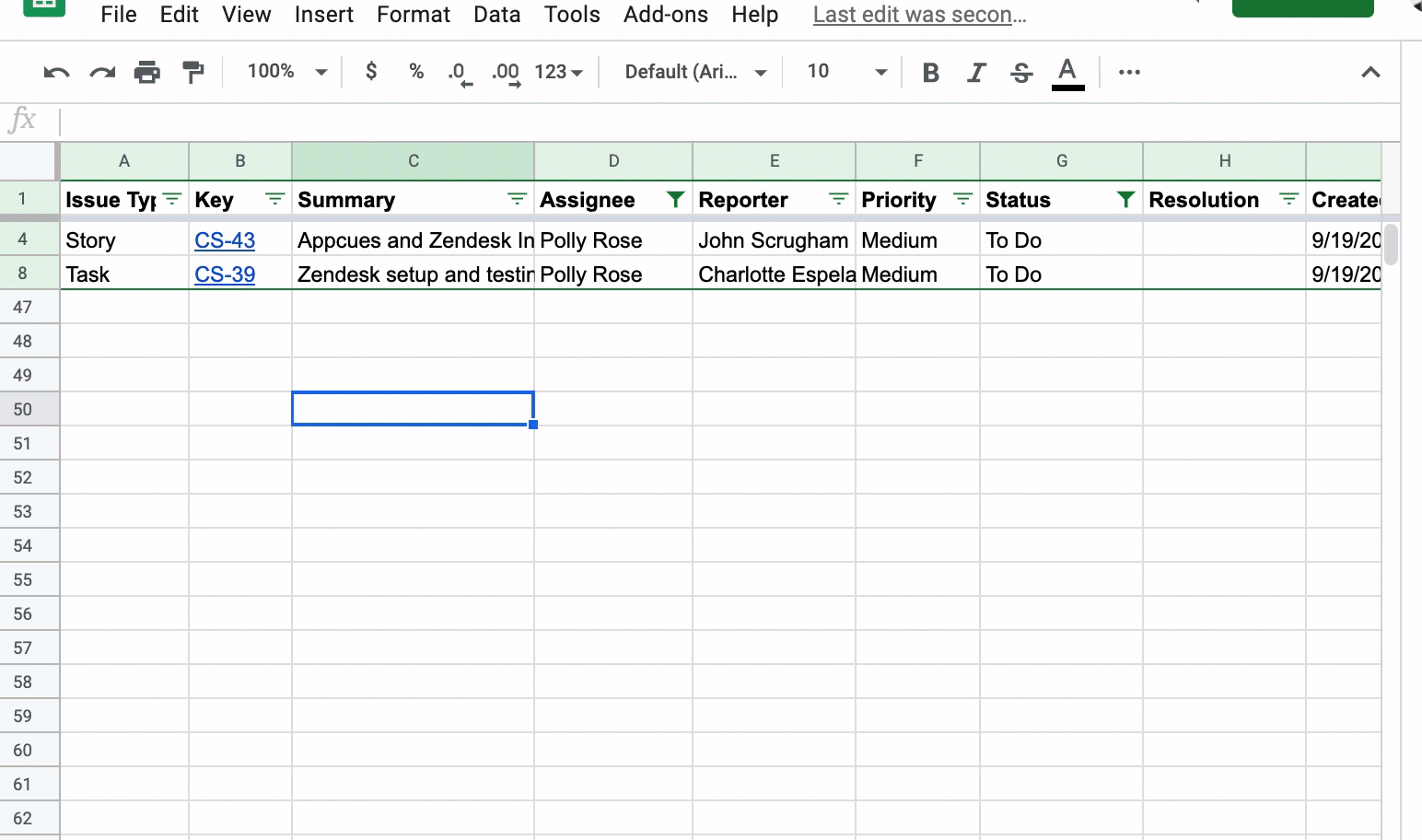
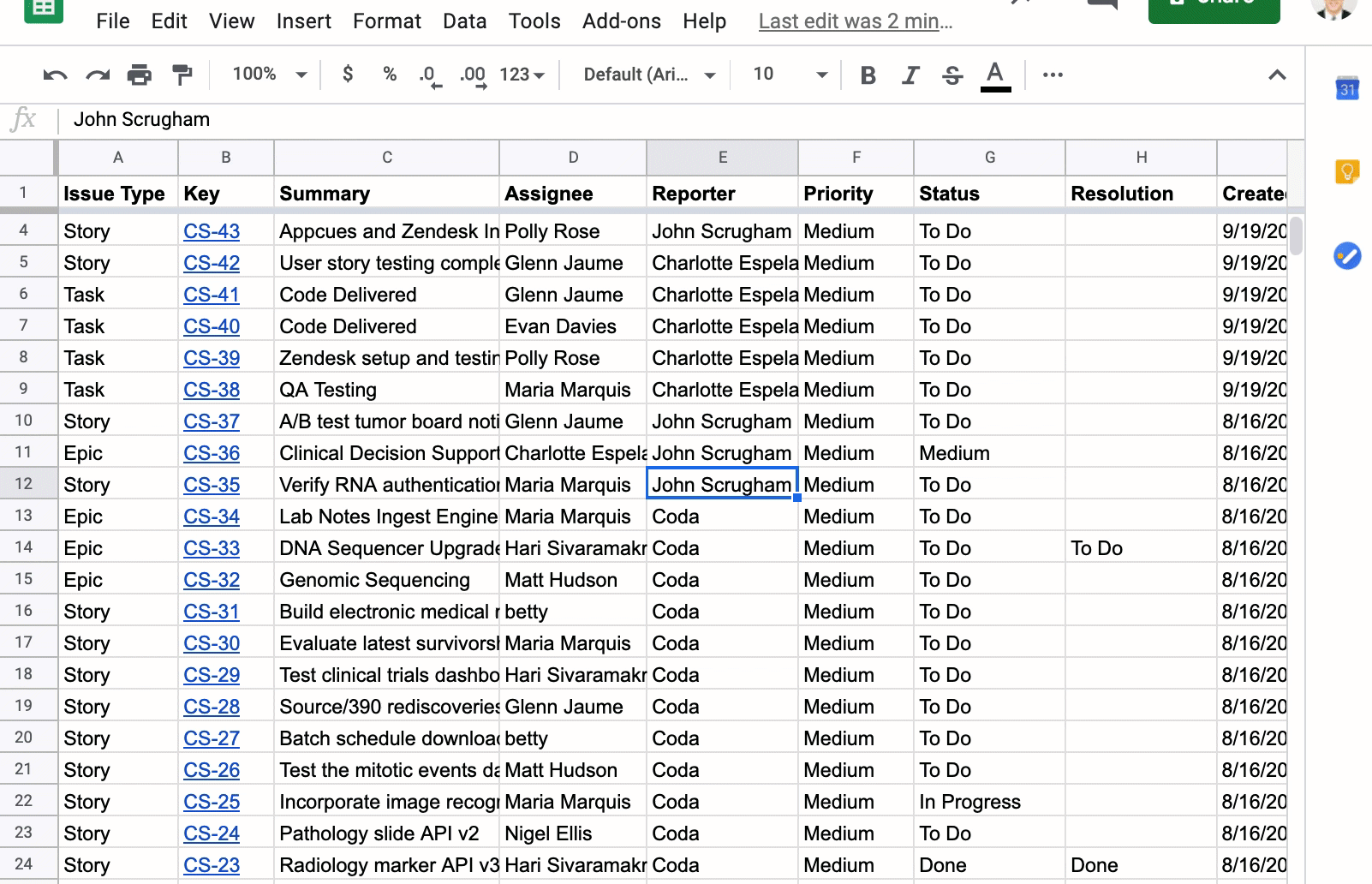
Creating copies of your issue list into multiple worksheets and keeping data synced between worksheets
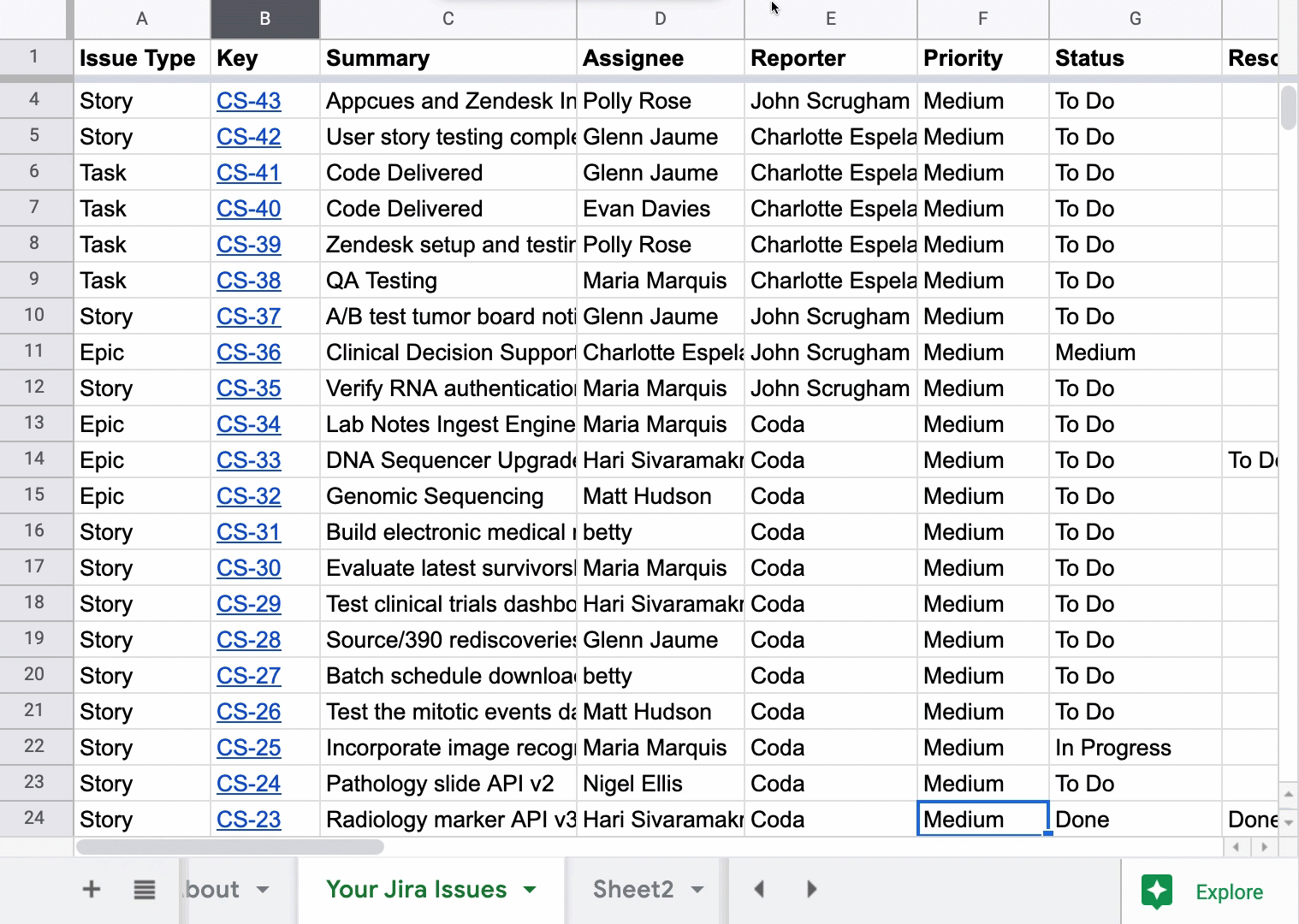
Grouping your issues in a PivotTable
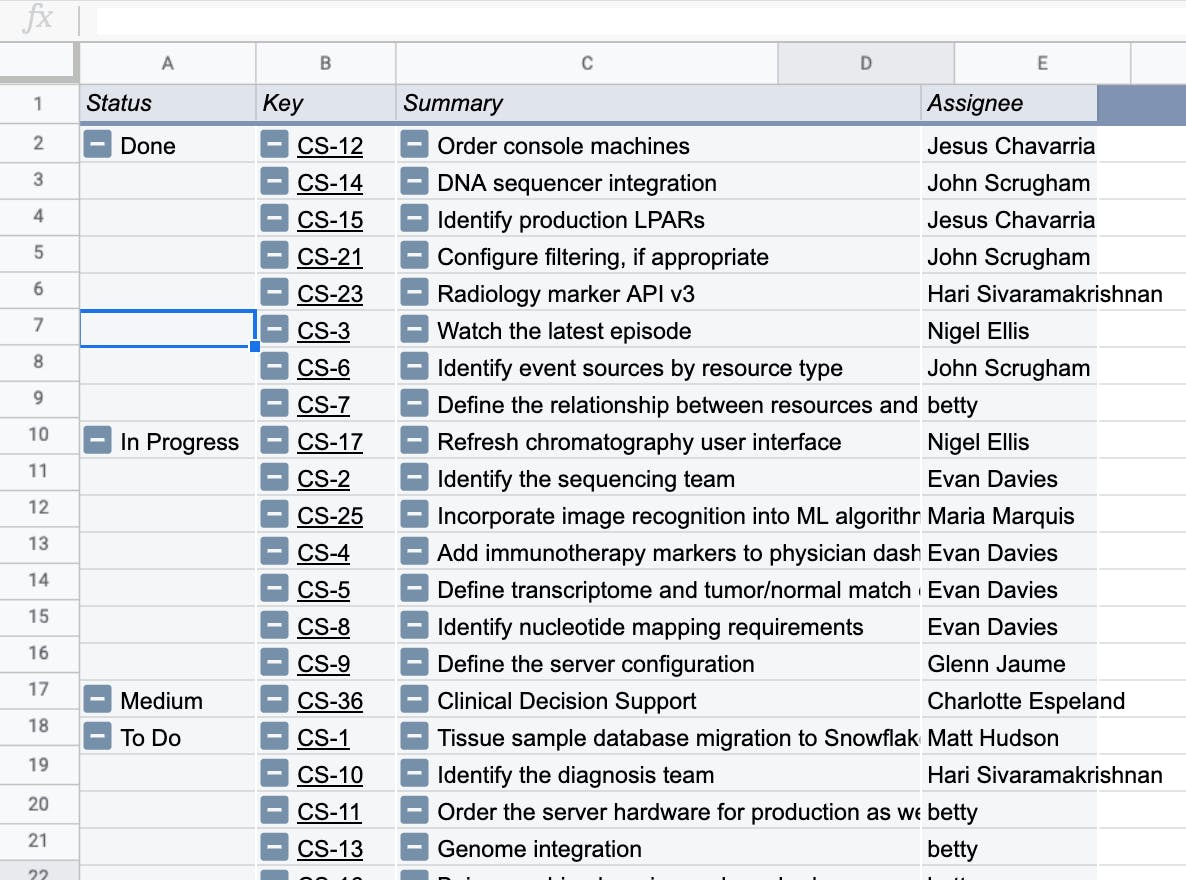

Exporting and syncing Jira issues into Coda

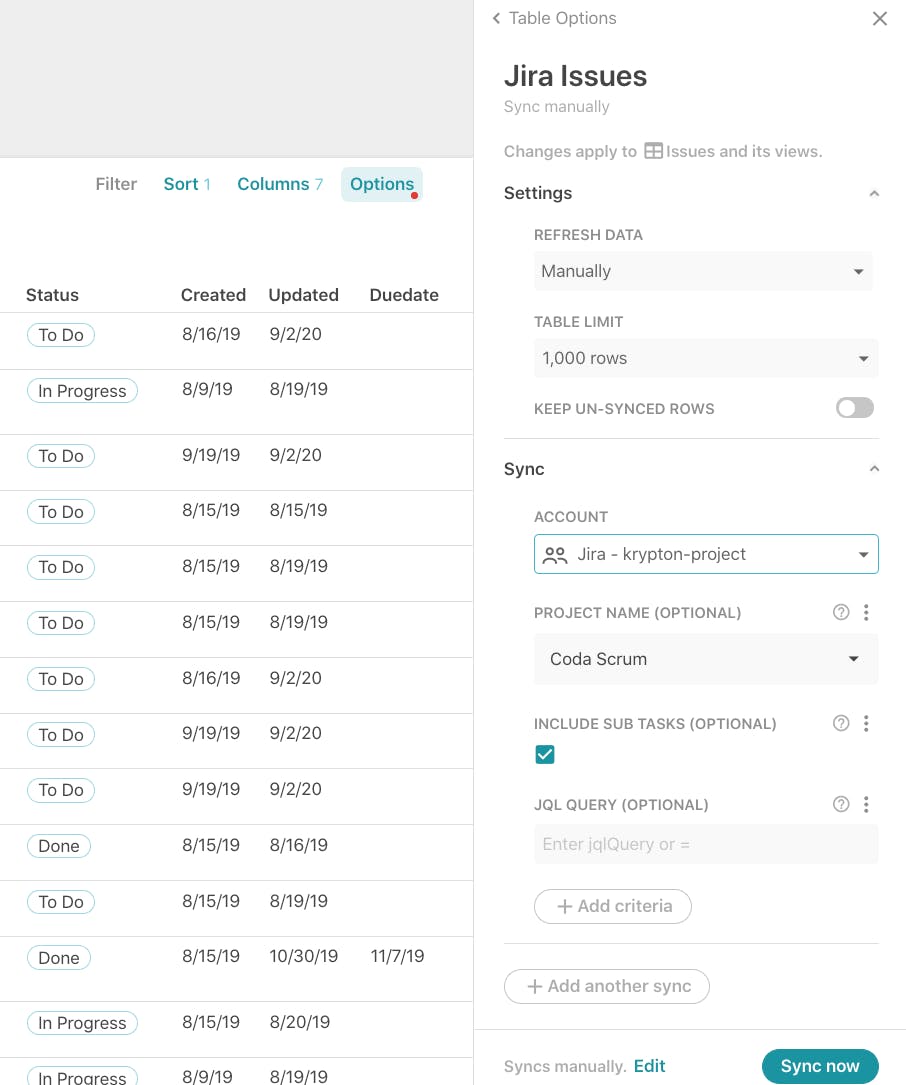
Adding additional attributes from Jira issues to Coda
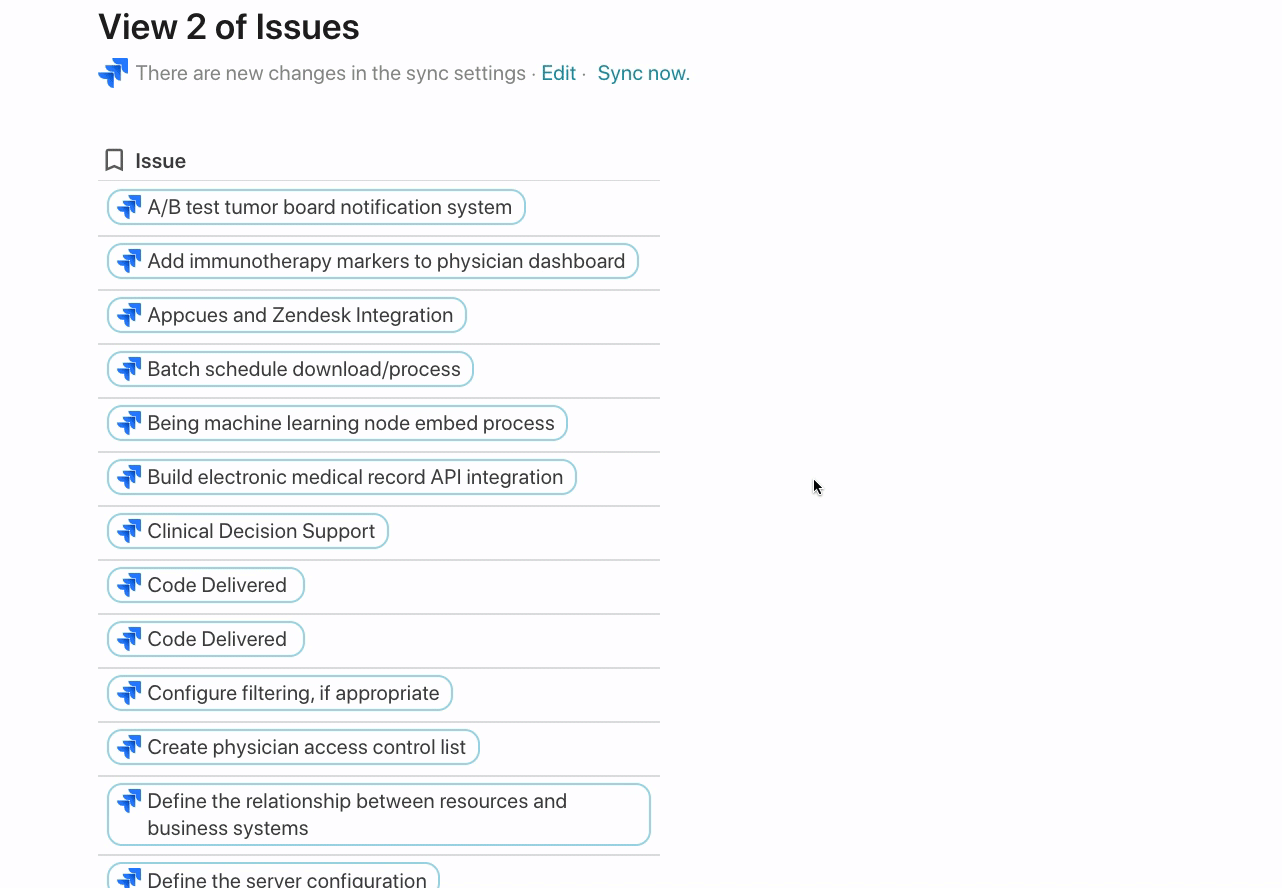
Visualizing Jira issues in Coda
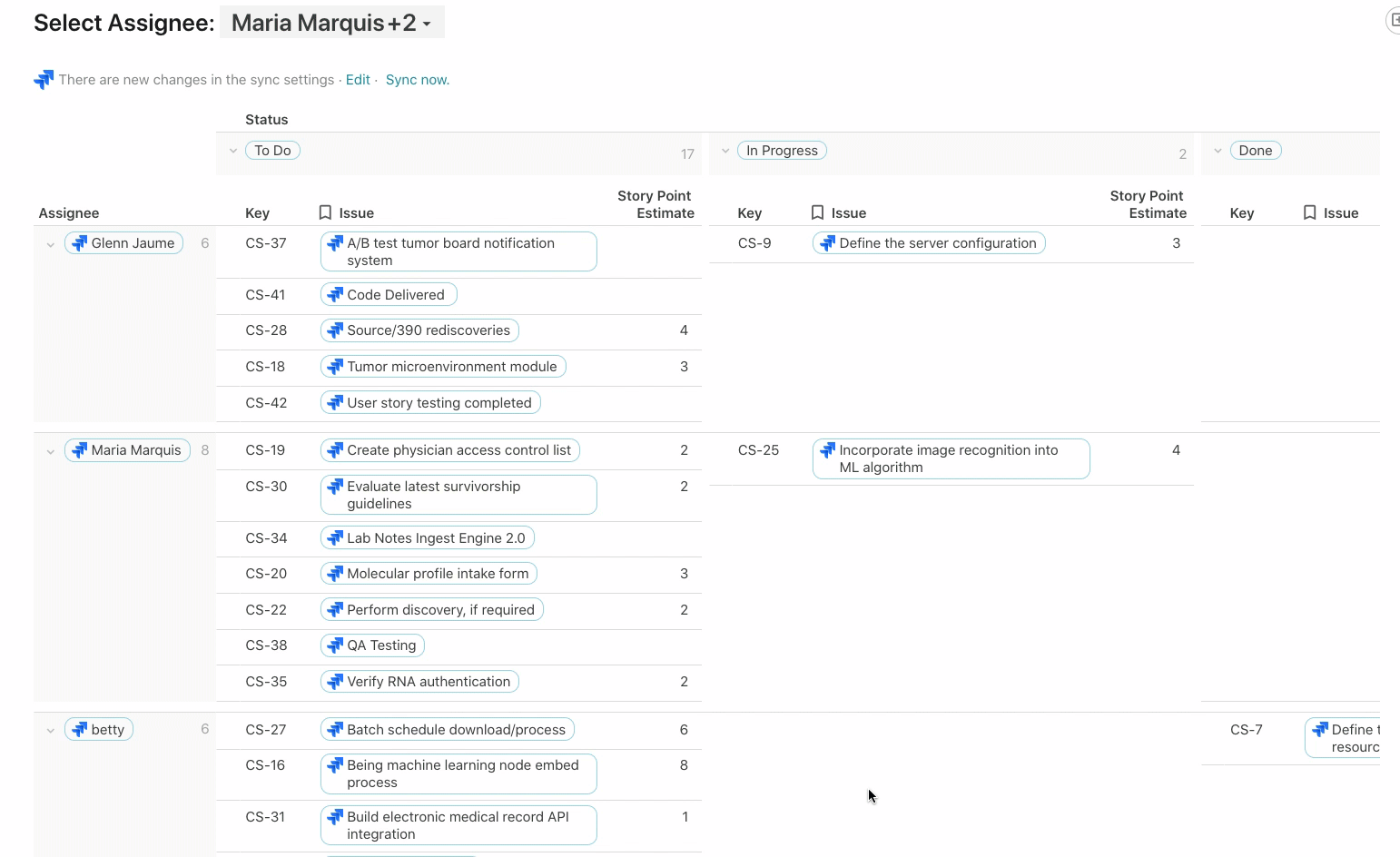
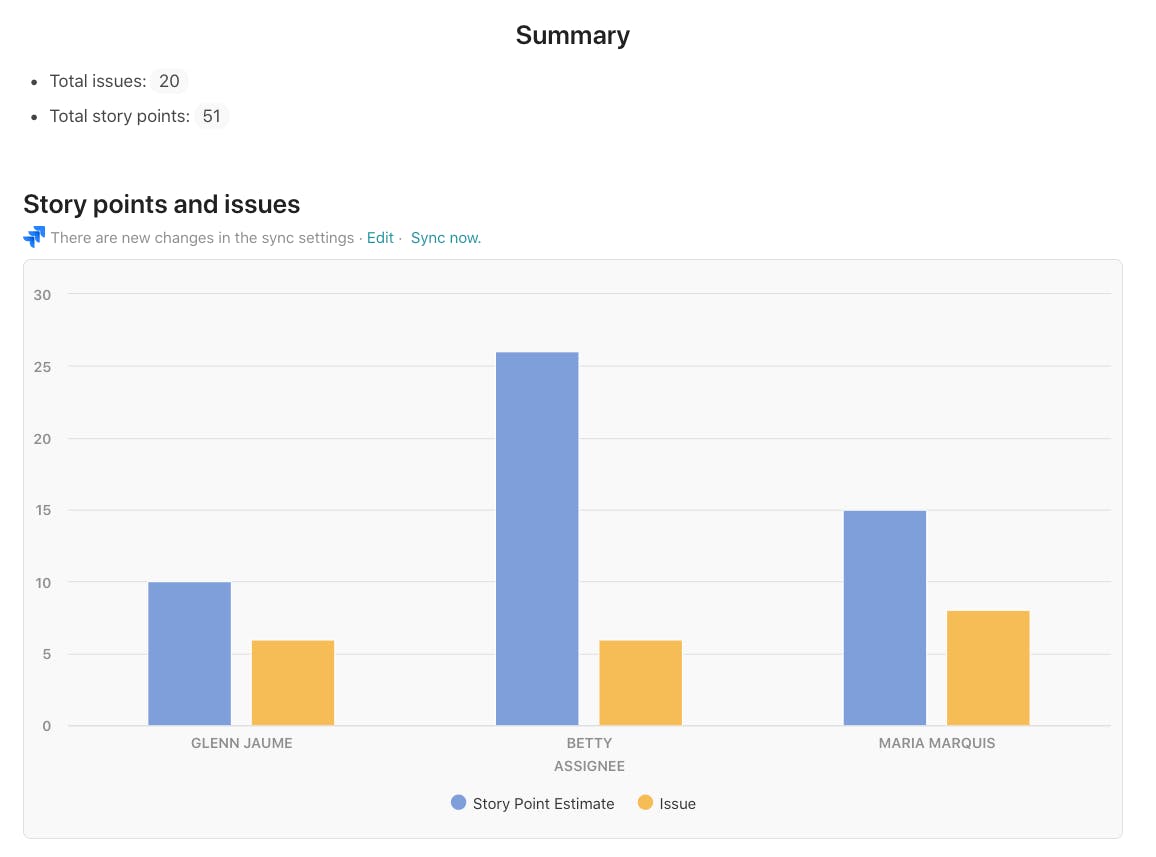
Custom columns built off of Jira issues
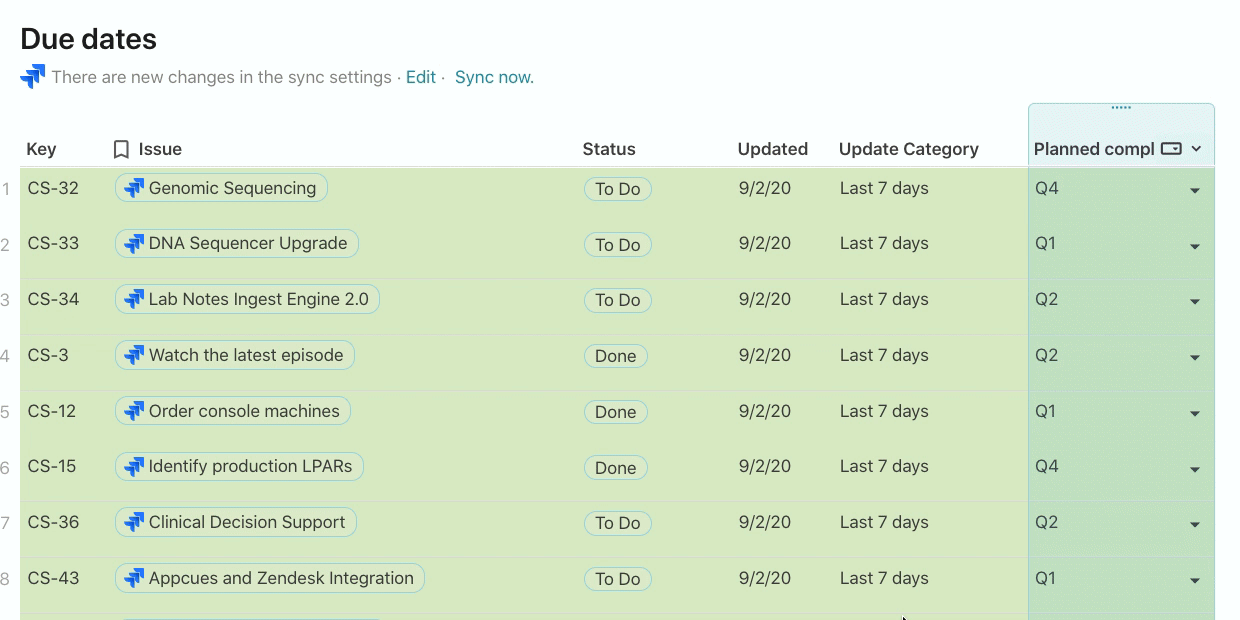
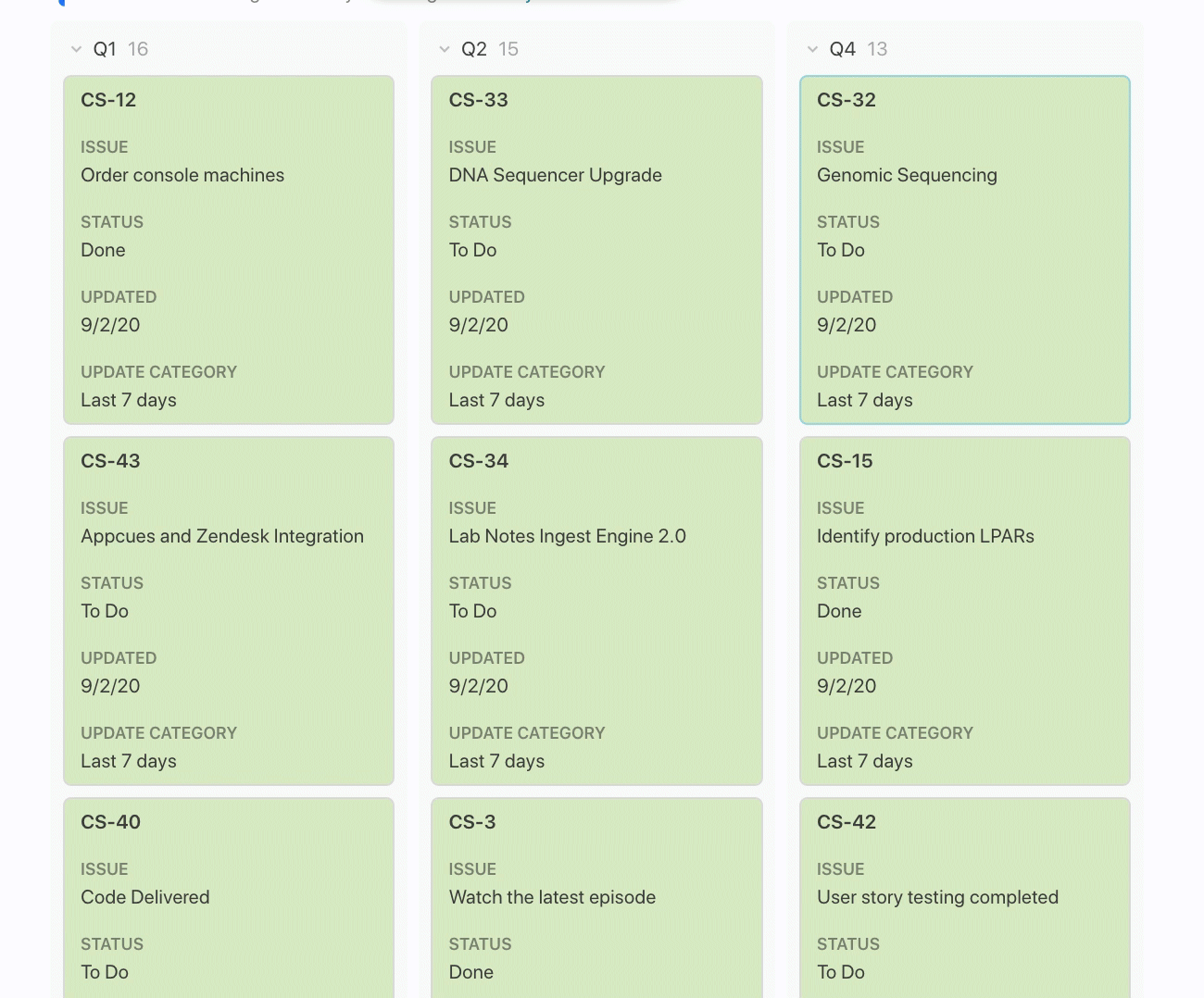
Jira issues are in sync. Always.
Want to print your doc?
This is not the way.
This is not the way.

Try clicking the ⋯ next to your doc name or using a keyboard shortcut (
CtrlP
) instead.