Skip to content
Share
Explore

 How to build tasks dependencies with durations in Google Sheets, ClickUp, Monday, Wrike, SmartSheet, Notion, and Coda in 2024
How to build tasks dependencies with durations in Google Sheets, ClickUp, Monday, Wrike, SmartSheet, Notion, and Coda in 2024
How to build tasks dependencies with durations in Google Sheets, ClickUp, Monday, Wrike, SmartSheet, Notion, and Coda in 2024
This tutorial shows how Google Sheets, ClickUp, Monday.com, Wrike, Smartsheet, Notion, and Coda handle task dependencies for a project.
Goal of this post
Google Sheets task dependencies
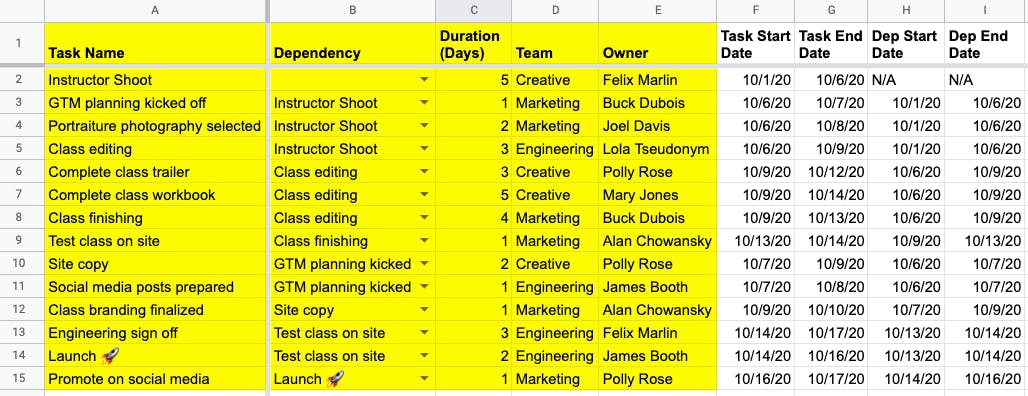
Task dependencies
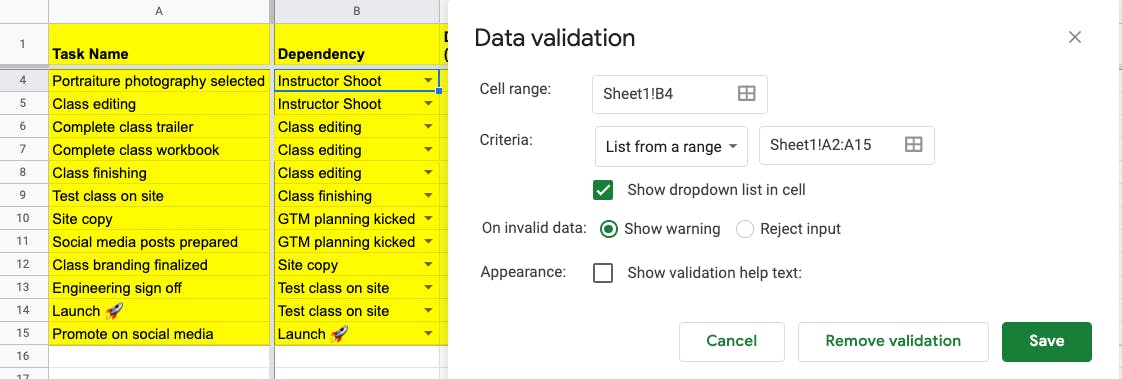
Dependency start and end dates
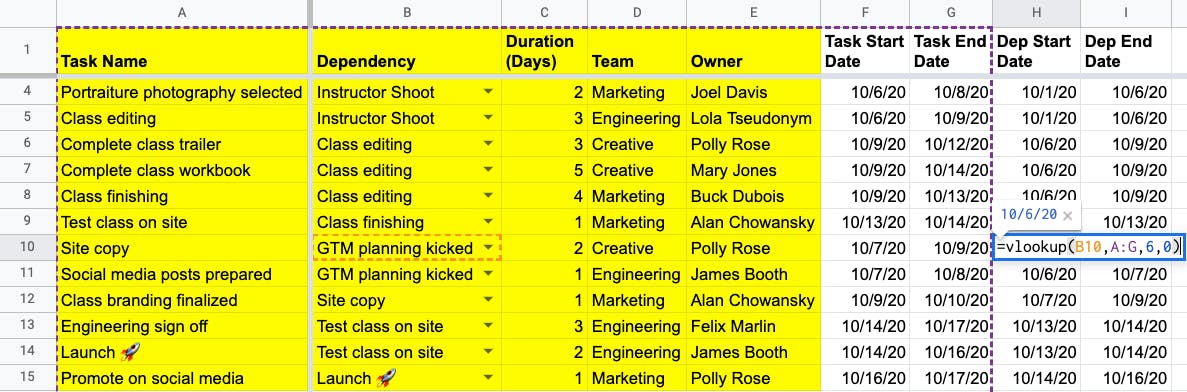
Finish-to-Start task start dates
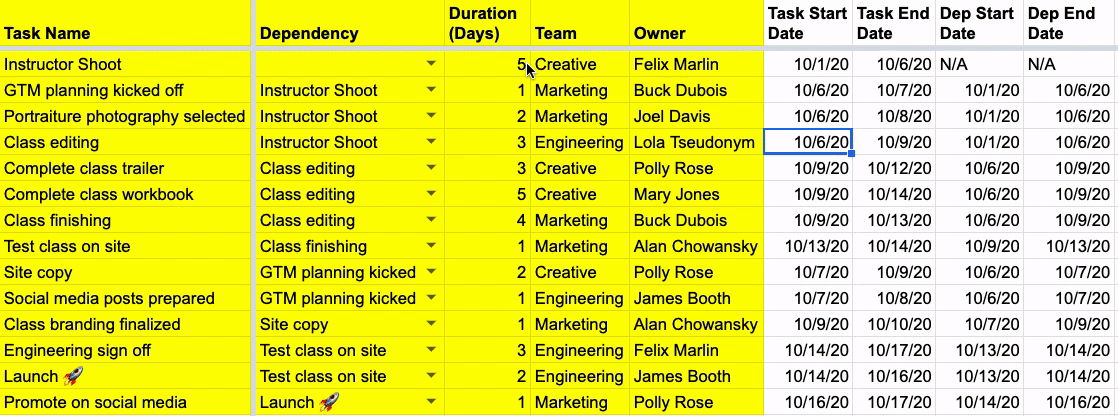
Cascading dates based on “kickoff” task start date
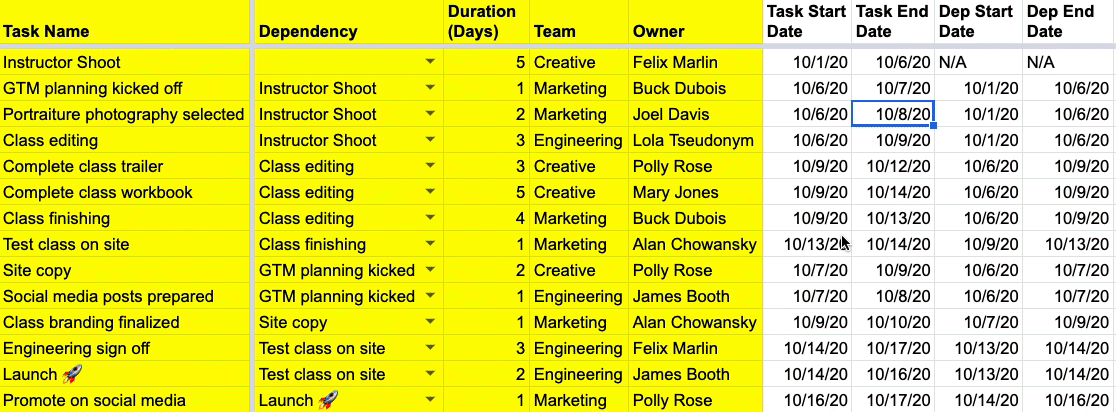
Gantt or timeline visualization of tasks
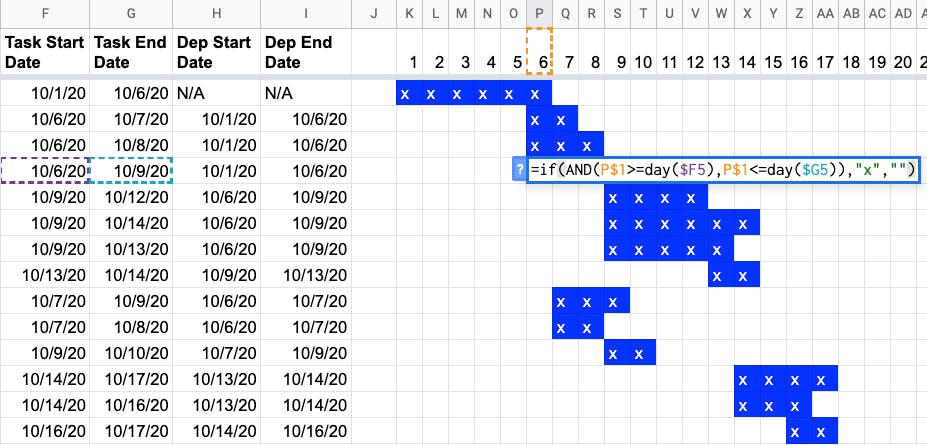
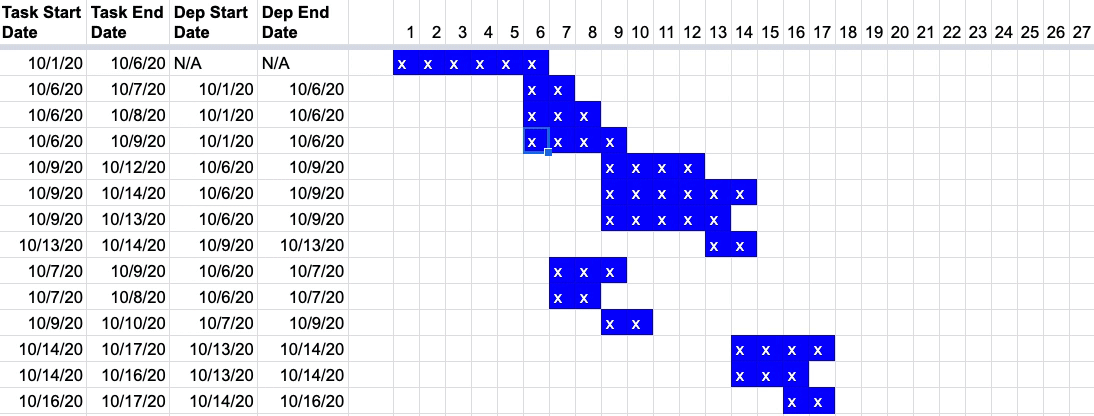
ClickUp task dependencies
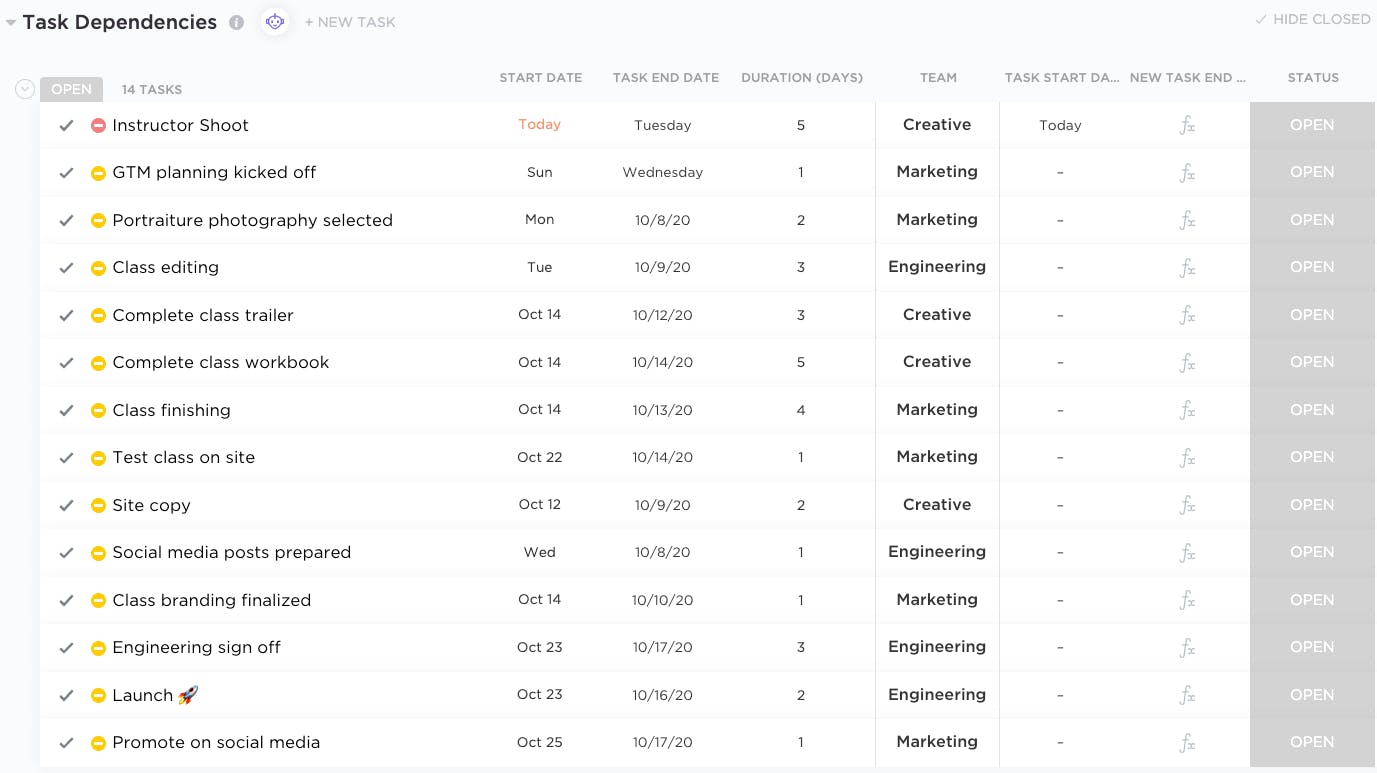
Task dependencies
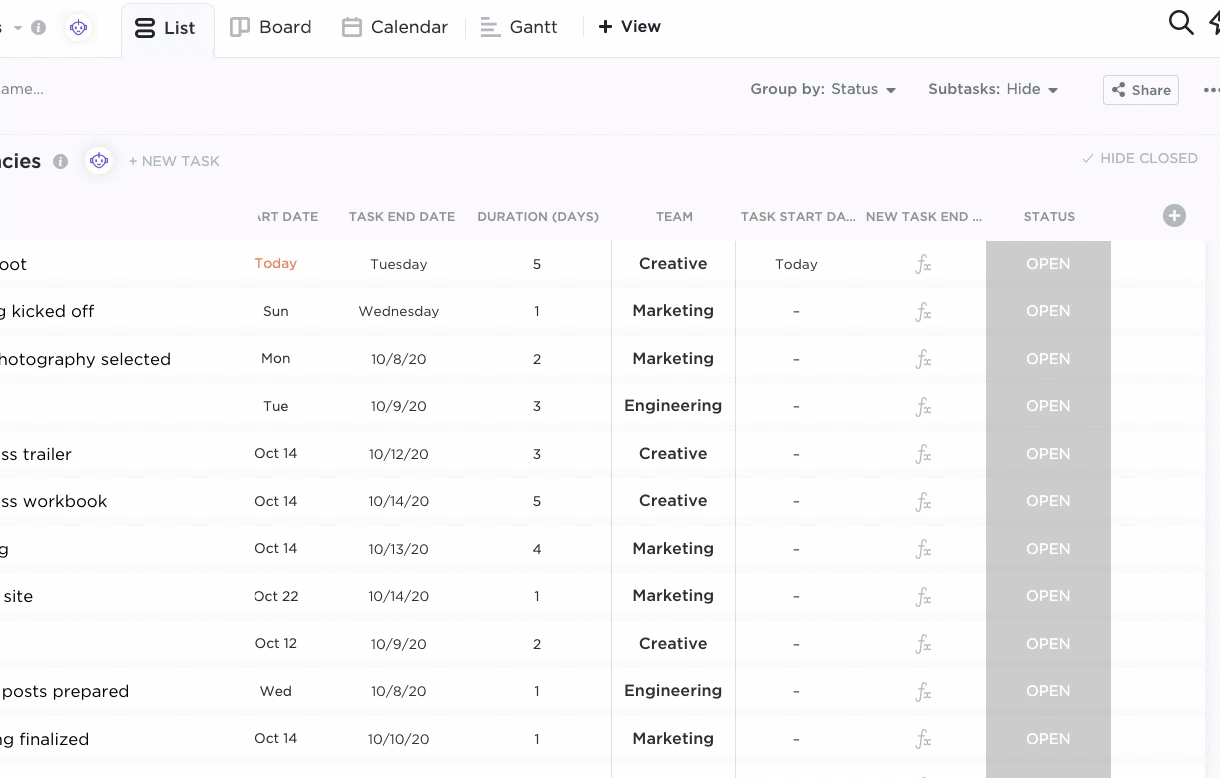
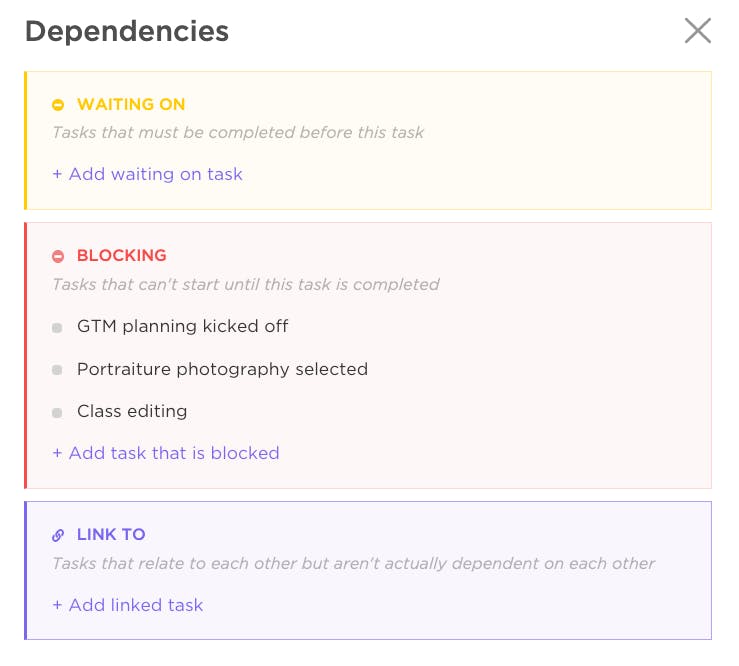
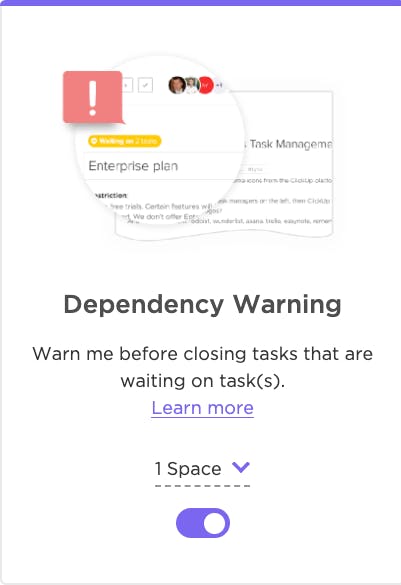
Calculating task end dates and durations

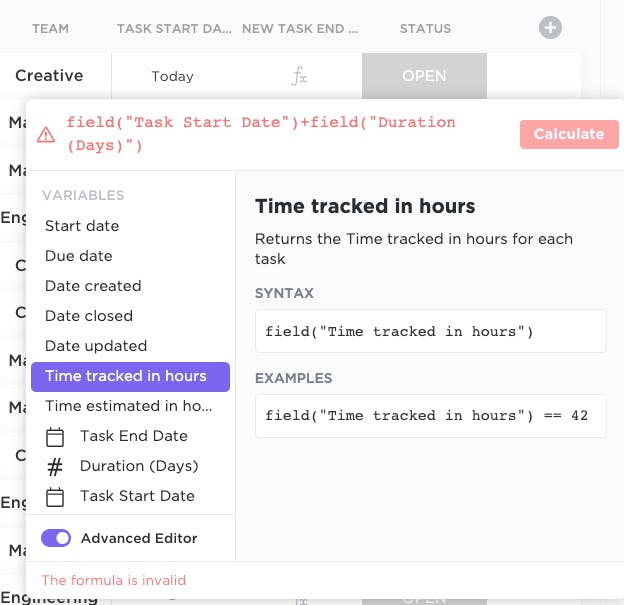
Gantt visualization
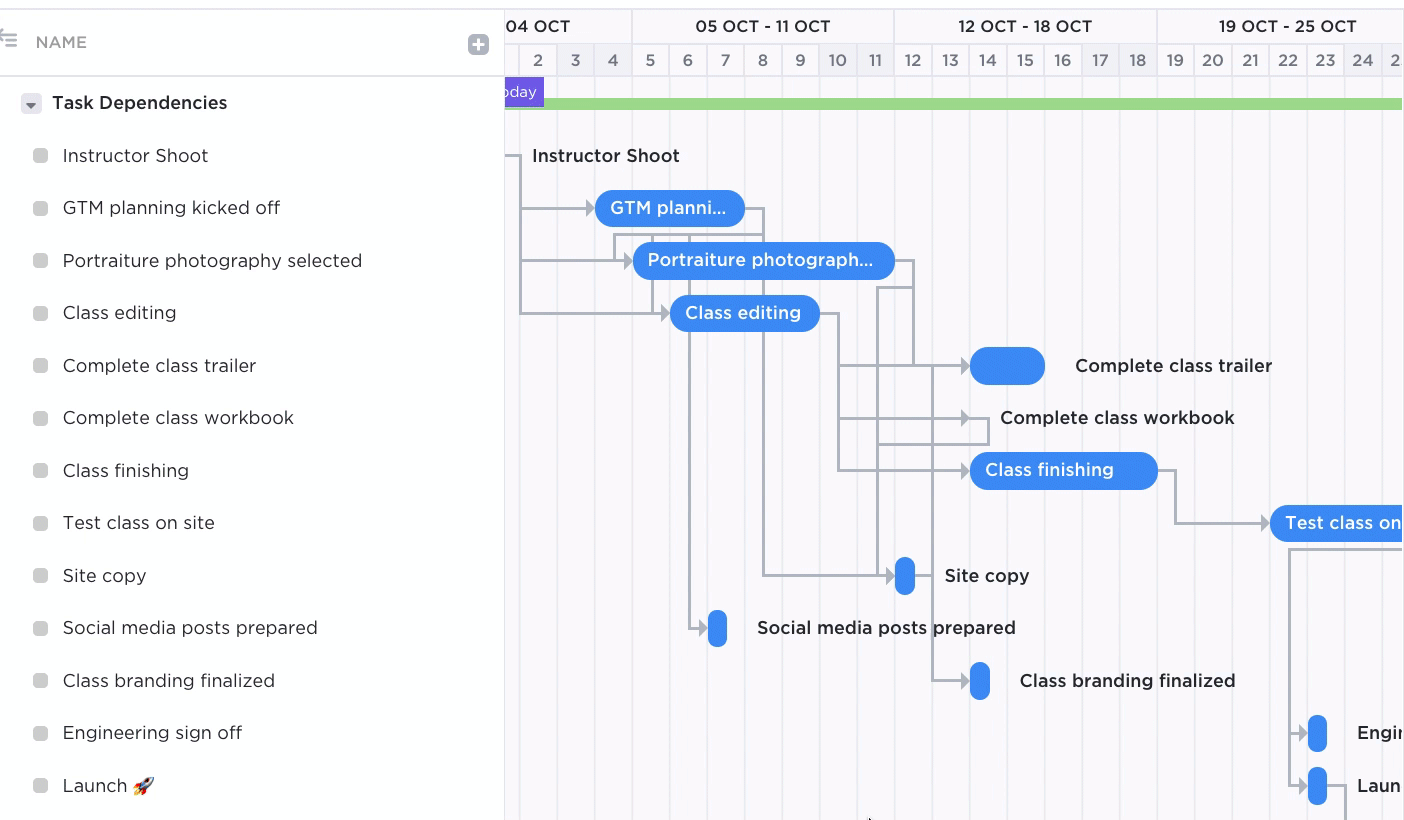
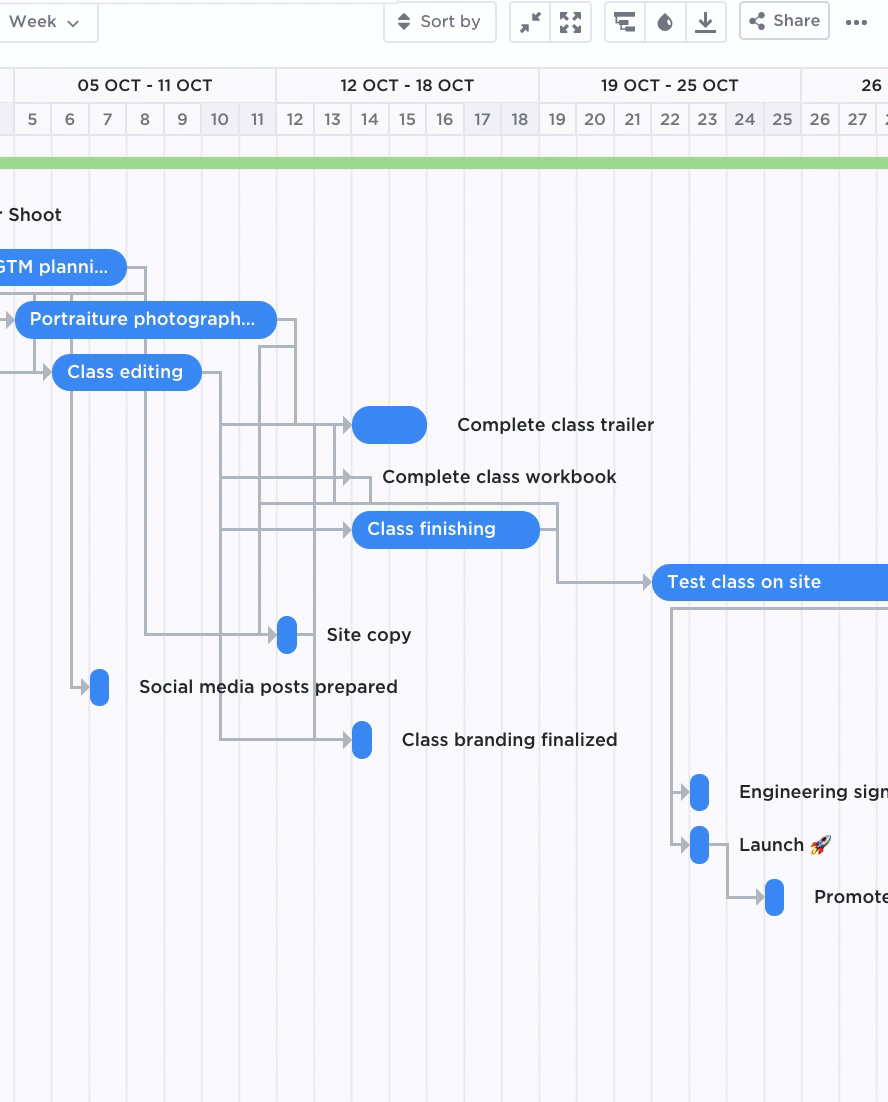
Monday.com task dependencies
Task dependencies
Wrike task dependencies
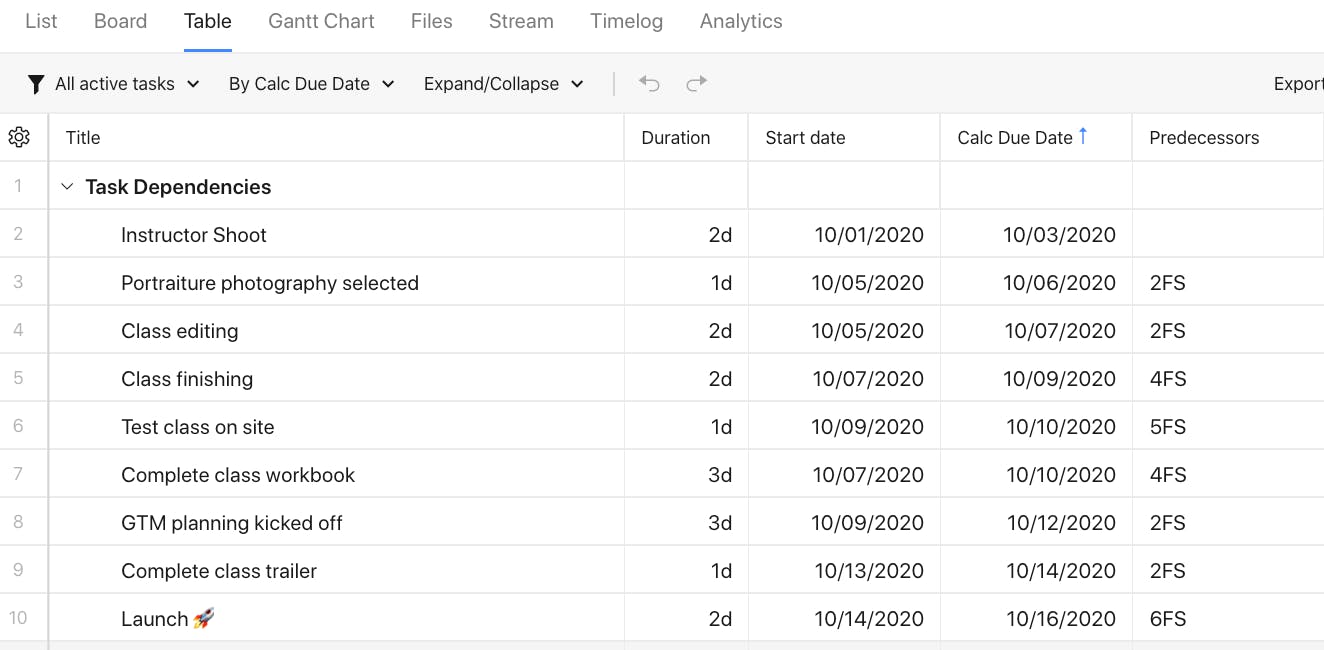
Task dependencies
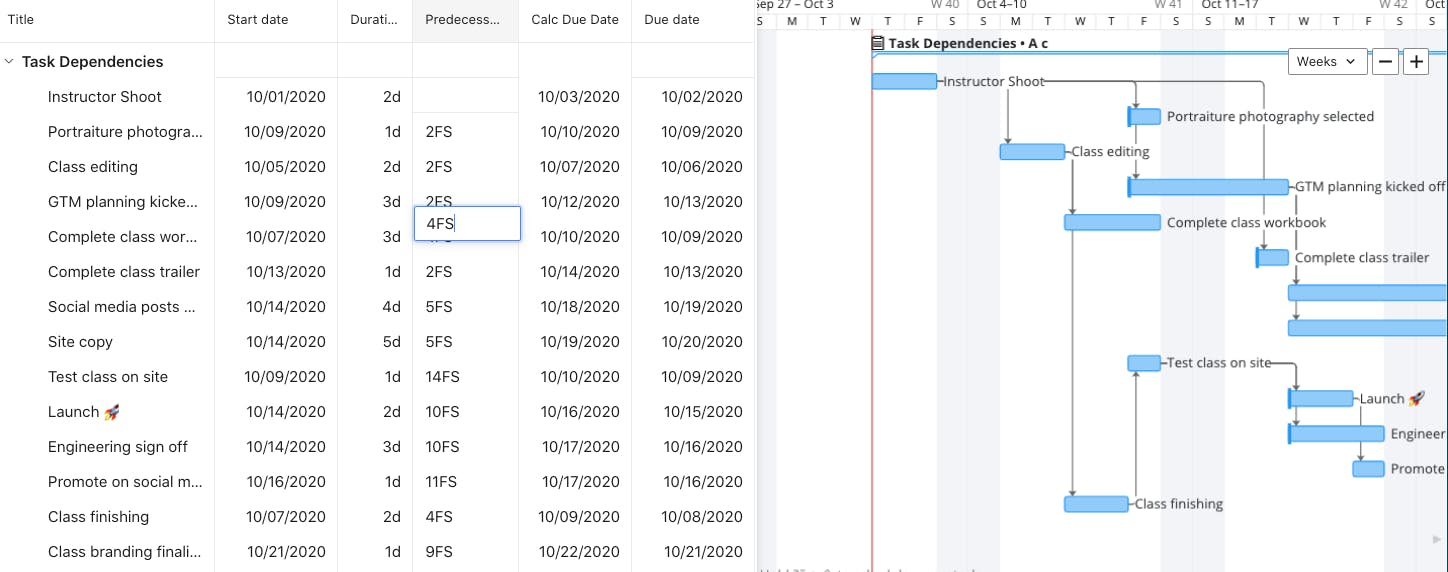
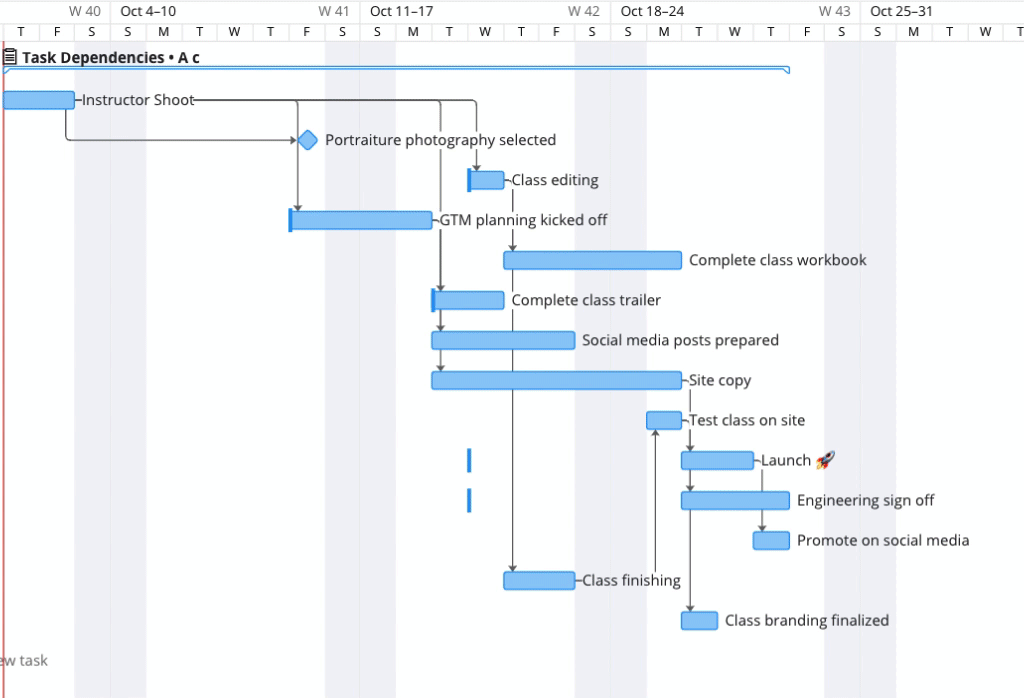
Cascading dates based on “kickoff” task
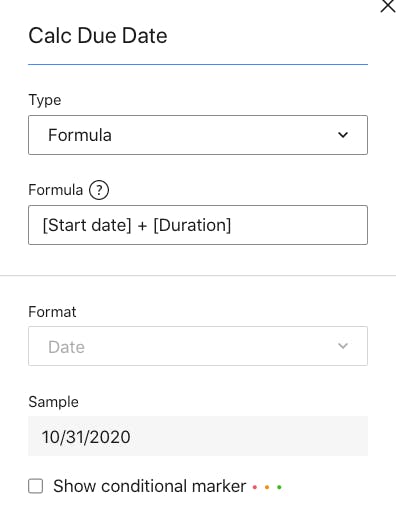
Smartsheet task dependencies
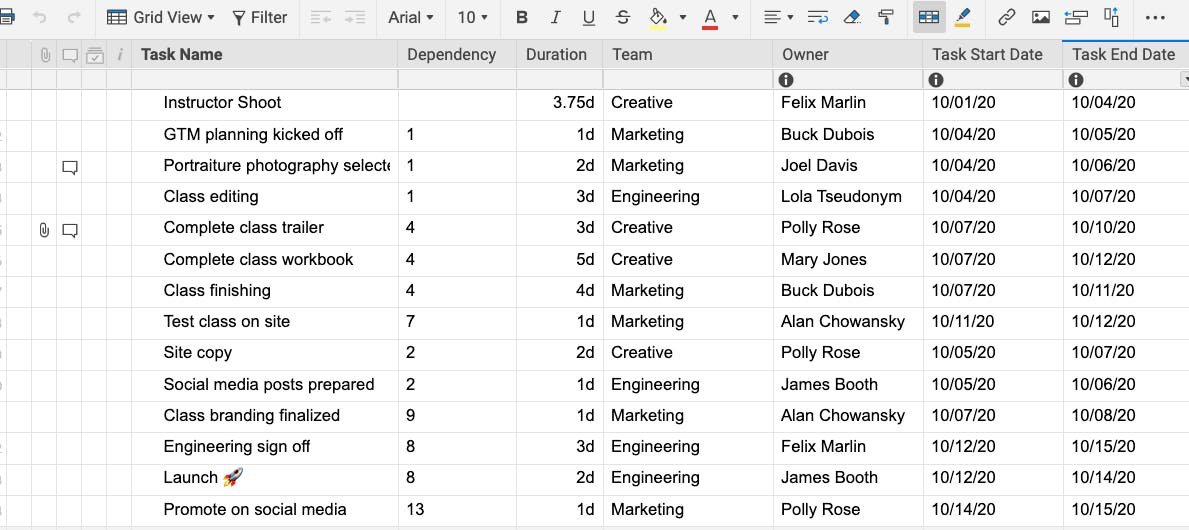
Task dependencies
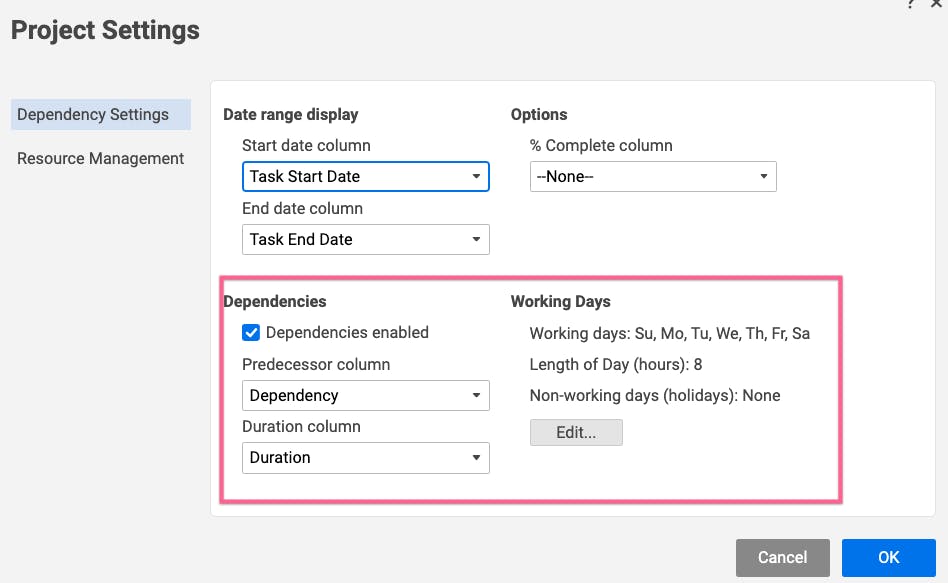
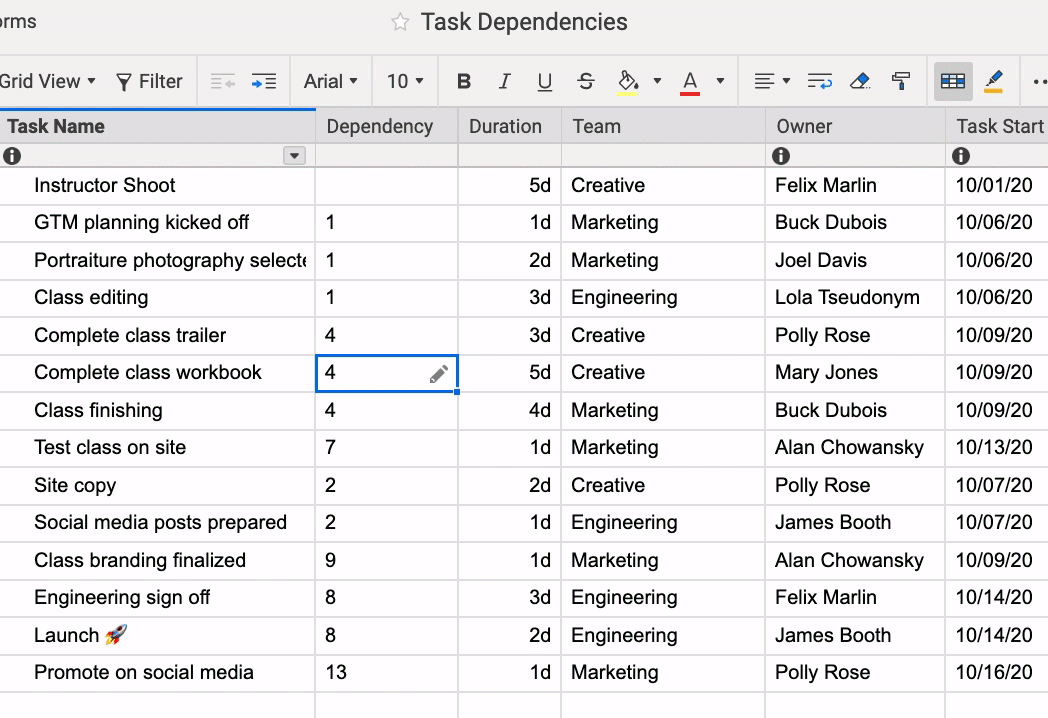
Cascading dates based on “kickoff” date
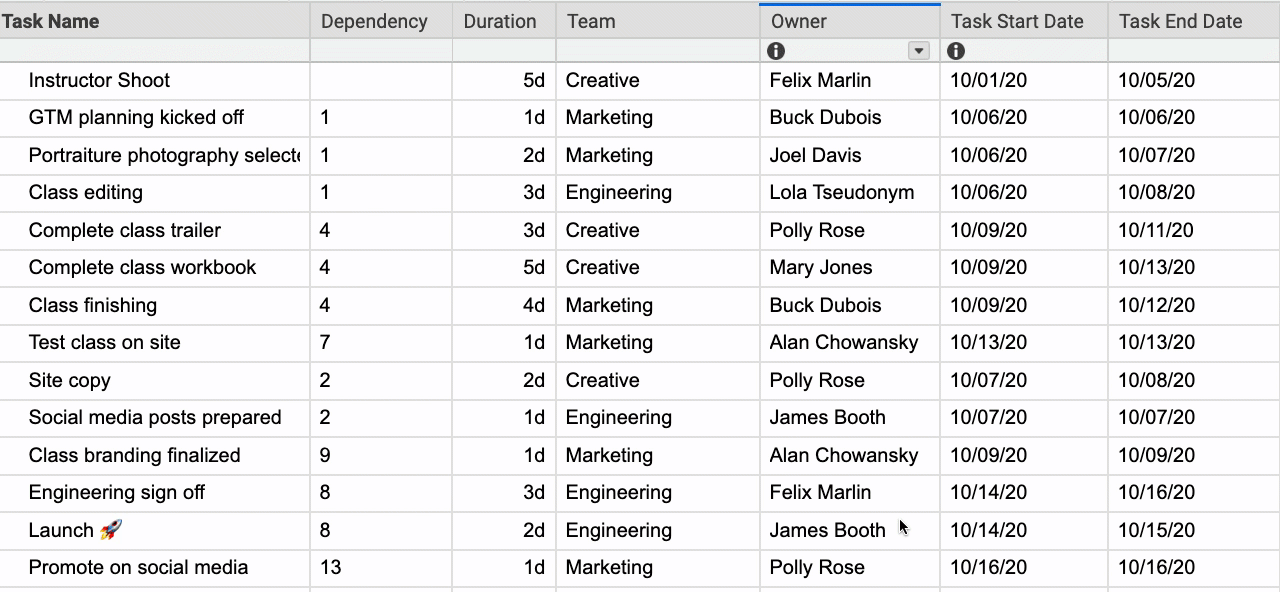
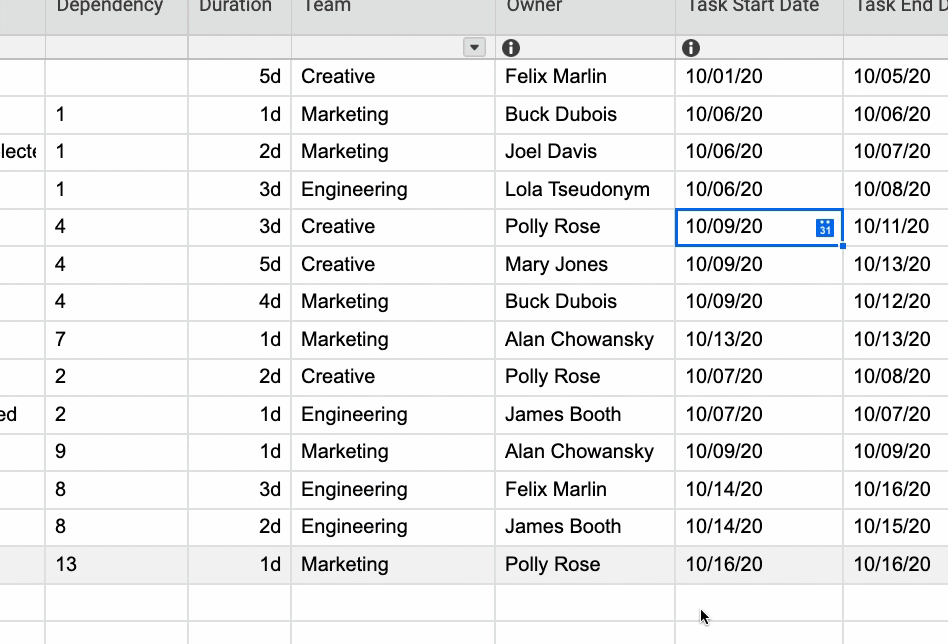
Gantt chart visualization
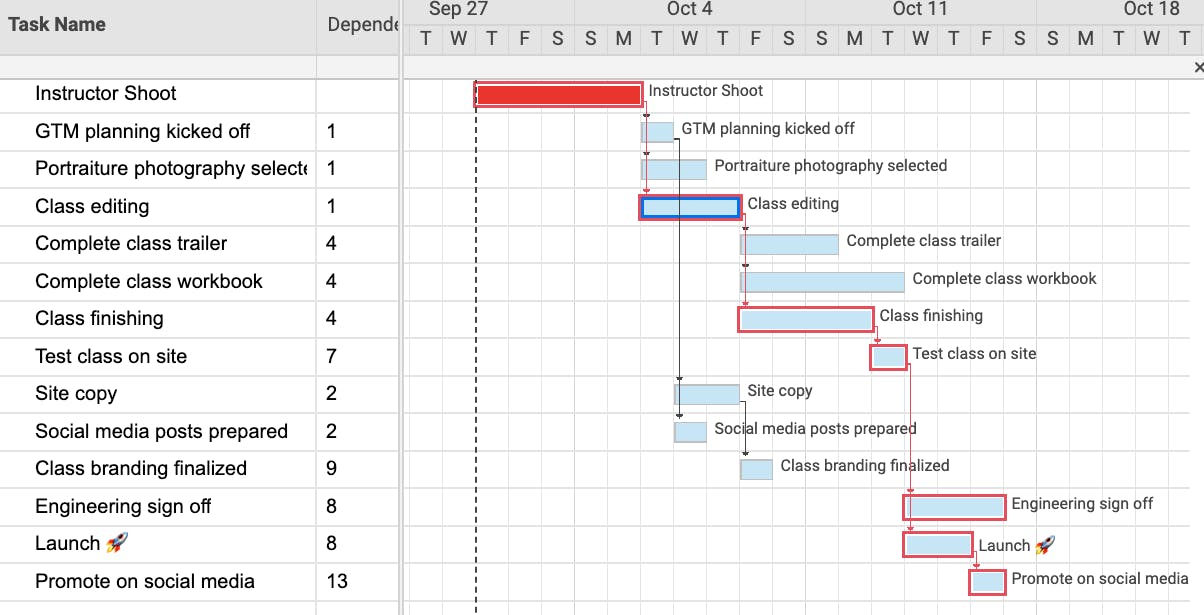
Notion task dependencies
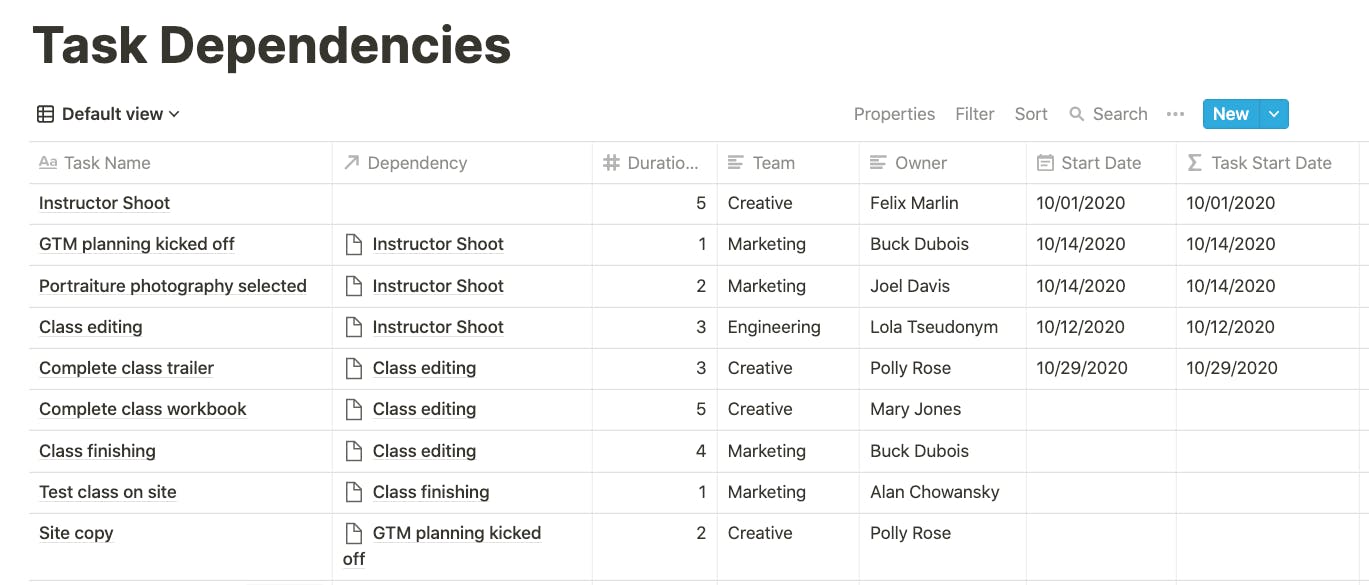
Task dependencies

Task and dependency start and end dates
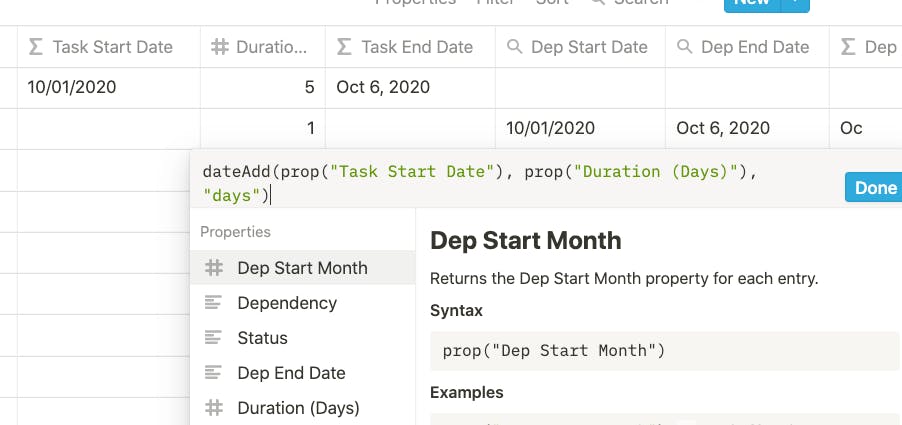
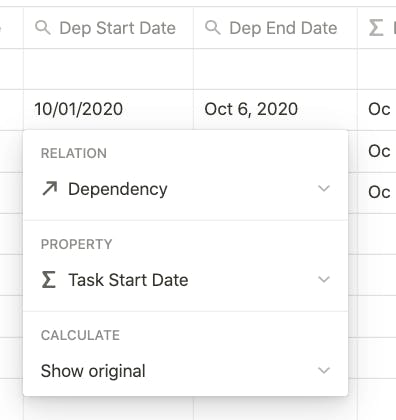
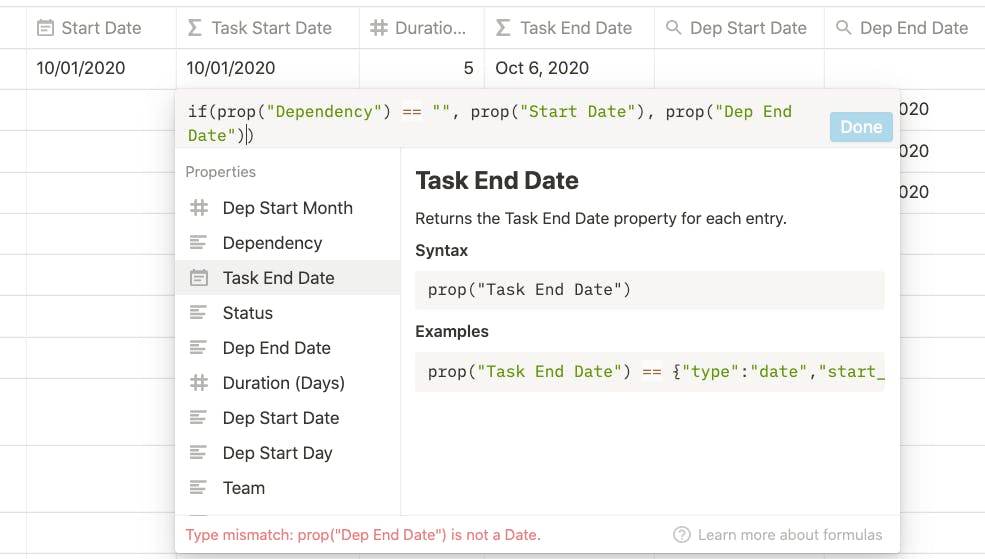
,
, and
, but couldn’t figure out a solution. If you find one, let me know!Calendar visualization

Coda task dependencies
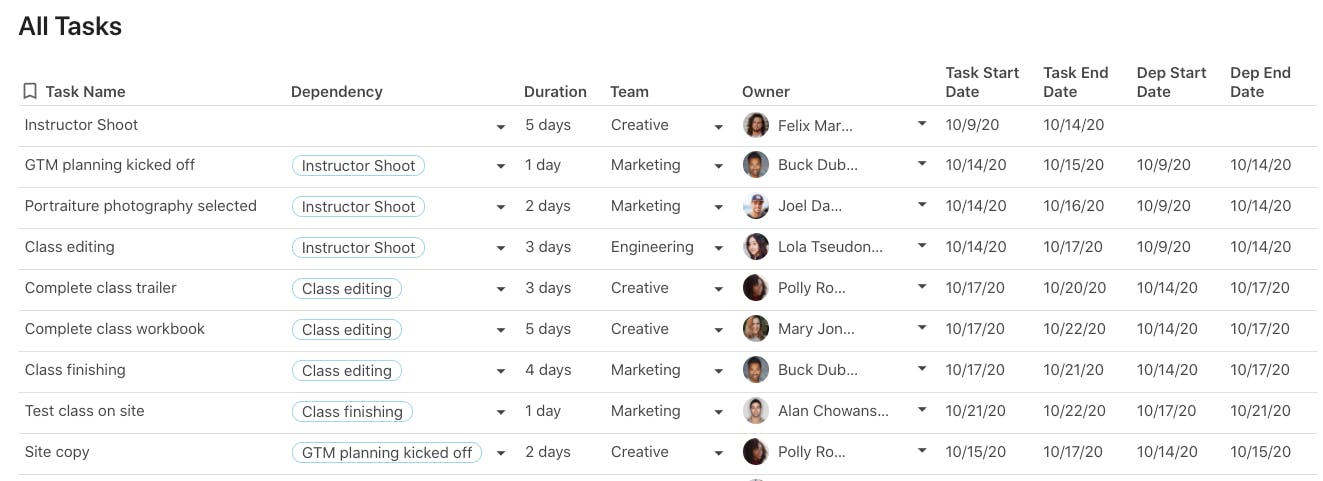
Task dependencies
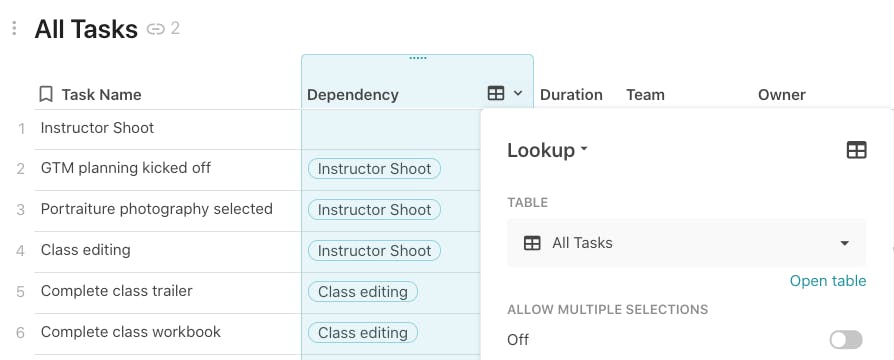
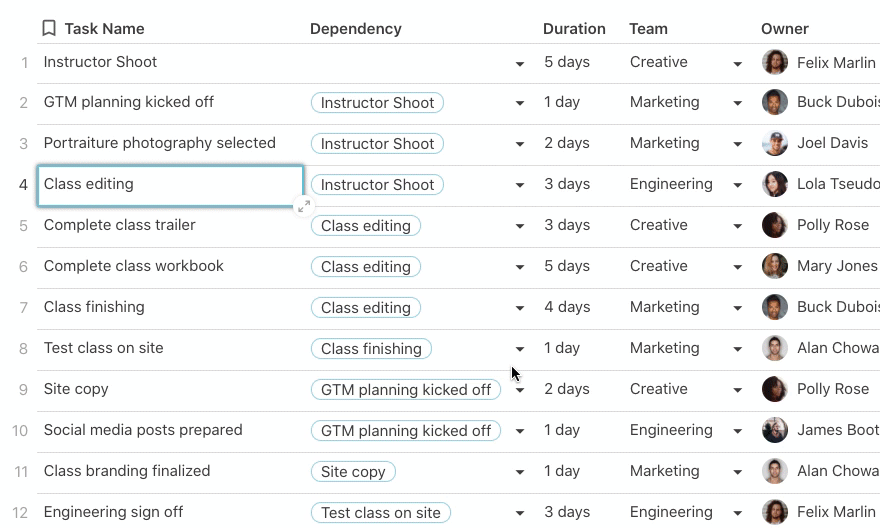
Task/dependency start and end dates
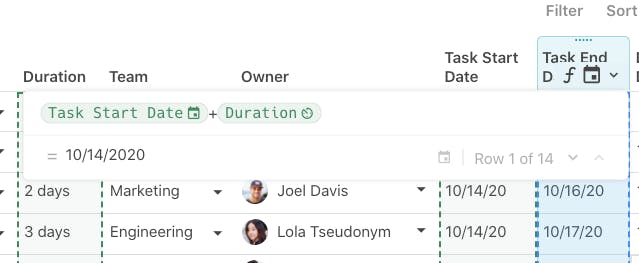
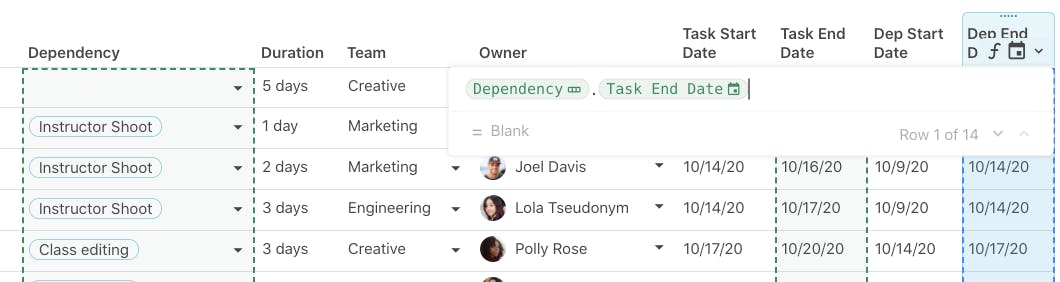
Cascading dates with a “kickoff” date
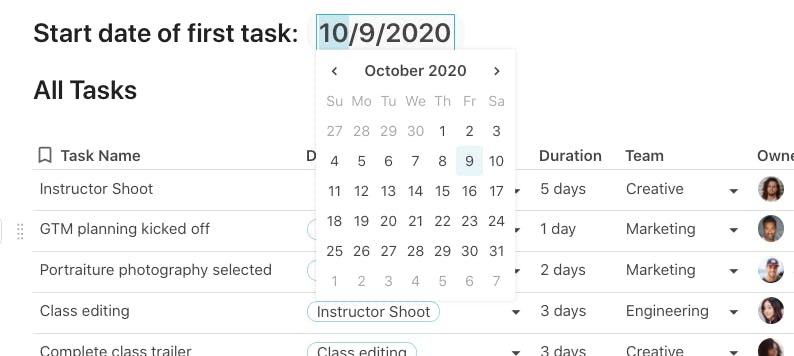
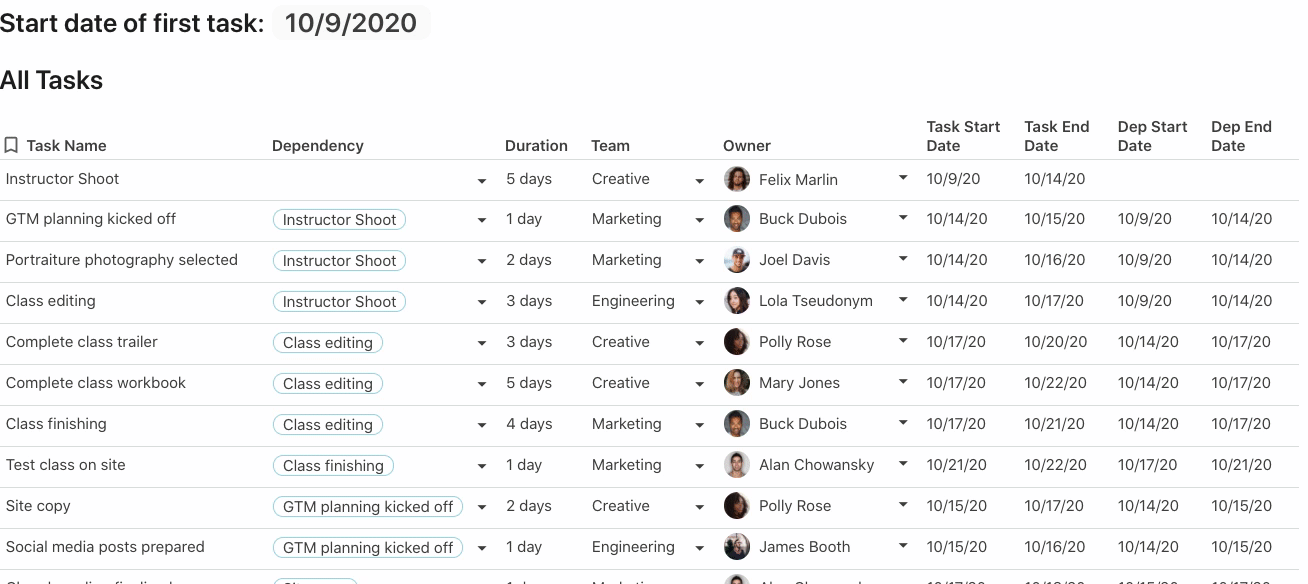
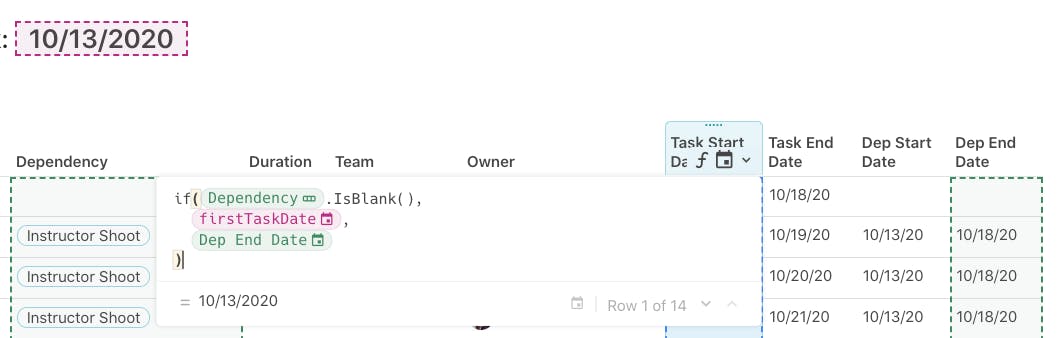
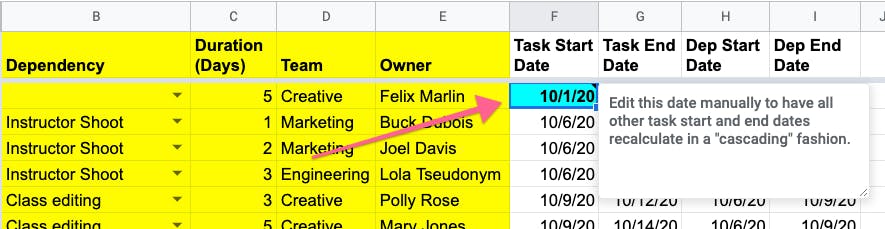
Gantt and calendar visualizations
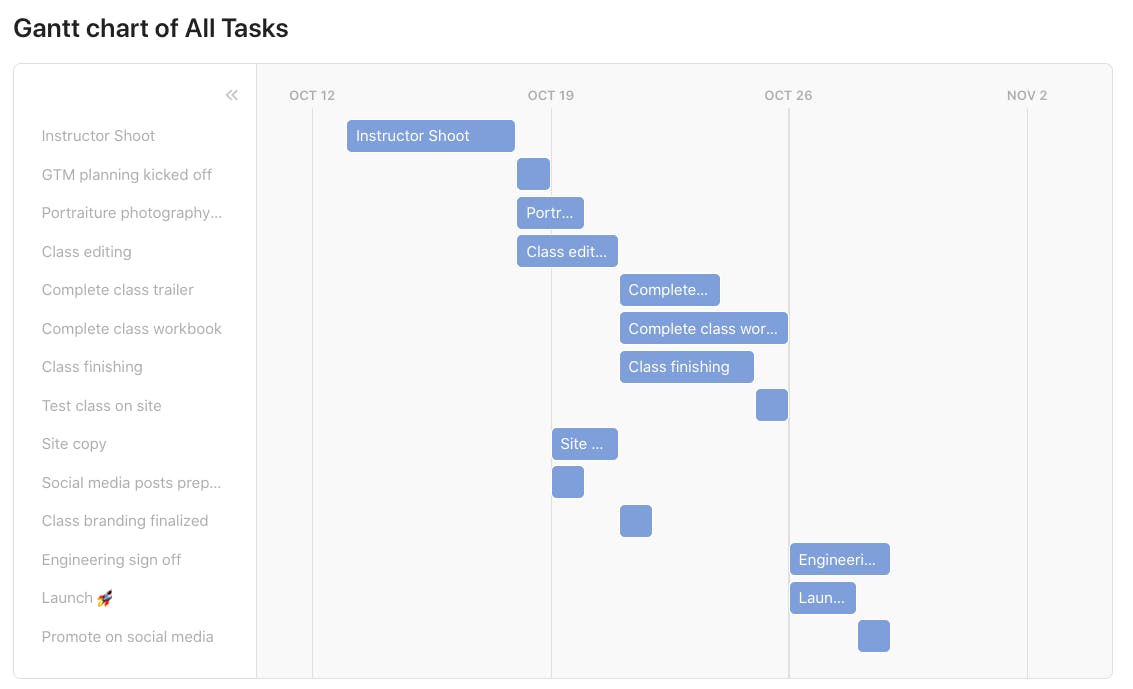
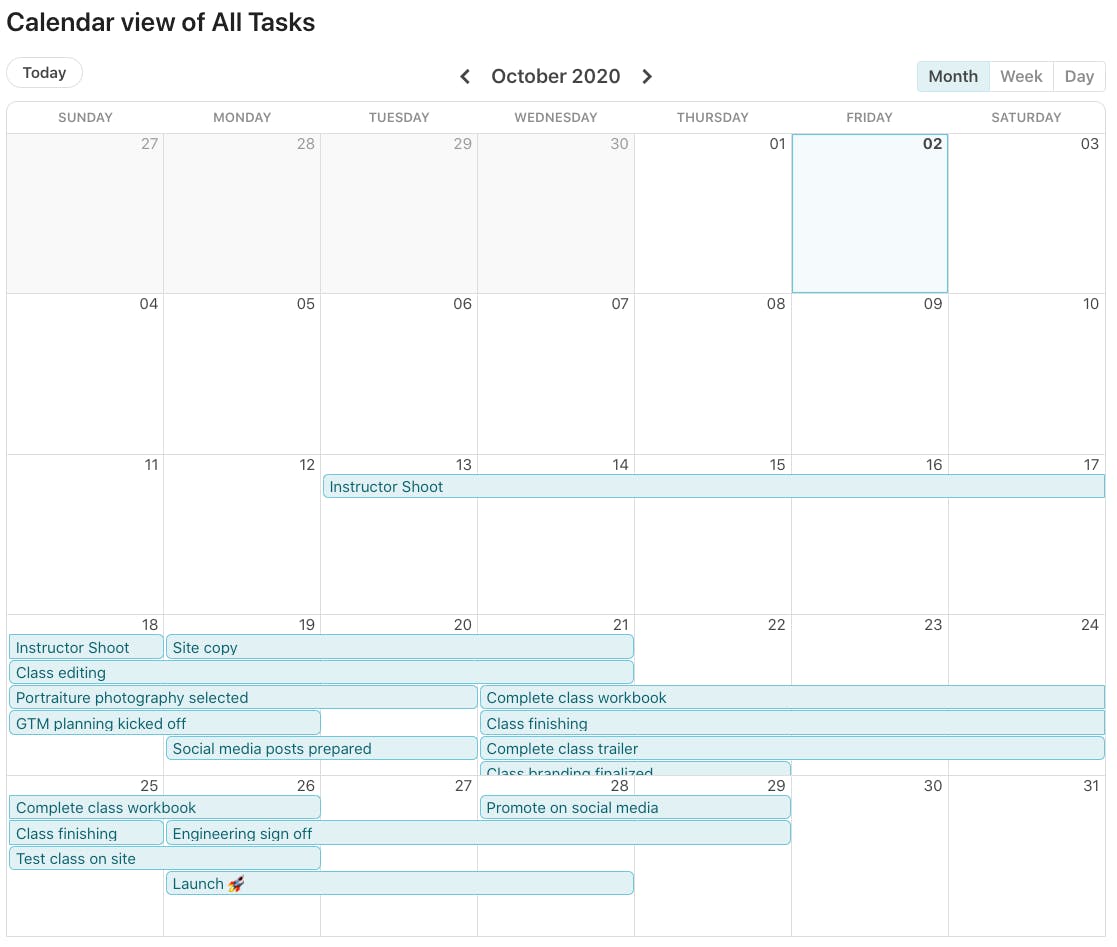
Conclusion
A few of the 40,000+ teams that 🏃♀️ on Coda.

Want to print your doc?
This is not the way.
This is not the way.

Try clicking the ⋯ next to your doc name or using a keyboard shortcut (
CtrlP
) instead.
